PDF è un formato scaricabile, stampabile e facile da usare, comunemente utilizzato dagli utenti per inviare informazioni importanti attraverso diversi dispositivi. I PDF hanno quasi sostituito completamente i documenti cartacei perché sono più sicuri e protetti. Per fortuna i PDF possono essere protetti da password in modo da proteggere i dati dall'uso non autorizzato. Vediamo come salvare un PDF protetto con password. Se vuoi inviare un documento PDF a qualcuno con dati sensibili, impara a salvare un PDF con password.
Come salvare un PDF con password con PDFelement
Uno dei modi più semplici per salvare un PDF con una password è utilizzare PDFelement. Questo strumento tutto in uno è potente e facile da usare per proteggere, organizzare e creare facilmente i tuoi file. Con le sue prestazioni impeccabili, i moduli completi e i prezzi flessibili, PDFelement sta diventando uno dei sistemi di gestione dei documenti più usati tra i professionisti. È possibile modificare, annotare, stampare, eseguire l'OCR, creare e convertire i PDF con pochi click. Sapendo che molte persone vorrebbero inviare PDF protetti da password, questo articolo è stato scritto per vedere come salvare un PDF con una password. Ecco i semplici passi da seguire.
Passo 1. Apri il file PDF
Il primo passo è quello di scaricare la versione appropriata. Scaricala e aspetta che il processo di installazione sia completato. Apri PDFelement e poi clicca sull'opzione "Apri File" sulla pagina principale. Dopo averla aperta, cerca il file PDF che vuoi proteggere con una password. Puoi trascinare il file o selezionarlo manualmente.

Passo 2. Modifica il PDF
Ora che hai inserito la password, devi sapere che per cancellare la password devi andare sull'opzione di sicurezza, cancellare la password e cliccare sull'opzione salva. In questo modo, riuscirai a eliminare la password. Una volta fatto questo, non solo sarai in grado di stampare il PDF protetto da password, ma non dovrai inserire la password ogni volta.
Passo 3. Imposta la password sul PDF
Una volta che sei soddisfatto di tutte le modifiche, puoi andare avanti e applicare una password. Sotto la barra degli strumenti principale, vedrai un'opzione per impostare la password. Clicca su questa opzione, e apparirà un messaggio pop-up. Inserisci la password che vorresti applicare. Compila tutti i dettagli che vedi nella finestra di pop-up e infine clicca sull'opzione salva.

Passo 4. Salva il PDF con la password
Ora che hai modificato e impostato la password sul tuo file PDF, vai avanti e clicca sull'opzione Salva per salvare il documento PDF.

Assicurati di usare lo strumento giusto per salvare correttamente un PDF con password. Come hai visto, PDFelement è uno strumento facile da usare che ti permette di aggiungere facilmente una password ai tuoi file PDF.
Come salvare un PDF con password con Microsoft Office
Microsoft Office non è ideale per lavorare con i file PDF, ma può gestire adeguatamente funzioni di sicurezza come la crittografia dei documenti. Una volta impostata la protezione con password, il formato del documento cambierà a seconda dell'applicazione utilizzata per visualizzare il documento. Se ti sta bene, segui questi passi.
Passo 1: Proteggi con password
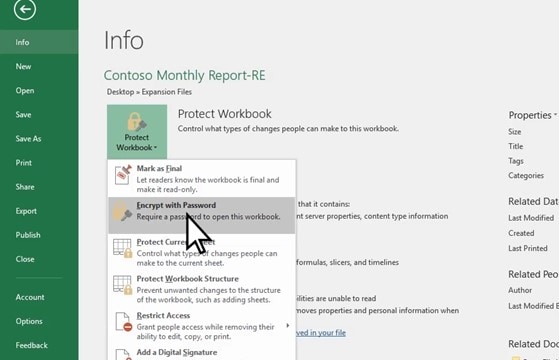
Apri il file PDF utilizzando una qualsiasi applicazione della suite Microsoft Office e vai al menu principale delle opzioni (File). Poi vai alla sezione "Info", clicca sull'opzione "Proteggi Documento" e scegli "Proteggi con Password".
Passo 2: imposta una password
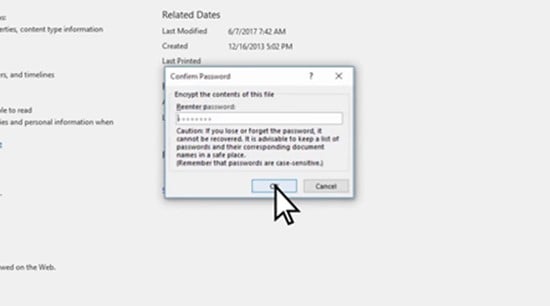
Ora vedrai una finestra dove dovrai inserire e confermare la password che userai per criptare il documento. Una volta finito, clicca su "Ok".
Come salvare un PDF con password usando Preview su Mac
Se sei un utente macOS, potresti già avere familiarità con l'applicazione "Preview". Questa applicazione è il visualizzatore predefinito per documenti e file PDF per macOS, e anche se non ha molti altri strumenti di editing, Preview ti consente di crittografare i documenti. Vediamo come.
Passo 1: Vai su Esporta...
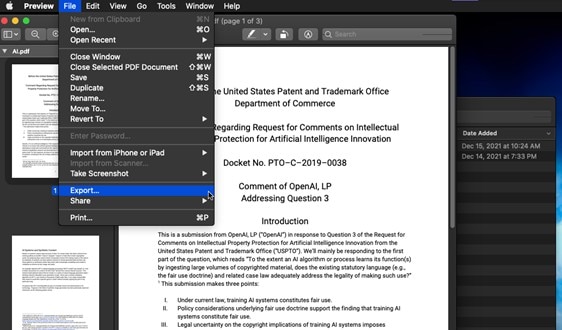
Apri il file PDF utilizzando Preview. Ora, vai al menu "File" e seleziona "Esporta..."
Passo 2: imposta una password
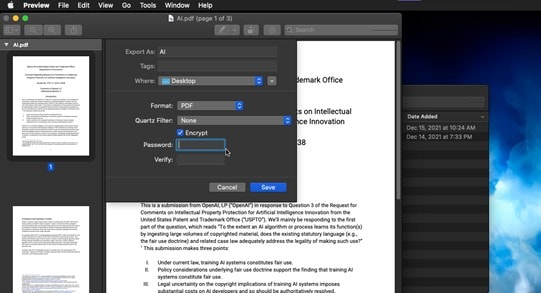
Ora vedrai una finestra dove potrai scegliere le caratteristiche di esportazione. Assicurati di avere l'opzione "Proteggi" attivata e inserisci una password. Quando hai finito, clicca su "Salva".
Come salvare un PDF con password usando PDFelement su Mac
PDFelement è un software specializzato nella gestione dei documenti PDF e, a differenza dei metodi precedenti, è in grado di gestire e proteggere singolarmente ciascuna delle risorse all'interno del file. Vediamo come usarlo.
Passo 1: utilizza lo strumento Proteggi con Password
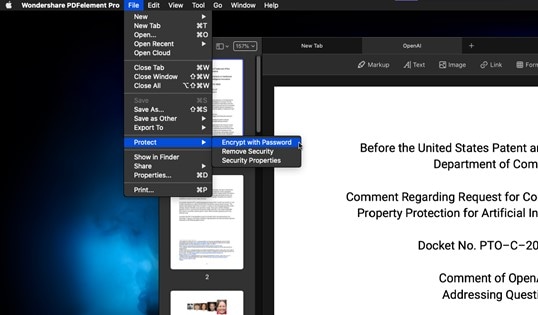
Per iniziare:
- Apri il file PDF con PDFelement.
- Clicca sul menu "File" e vai alla sezione "Proteggi".
- Seleziona l'opzione "Proteggi con Password".
Passo 2: imposta una password
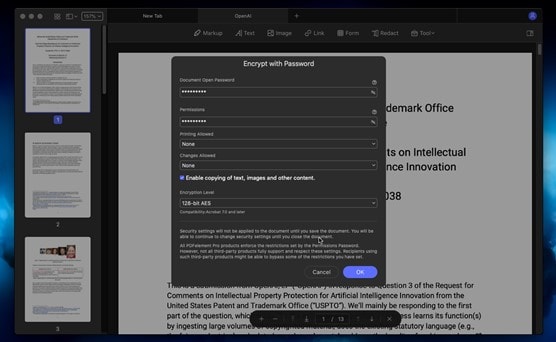
Ora vedrai una finestra dove potrai scegliere le caratteristiche di protezione. Puoi impostare delle password per limitare i processi di lettura, scrittura e persino stampa.
Conclusione
Molti strumenti permettono di proteggere i file PDF con una password, ma bisogna tenere a mente che non tutti i metodi funzionano allo stesso modo. Utilizzando un software specializzato per la gestione dei documenti PDF come PDFelement puoi mantenere le informazioni protette in modo molto più efficace.
 100% sicuro | Senza pubblicità |
100% sicuro | Senza pubblicità |


Salvatore Marin
staff Editor