Un PDF in sola lettura significa semplicemente che gli utenti possono aprire e visualizzare il file e il suo contenuto, ma non possono manipolarlo o modificarlo in alcun modo. Potresti essere a conoscenza della possibilità di impostare il file su sola lettura o configurare le autorizzazioni nell'opzione Proprietà del file per evitare che altri modifichino il tuo PDF. Tuttavia, questo metodo può rivelarsi inefficace di fronte a editor PDF avanzati di oggi. Pertanto, è consigliabile proteggere i tuoi file con una password. Questo articolo ti guiderà su come rendere un file PDF di sola lettura, impedendo agli altri di copiare, modificare o stampare il documento.
Parte 1. Come rendere il PDF non modificabile
Per creare un PDF di sola lettura per l'utilizzo offline o online, ti consigliamo di utilizzare PDFelement, un PDF robusto editor con un'ampia gamma di funzionalità che include la crittografia PDF basata su password e la possibilità di impostare due tipi di password. Il primo serve a proteggere il PDF dall'apertura da parte di utenti non autorizzati e il secondo, rilevante per questo articolo, consiste nell'impostare una restrizione di autorizzazione per creare un file PDF PDF di sola lettura. Diamo un'occhiata al processo su come salvare un PDF come di sola lettura in modo che gli utenti non possano modificarlo o apportare altre modifiche.
Di seguito vengono mostrati tre semplici passaggi per bloccare un file PDF per la modifica utilizzando PDFelement, mentre il passaggio finale mostra come sbloccare il file in modo che possa essere modificato da qualsiasi editor PDF. Cominciamo.
Passo 1: Importa PDF e clicca sull'icona del lucchetto
La prima cosa da fare, ovviamente, è importare il file PDF in PDFelement. Possiamo semplicemente trascinarlo o utilizzare l'opzione "Apri File" dalla schermata principale. Una volta aperto, clicca su "Protezione" in alto e poi sull'icona del lucchetto nella barra degli strumenti.

Passo 2: Impostare una password per il PDF
Nella finestra "Crittografa", vai nella casella "Password di autorizzazioni" ed imposta una password. I menù a tendina e la casella di controllo ti permettono di scegliere che tipo di limitazioni vuoi applicare e quali azioni permettere. Imposta i parametri e clicca su "Salva". Le limitazioni verranno applicate e solo chi ha la password potrà rimuoverle.

Attenzione: non impostare la "Password di apertura", altrimenti chiunque avrà bisogno della password per aprire il documento, diventando così non leggibile.
Passo 3: Salvare il PDF come solo leggibile
Il passaggio finale è salvare il documento nella posizione scelta, che può essere un archivio locale o uno spazio di archiviazione online. Clicca solamente su "File" > "Save Come" per vedere le opzioni.

Una volta che il documento viene salvato, puoi controllare le proprietà per vedere se le limitazioni funzionano correttamente. Clicca su "File" e poi "Proprietà" > "Sicurezza".

Passo 4: Come Rimuovere le Limitazion di Sola Lettura nel PDF
Dopo i passaggi precedenti, il PDF sarà non modificabile. Se qualcun altro vuole modificare il file, dovrà cliccare su "Abilita Modifica", inserire la password e cliccare su "OK".
Parte 2. Salva PDF come sola lettura senza password
Se non desideri applicare tali restrizioni granulari ma desideri semplicemente una versione del tuo file PDF in cui il contenuto non può essere modificato, tutto ciò che devi fare è convertirlo in un file immagine. Puoi farlo anche in PDFelement. Ecco i passaggi.
- 1. Apri il file in PDFelement come mostrato nel passaggio 1 sopra.
- 2. Nella scheda "Converti", fai clic sul pulsante "In immagine". Questo convertirà il PDF in JPG o in qualsiasi formato immagine tu scelga.
- 3. Fai clic su "Salva" per convertire il file e salvarlo con lo stesso nome in modo da conoscere l'origine del contenuto. L'estensione del file .jpg o .png impedirà la sovrascrittura del PDF originale.

Il file di output ora è un'immagine che può essere condivisa. Per rendere un PDF non modificabile online o convertire un PDF in di sola lettura online, puoi utilizzare un'applicazione web affidabile come HiPDF.
Il processo sopra descritto introduce come rendere un PDF non modificabile utilizzando PDFelement. Questo potente editor PDF ha molte altre funzioni impressionanti:
- Funzionalità di modifica PDF completa: Modifica PDF che include testo, immagini, collegamenti ipertestuali, oggetti, contenuti multimediali incorporati, commenti, evidenziatori, filigrane, intestazioni, piè di pagina, sfondi e altri componenti.
- Crea, converti: crea PDF da altri file e convertire PDF in altri formati è semplice come un'azione con un clic. Il motore di conversione estremamente accurato garantisce l'integrità del layout dei dati, della formattazione e di altri attributi.
- Compila moduli e firma: strumenti completi di compilazione di moduli e firme digitali. Robusta suite di funzioni di gestione dei moduli, tra cui l'estrazione dei dati e molto altro.
- Protezione PDF: è possibile aggiungere una crittografia avanzata ai PDF, nonché restrizioni su modifica, copia e stampa. Inoltre, i contenuti possono essere oscurati per motivi di riservatezza. La crittografia è disponibile anche come processo di massa o batch in modo da poter bloccare o limitare centinaia di documenti insieme.
- Funzioni avanzate: elaborazione batch, OCR, riconoscimento dei campi del modulo e redazione sono solo alcune delle funzionalità avanzate.
Come puoi vedere, PDFelement non solo può aiutarti a rendere un PDF non modificabile, ma ti offre tutti gli strumenti necessari per gestire i flussi di lavoro dei documenti in modo semplice e senza intoppi. È disponibile per Windows, macOS, iOS e Android e ciascuno di questi prodotti è progettato per essere in linea con i rispettivi temi di design e usabilità di ciascuna piattaforma.
Parte 3. Come salvare PDF compilabili come non modificabile
PDFelement può anche rendere un PDF compilabile di sola lettura in modo che i contenuti non possano essere modificati o modificati da altri. Tutto quello che devi fare è importare il file PDF compilabile in PDFelement. Dopo aver compilato tutto, fai clic su Strumenti > Appiattisci.
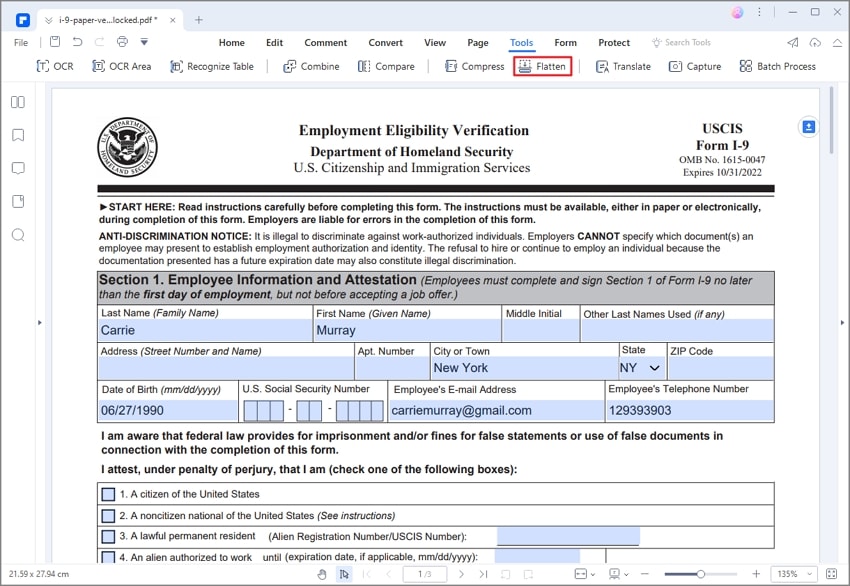
Dopo che il file è stato appiattito da PDFelement, verrà creata una versione appiattita, che è non modificabile e non può più essere compilata.
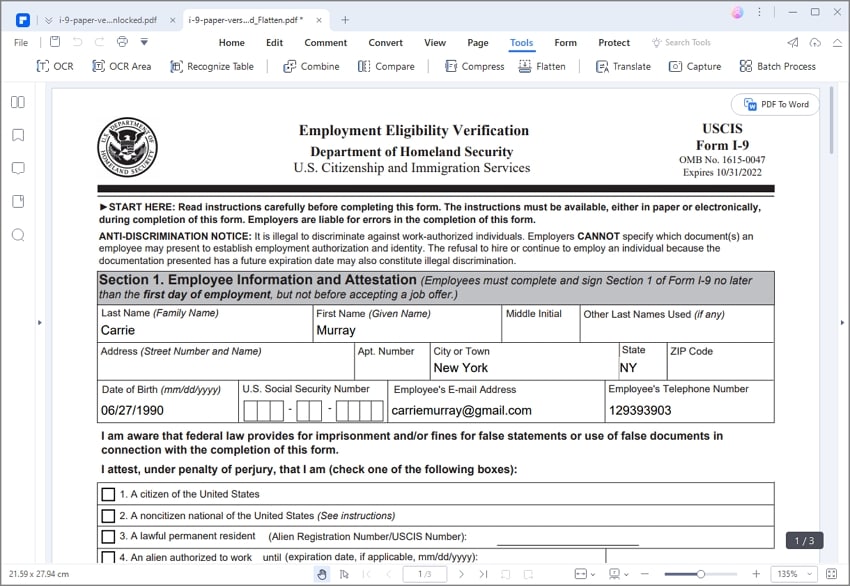
Parte 4. Come rendere il PDF non modificabile online
Il PDF è attualmente il formato di file più popolare grazie ai suoi vantaggi significativi che facilitano il trasferimento di documenti di testo, garantendo allo stesso tempo la massima compatibilità e qualità possibili. A causa della struttura sofisticata di questi file, è possibile proteggere questi documenti con crittografia e limitare permessi specifici, trasformandoli in file non modificabile (file non modificabili). Esistono diversi modi per convertire il tuo PDF in sola lettura con applicazioni web che non richiedono installazione. Ecco alcuni modi per farlo.
Soluzione 1. PDF2go
Per convertire il tuo documento PDF in sola lettura tramite il servizio online PDF2go, tutto ciò che devi fare è accedere alla sezione "Proteggi PDF" all'interno del sito ufficiale PDF2go. Una volta lì, segui questi passaggi.
Passaggio 1: carica il tuo file
Una volta effettuato l'accesso allo strumento "Proteggi PDF", vedrai una sezione in cui dovrai trascinare e rilasciare il tuo documento PDF. Se non funziona, puoi impostare il percorso del tuo documento facendo clic su "Scegli file" ma non fare ancora clic su "INIZIA".
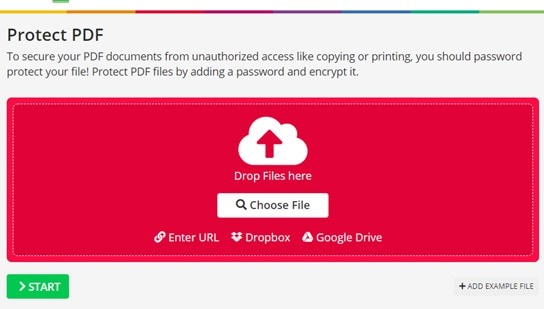
Passaggio 2: imposta una password (facoltativo)
Nella parte inferiore della finestra troverai il pannello "Impostazioni". In questo pannello troverai un'opzione per stabilire le password di accesso. Tieni presente che NON è necessario impostare la modalità "Sola lettura", ma se lo desideri, puoi impostarla in questa opzione.
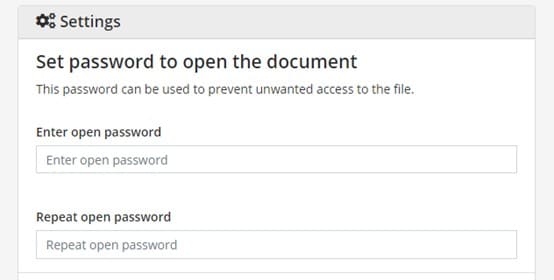
Passaggio 3: limita le autorizzazioni
Nel pannello "Impostazioni", troverai la sezione di limitazione dei permessi sotto la sezione delle password di accesso. Per convertire il tuo PDF in sola lettura, tutto ciò che serve è selezionare la casella "Impedisci modifica". Il resto delle opzioni sono facoltative. Tieni presente che puoi impostare password per queste autorizzazioni, ma non è necessario. Quando sei sicuro di aver finito di selezionare i parametri di protezione, clicca su "INIZIA."
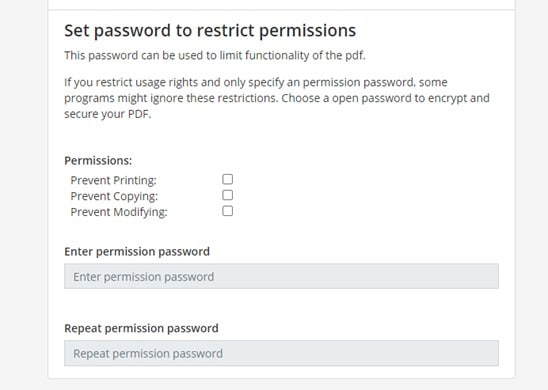
Soluzione 2. Sejda
Per convertire il tuo documento PDF in sola lettura in Sejda, tutto ciò che devi fare è accedere alla sezione "Proteggi PDF" all'interno del sito web ufficiale di Sejda. Una volta lì, segui questi passaggi.
Passaggio 1: carica il tuo PDF
Una volta effettuato l'accesso allo strumento "Proteggi PDF", vedrai una sezione in cui puoi impostare il percorso di ubicazione del tuo documento. Fai clic su "Carica file PDF" e attendi che il file venga caricato.
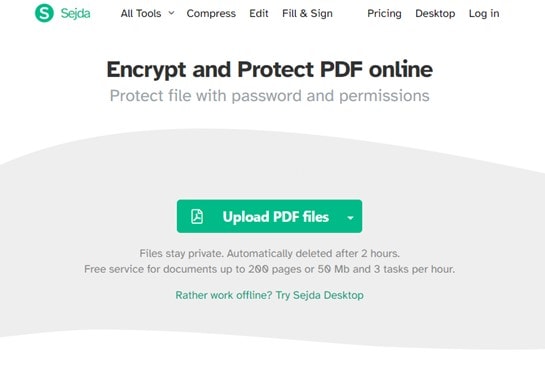
Passaggio 2: limita le autorizzazioni
Verrà visualizzata una finestra in cui potrai impostare una password di accesso al tuo documento, ma tieni presente che la selezione di una password non è necessaria per impostare la modalità "Sola lettura". Fai clic sul pulsante "Altre opzioni", dove puoi limitare le autorizzazioni del documento e trasformarlo in "Sola lettura", assicurati solo di selezionare solo le caselle che ritieni necessarie.
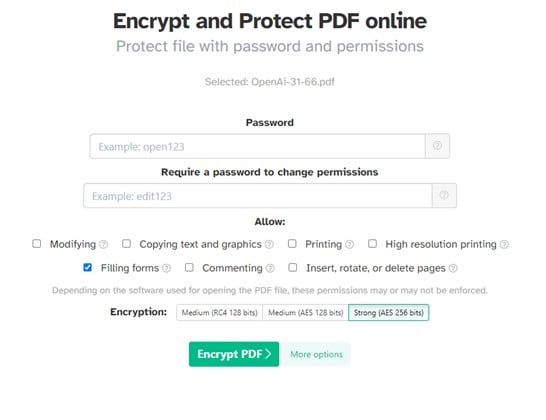
Soluzione 3. PiccoloPDF
SmallPDF non dispone di uno strumento specializzato per convertire i documenti PDF in sola lettura, ma puoi ottenere un risultato simile utilizzando il suo strumento di conversione da PDF a JPG.
Devi trascinare e rilasciare il documento PDF all'interno della casella. Attendi l'elaborazione del documento. Seleziona una delle due opzioni di conversione e quando viene visualizzato il collegamento per il download, fai clic su di esso.
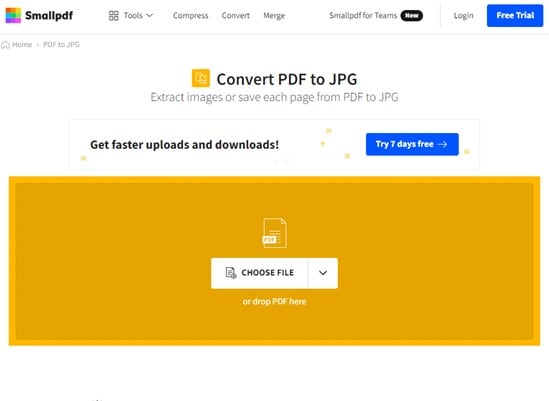
Parte 5. Come convertire PDF in sola lettura su Mac
Tutte le opzioni precedenti sono efficaci, ma sono strumenti online. Solitamente quindi stabiliscono dei limiti di utilizzo riguardanti la dimensione dei propri documenti e richiedono necessariamente una connessione internet. Un modo per risolvere questi problemi è utilizzare strumenti professionali di gestione dei documenti PDF come PDFelement. Di seguito ti mostrerò come usarlo.
Passaggio 1: vai a Crittografa con password
Dopo aver installato PDFelement, fai clic con il pulsante destro del mouse sul documento PDF, visualizza il menu "Apri con" e seleziona PDFelement. Una volta aperto il documento, vai alla sezione "File" della barra delle applicazioni, apri il menu "Proteggi" e scegli l'opzione Crittografa con password.
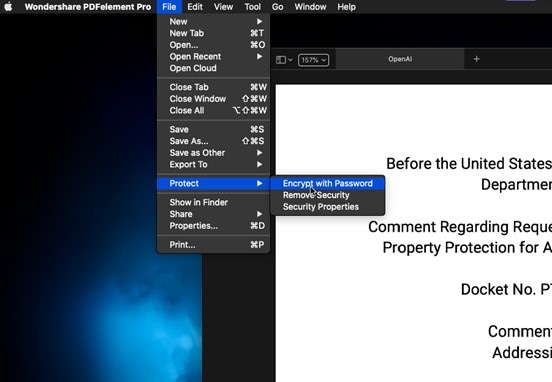
Passaggio 2: Limita le autorizzazioni
Ora vedrai una finestra in cui puoi impostare alcune funzionalità di sicurezza. Nell'opzione "Autorizzazioni", assegna una password e scegli il tipo di restrizione che ti interessa. Per ottenere un documento non modificabile, assicurati di aver impostato il valore "Nessuno" nell'opzione "Modifiche consentite" e, una volta terminato, fai clic su OK.
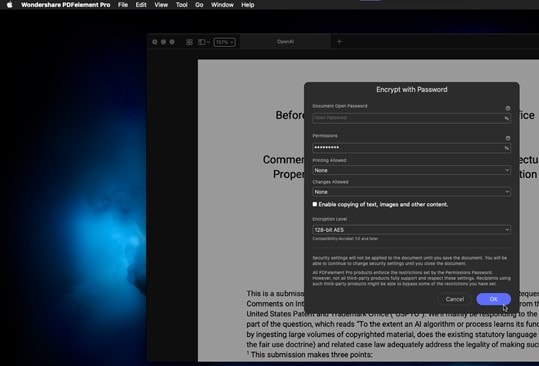
Conclusione
Convertire i tuoi file PDF in sola lettura è una decisione saggia. Ciò protegge i tuoi documenti da persone non autorizzate che possono modificarne, stamparli o estrarne il contenuto. Basta fare un paio di clic per assicurarti che nessuno possa modificare i tuoi documenti.
 100% sicuro | Senza pubblicità |
100% sicuro | Senza pubblicità |


Salvatore Marin
staff Editor