Immagina hai una cattura schermo che vuoi usare in una presentazione. Come la aggiungi? La inserisci? Beh, fare ciò, può calare la qualità della cattura schermo. Cosa puoi fare invece è come trasformare uno screenshot in PDF. Ecco come puoi convertire uno screenshot in PDF su Windows, Mac, iPhone, Android.
- Metodo 1: Migliori convertitori da cattura schermo in PDF
- 1. Converti le catture schermo in PDF con PDFelement
- 2. Converti le catture schermo in PDF con Wondershare PDF Converter
- Metodo 2: Come salvare una cattura schermo in PDF su Windows
- Metodo 3: Come trasformare una cattura schermo in PDF su iPhone/Android
- Metodo 4: Come trasformare una cattura schermo in un PDF su Mac
- Metodo 5: Come trasformare una cattura schermo in PDF con Google Foto
- Metodo 6: Come convertire le catture schermo in PDF Online
Metodo 1: Migliori convertitori da cattura schermo in PDF
Devi convertire le immagini in PDF con una soluzione software professionale se hai bisogno di combinare più catture schermo in un PDF, convertire le catture in gruppo o convertire le catture schermo in PDF modificabile, o anche. Un software PDF professionale come PDFelement può aiutarti non solo a trasformare una cattura schermo in PDF ma anche aiutarti a modificare il PDF e realizzare un file PDF dall'aspetto professionale.
1. Trasformare lo screenshot in PDF con PDFelement
PDFelement è un editor e convertitore PDF che può convertire gli screenshot (JPG/PNG) in PDF in semplici passi. Usando questo strumento, puoi anche convertire gli screenshot in gruppo in PDF, combinare più catture schermo in un PDF, annotare e modificare le catture schermo e fare altro.
Passo 1: Converti le catture schermo in PDF con un click
Dopo aver scaricato e installato PDFelement nel tuo computer, seleziona le tue catture schermo e fai click destro. Seleziona "Crea come PDF", le catture schermo selezionate verranno convertite in file PDF separati. Se hai bisogno di combinare tutte le catture schermo in un PDF, seleziona "Combina i file con Wondershare PDFelement".

Passo 2: Salva la cattura schermo in PDF
Puoi poi salvare la tua cattura schermo come file PDF. Clicca il tasto Salva e seleziona il percorso dove vuoi salvare il tuo documento.

Consiglio: Converti le catture schermo in PDF modificabili
Un PDF che viene creato da un'immagine non è modificabile. PDFelement può rivelarlo automaticamente e offrirti l'opzione di fare l'OCR sul PDF per rendere il testo modificabile. Se hai bisogno di modificare il testo nelle catture schermo, clicca su "Effettua OCR", e dopo, puoi cambiare il testo e l'immagine, e aggiungere i link alla cattura schermo in PDF.

Progettato per essere utile, semplice, e facile da usare, PDFelement segue un design ribbon familiare che molti di noi conosciamo con Microsoft Office. È uno degli strumenti PDF più usati nelle aziende importati, ma anche dagli utenti privati. Ti permette di effettuare le modifiche desiderate al tuo documento, senza cambiare o perdere la formattazione e lo stile del tuo documento.
- Modifica o aggiungi immagini al tuo file PDF.
- Crea PDF da un'ampia varietà di formati con un singolo click. Crea i PDF da un file o da uno scanner.
- Converti i file PDF in formati di Microsoft Office, o in altri formati che ti servono.
- Estrai le pagine da qualsiasi documento PDF. Inserisci le pagine nei file PDF.
- Dividi un singolo documento PDF in due o più file.
- Riconosce automaticamente o crea i campi modulo interattivi dal tuo documento.
- Estrai i dati dai campi modulo o dai file PDF marchiati.
- Condividi i tuoi documenti PDF inviandoli via email, o caricandoli sui servizi cloud come Dropbox e Google Drive.
2. cattura le catture Schermo in PDF con Wondershare PDF Converter
Se hai bisogno di un semplice convertitore cattura schermo in PDF senza funzioni di editing, Wondershare PDF Converter Pro è uno dei migliori convertitori PDF che permette agli utenti di convertire le catture schermo in PDF. E può aiutare gli utenti anche a unire i PDF, proteggere i PDF e comprimere i PDF. Ecco una semplice guida su come trasformare una cattura schermo in PDF.
Avvia Wondershare PDF Converter Pro, vai sul pannello "File in PDF", e sarai in grado di aggiungere una cattura schermo in questo convertitore usando lo strumento "Aggiungi". Clicca il tasto "Aggiungi", sfoglia le catture schermo nella tua cartella locale, e clicca "Apri" per aggiungere i file delle catture schermo. Dopo aver aggiunto i file delle catture schermo, clicca il tasto "Crea" per convertire la cattura schermo in PDF.

Metodo 2: Come salvare una cattura schermo in PDF su Windows
Se le tue catture schermo sono salvate su un computer Windows, puoi salvare una cattura schermo in PDF stampando. Ecco come farlo.
Passo 1: Apri una cattura schermo
Dopo aver fatto la cattura schermo, puoi aprire la cattura schermo con l'app Foto. Quando la cattura schermo è stata aperta, clicca il tasto "Stampa" su di essa. Poi scegli "Microsoft Print to PDF" come stampante per salvare la cattura schermo in PDF.

Se non riesci a trovare l'opzione Microsoft Print to PDF, installa PDFelement. Dopo che hai installato PDFelement, hai anche installato una stampante PDFelement virtuale, che può aiutarti a convertire le catture schermo in PDF con "Wondershare PDFelement" come stampante.
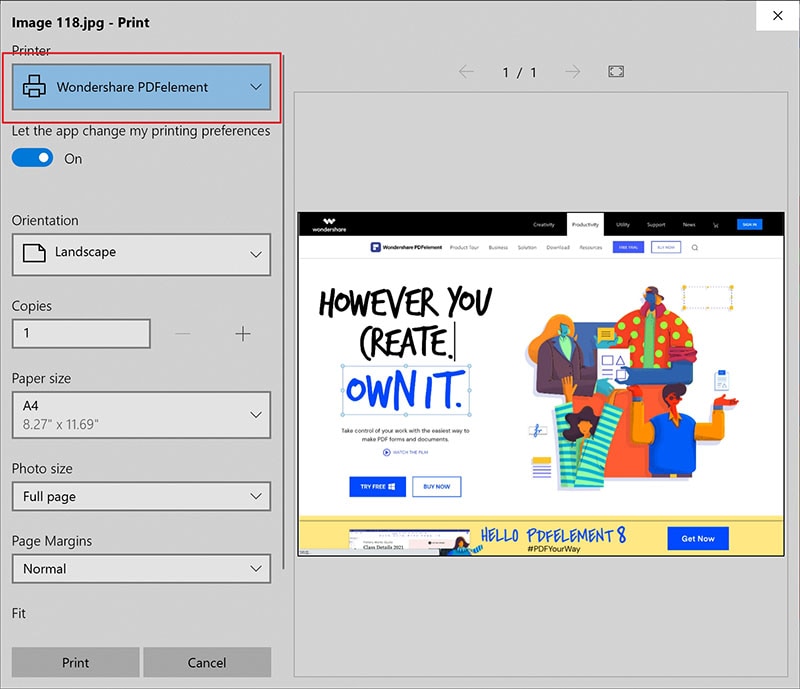
Passo 2: Salva Cattura Schermo in PDF
Clicca Stampa e scegli dove vuoi salvare il PDF della cattura schermo. Clicca Salva per salvare la cattura schermo in PDF.
Se stai stampando un cattura schermo con Wondershare PDFelement, allora il programma PDFelement verrà avviato automaticamente, e il file della cattura schermo verrà aperto in esso. Puoi cliccare sul tasto "File" > "Salva come" per salvarlo direttamente in file PDF.

Metodo 3: Come Trasformare una Cattura Schermo in PDF su iPhone/Android
L'app PDFelement per iOS e PDFelement per Android possono facilmente convertire una cattura schermo in un PDF sul tuo cellulare. Con l'app, puoi anche creare, visualizzare, modificare, annotare i PDF sul tuo iPhone/iPad.
Passo 1. Scarica e installa PDFelement sul tuo iPhone o iPad o cellulare Android.
Passo 2. Apri l'app, clicca l'icona + > app Foto, seleziona una cattura schermo.
Passo 3. Tocca Converti in PDF. E la cattura schermo verrà trasformata in un file PDF e verrà aperto nell'app.
Passo 4. Modifica e annota la cattura schermo se vuoi. Poi salva la cattura schermo convertita in qualsiasi cartella desideri.
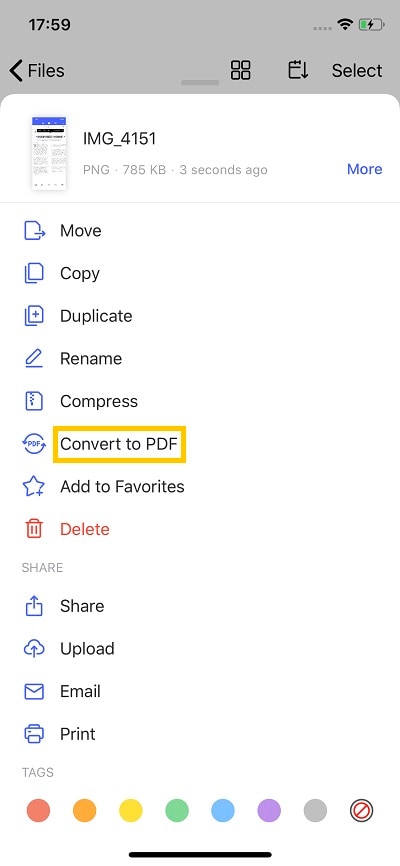
Metodo 4: Come Trasformare una Cattura Schermo in un PDF su Mac
Dopo aver fatto una cattura schermo su Mac, puoi usare il visualizzatore immagini e PDF integrato di macOS - Anteprima, per trasformare una cattura schermo in PDF. Fai Control-click sulla cattura schermo, clicca Apri Con > Anteprima. Poi clicca File sulla barra dei menu di Anteprima e seleziona Esporta in PDF. Poi puoi rinominare il file e salvare la cattura schermo in PDF sul tuo Mac.
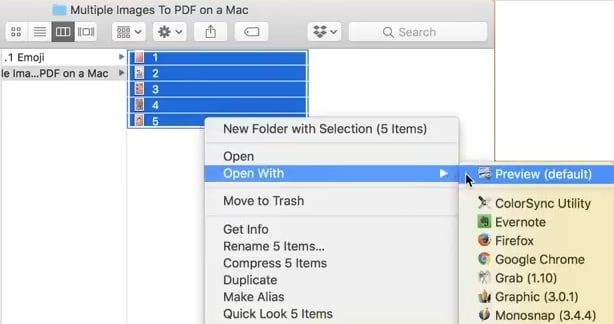
Per più facilmente, puoi anche provare PDFelement per Mac per fare questo compito.
Metodo 5: Come trasformare una cattura schermo in PDF con Google Foto
Puoi usare l'app Google Foto per convertire le catture schermo in PDF. Segui i passi di seguito.
Passo 1. Apri Google Foto sul tuo telefono, vai nella cartella Catture Schermo e trova la cattura schermo che vuoi trasformare in PDF.
Passo 2. Apri la cattura schermo, tocca i tre puntini verticali nell'angolo superiore destro e seleziona Stampa dalle opzioni disponibili.
Passo 3. Nel menu Salva in PDF, puoi regolare orientamento, dimensione carta, e altro della cattura schermo.
Passo 4. Tocca Salva per salvare la cattura schermo in PDF sul tuo telefono Android.

Metodo 6. Come convertire le catture schermo in PDF Online
Puoi anche provare a convertire le catture schermo in PDF usando uno strumento di conversione online - HiPDF. Una semplice ricerca su Google ti darà un paio di opzioni per i convertitori online da cattura schermo in PDF. La maggior parte di essi funziona secondo lo stesso principio, cioè aggiungere le foto per poi convertirle. Ecco una guida rapida per convertire le catture schermo online.
- 1. Vai sul sito web di HiPDF che può convertire le immagini online.
- 2. Trascina e rilascia il file della cattura schermo nel campo segnato, o semplicemente caricalo sfogliando il tuo computer.
- 3. Lo strumento di conversione cattura schermo online in PDF convertirà il tuo file. Puoi poi scaricare il file.
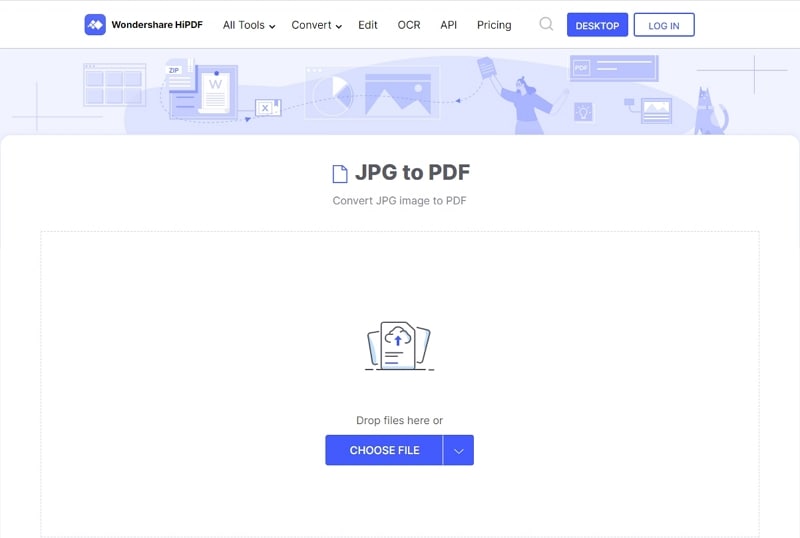
Tabella di Confronto tra PDFelement e lo Strumento per Catture Schermo in PDF Online
|
PDFelement
|
HiPDF
|
|
|---|---|---|
| Caratteristiche | È un'applicazione con funzioni complete. | Gli strumenti online hanno solo un paio di funzioni. |
| Stabilità | È disponibile per essere usata offline. | Puoi convertire le catture schermo solo con una connessione ad internet valida. |
| Risultati | Non perde alcuna formattazione o font durante la conversione. Il tuo file è disponibile per l'uso in qualsiasi momento. Puoi anche modificare il file dopo l'OCR. | Devi creare un account prima di scaricare i file convertiti. |
| Sicurezza documento | Puoi ulteriormente proteggere il tuo documento usando una password. | Puoi proteggere il PDF con una password. |
 100% sicuro | Senza pubblicità |
100% sicuro | Senza pubblicità |


Salvatore Marin
staff Editor