Sei pronto a convertire i tuoi PDF protetti da password in Excel, così da gestirne e organizzarne i dati con semplicità? Si tratta di una pratica operazione che consente di estrarre le tabelle contenute nei PDF all'interno di fogli Excel. Se non sai come convertire PDF protetti da password in Excel su Mac OS X o Windows, ti basterà seguire i passaggi esposti nell'articolo. Continua a leggere, dunque, per scoprire come convertire PDF protetti in Excel usando PDFelement.
Ovviamente è assolutamente impossibile convertire PDF protetti in fogli Microsoft Excel in modo manuale. C'è bisogno di uno strumento apposito. Come prima cosa, quindi, assicurati di scaricare e installare un programma per PDF. Io uso PDFelement, e ti consiglio di tutto cuore di fare lo stesso.
PDFelement permette di esportare ogni pagina di un PDF protetto da password come singolo foglio Excel, oppure tutte le pagine in uno stesso foglio Excel.
Nota Bene: PDFelement è anche un potentissimo editor PDF, utile a convertire PDF protetti da password in numerosissimi altri formati di file, tra cui Word, PowerPoint, Testo Semplice, Immagine, ecc.
Come Convertire PDF Protetti da Password in Excel
A seguire ti spiegherò i 2 passaggi necessari da PDF a Excel, usando PDFelement.
Primo Passaggio. Importa i PDF
Se stai usando la versione Windows di PDFelement, accedi al menu Home e seleziona la voce In Excel. Vedrai aprirsi una nuova schermata, tramite la quale potrai aggiungere i tuoi documenti PDF. Clicca su Aggiungi File e sfoglia le cartelle del computer per aggiungere i tuoi PDF protetti. In alternativa, trascinali direttamente nella schermata del programma. Questo software supporta anche la conversione dei PDF in blocco e ti consente, quindi, di caricare più PDF per volta.
Se il PDF è protetto da una password di apertura, vedrai apparire un lucchetto sulla barra del documento subito dopo averlo caricato. In casi simili, sarà necessario inserire la password corretta per sbloccare il PDF. Se, invece, il PDF è protetto da stampa, copia o modifica, puoi limitarti a procedere al passaggi successivo.

Secondo passaggio. Personalizza il File Excel di Output e Converti il PDF Protetto in Excel
A questo punto potrai personalizzare il file Excel di output, modificandone il formato (sezione numero 3 nella schermata qui a lato) e specificando le pagine da convertire (numero 5). Se i PDF protetti da password sono documenti scansionati/scannerizzati, dovrai spuntare la casella Abilita OCR (numero 4) per consentire al programma di eseguire il riconoscimento dei caratteri. Dopo aver completato la configurazione, clicca su Converti per convertire i PDF protetti in fogli Excel.
Nota Bene: Per quanto riguarda la versione Mac di PDFelement, il pulsante Converti è collocato nella schermata principale. Dopo averci cliccato su, si aprirà una finestra pop-up tramite la quale potrai aggiungere i PDF protetti da password.
Ed ecco fatto! Questo è tutto per quanto riguarda la conversione di PDF protetti da password in Excel su Mac e Windows. Al termine della conversione, apri la cartella di output per accedere ai fogli di calcolo Microsoft Excel generati da PDFelement. Se ti trovi ad operare con PDF immagine, scopri come convertire i PDF Immagine in Formato Excel >>
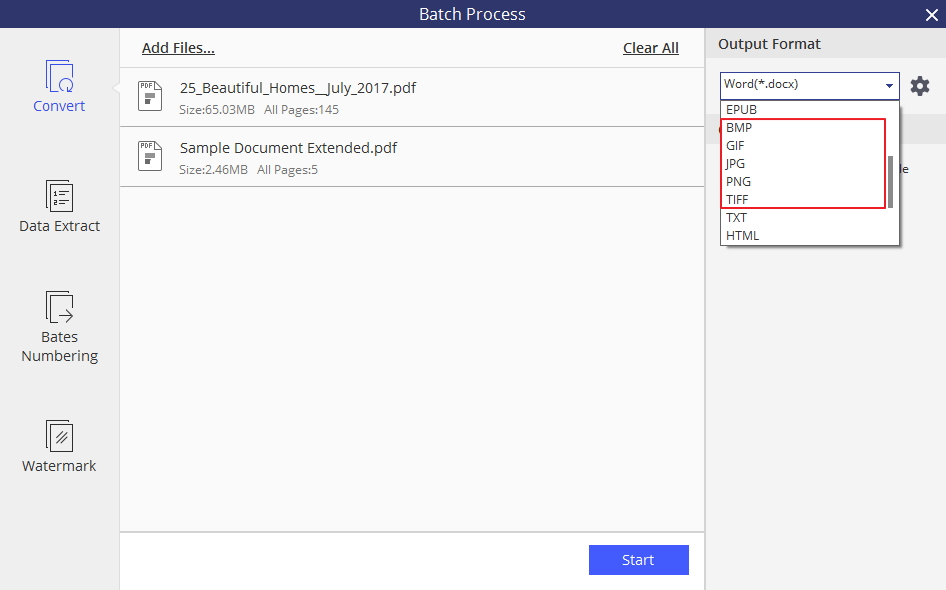
Seconda Soluzione: Come Convertire i PDF Protetti in Excel
A seguire ti proporrò una guida per la conversione dei documenti PDF protetti in fogli Excel utilizzando PDF Converter Pro, un convertitore professionale e pratico da usare. Non dovrai far altro che seguire i passaggi in basso per convertire in fogli Excel i tuoi PDF protetti da password.
Primo Passaggio. Caricamento del PDF Protetto
Per prima cosa avvia il convertitore di PDF protetti in Excel, quindi importa il documento protetto che vuoi convertire.
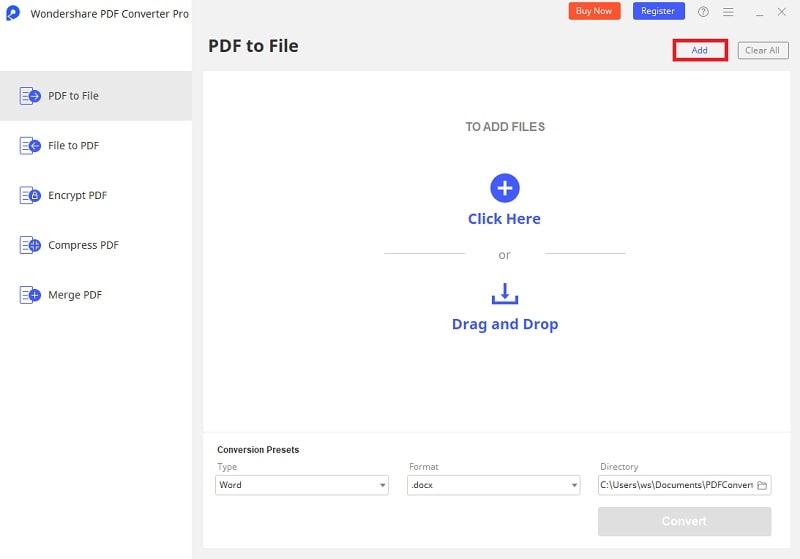
Secondo Passaggio. Avvio della Conversione del PDF Protetto in Excel
Seleziona Excel come formato di output interagendo con il menu sulla destra, quindi seleziona la cartella di destinazione e clicca sul pulsante “Converti” per avviare la procedura. Se il PDF è protetto con password di apertura, dovrai cliccare sull’icona a forma di lucchetto per immettere la password.
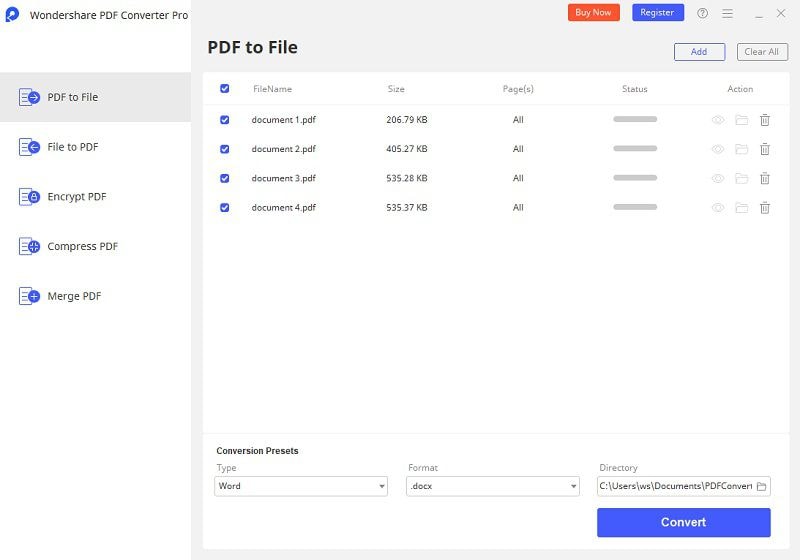
Nota Bene: Offriamo anche soluzioni per sbloccare i documenti PDF Protetti. Clicca qui per saperne di più.
 100% sicuro | Senza pubblicità |
100% sicuro | Senza pubblicità |


Salvatore Marin
staff Editor