È molto comune trovare file PDF protetti da password per motivi di sicurezza. Se i file PDF sono protetti da password, è possibile impedirne l'apertura, la modifica e la stampa senza l'apposita autorizzazione. Tuttavia, quando le password non ti servono più, puoi rimuovere la protezione con password dal PDF se conosci già la password. In questo articolo, tratteremo sei soluzioni efficienti su come rimuovere la protezione con password dal PDF. Tra questi metodi, PDFelement è lo strumento che consigliamo per eseguire questa operazione, perché può aiutarti a svolgere l'attività in modo rapido e semplice . Tieni presente che è illegale rimuovere la password aperta senza la dovuta autorizzazione.
- Parte 1: Rimuovere la password PDF con PDFelement
- Parte 2: Rimuovere la password PDF con PDF Password Remover
- Parte 3: Rimuovere la password PDF con Google Chrome
- Parte 4: Rimuovere la password PDF con Adobe Reader
- Parte 5: Rimuovere la password PDF con Google Drive
- Parte 6: Rimuovere la password PDF con HiPDF
- Parte 7: Domande frequenti - Rimuovere la protezione con password PDF
Parte 1: Rimuovi la sicurezza dal PDF con PDFelement
Lo strumento per la rimozione della password per PDF - PDFelement - ha un'interfaccia potente ma intuitiva che semplifica il processo di rimozione della sicurezza dal PDF. è compatibile con i sistemi Windows, Mac, iOS e Android. Inoltre, la cosa buona è che con PDFelement non sono necessari molti passaggi per rimuovere una password da un file PDF, nelle rare e frustranti circostanze in cui la password viene dimenticata.
Passo 1: Carica un PDF protetto da password
Apri PDFelement, quindi procedi col trascinare e rilasciare un file PDF sul programma. Altrimenti clicca su “+” per selezionare l'immagine che desideri ritagliare. Se il file PDF è protetto con una password aperta, dovrai inserire la password aperta prima che il file venga aperto.

Passo 2: Inizia a rimuovere la protezione con password
Se il file PDF è protetto con una password di autorizzazione, fare clic sul pulsante "Abilita modifica" sulla barra delle notifiche per ottenere l'autorizzazione alla modifica. Quindi, nella finestra pop-up, inserisci la password e fai clic sul pulsante "OK".

Passo 3: Rimuovere la protezione con password
Ora vai alla scheda "Proteggi" e fai clic sul pulsante "Imposta password". Puoi deselezionare le caselle di controllo "Apri password" e "Password di autorizzazione" per rimuovere le restrizioni relative alla password dal tuo documento PDF. Dopodiché, fai clic sul pulsante "Salva". Se desideri modificare i documenti PDF, puoi fare anche questo con PDFelement, inclusi testo, immagine, commento, pagine o moduli, ecc.
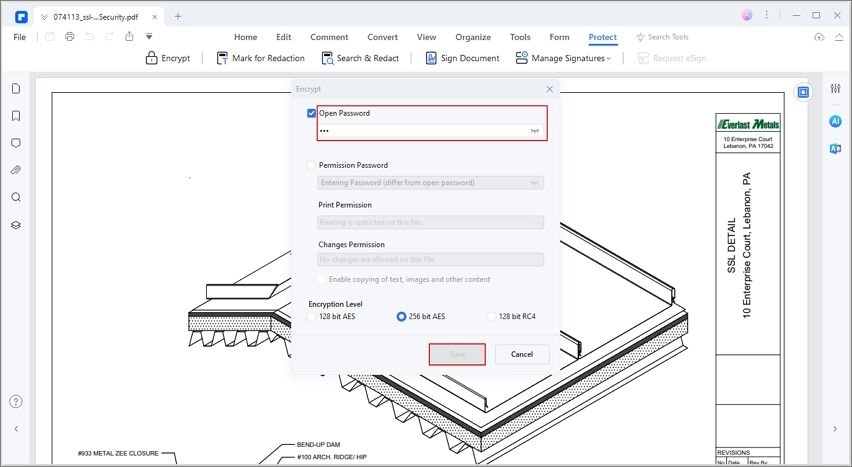
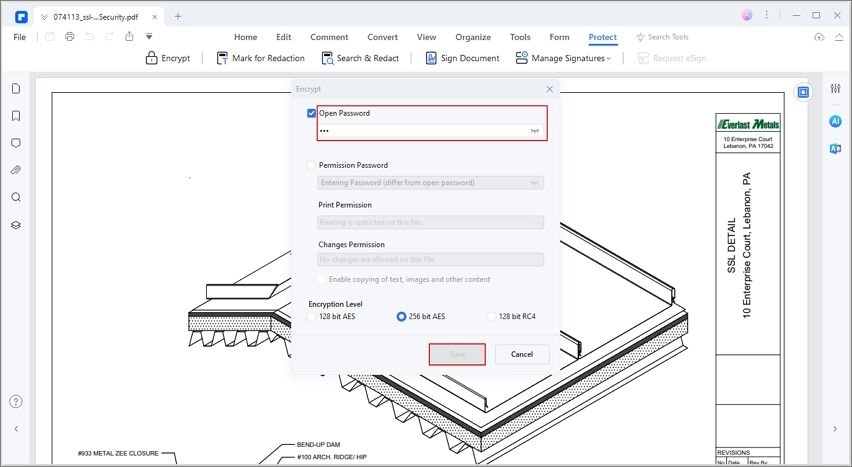
Parte 2: Come rimuovere la password dal file PDF con PDF Password Remover
In rari casi, devi rimuovere una password dai file PDF perché non hai accesso alla password corretta. Quindi puoi farlo usando Rimozione password PDF. è uno dei metodi migliori per rimuovere le password dai file PDF perché rimuove le protezioni e le restrizioni su modifica, stampa e copia. Ecco il download gratuito di rimozione password PDF.
Passo 1: Importa i file PDF
Puoi importare fino a 200 file PDF alla volta! Per importare i file PDF, clicca sull'icona al centro dell'interfaccia. Se desideri caricare file in batch, puoi fare clic sull'icona della cartella e importare tutti i file all'interno della cartella. Puoi anche trascinare e rilasciare i file per importare quelli crittografati.
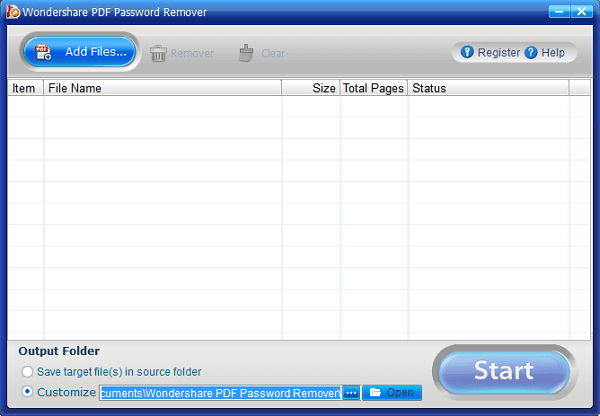
Passo 2: Rimuovi password PDF
Ci sono due cose da notare qui: quando non viene visualizzata l'icona di un lucchetto sulla barra degli elementi del PDF, il PDF è protetto solo dalla modifica, dalla copia e dalla stampa. Clicca sul pulsante "Start" per rimuovere queste restrizioni. D'altra parte, se viene visualizzata l'icona di un lucchetto, il PDF ha una password aperta, che impedisce l'apertura del file. Dovrai prima inserire la password per sbloccare il file PDF prima di fare clic sul pulsante "Inizia".
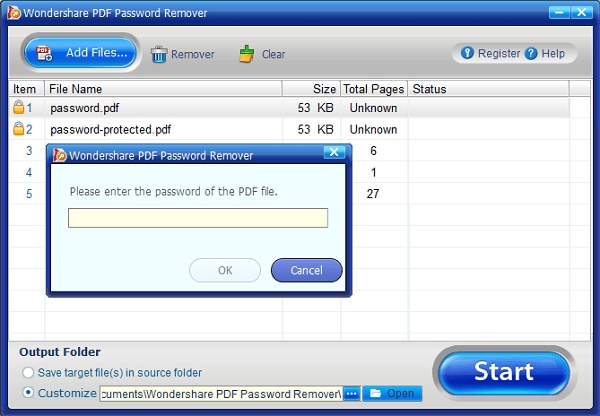
Parte 3: Come rimuovere la Password dal PDF online
Se non hai un programma installato per rimuovere le password dai documenti PDF, Google Chrome è un'ottima alternativa per rimuovere la protezione con password da un file PDF. Oltre a Google Chrome, puoi anche accedere ad altri PDF unlocker online per rimuovere il modulo di sicurezza dal PDF
Passo 1: Apri un PDF con password in Google Chrome
Assicurati di aver installato l'ultima versione di Google Chrome. Quindi trascina e rilascia il PDF protetto da password nella scheda Chrome per aprirlo.
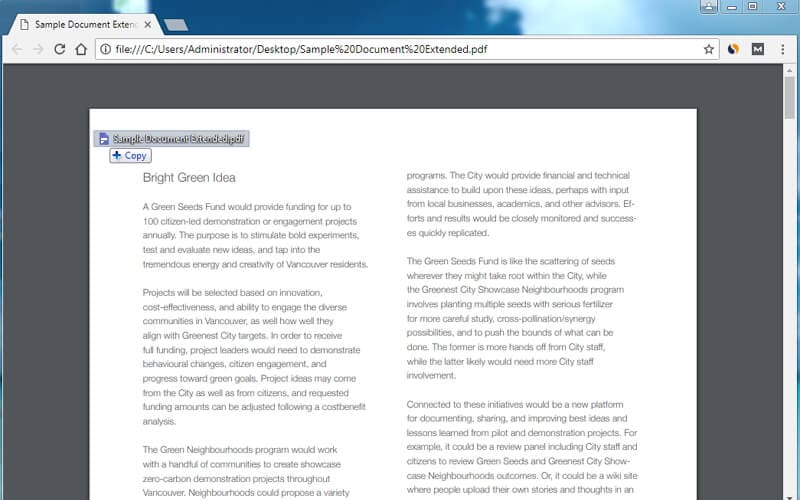
Passo 2: Elimina la password dal PDF
Utilizza l'opzione "Stampa" in Chrome per stampare il file PDF protetto da password su un PDF. Questo è il passaggio più importante quando stai cercando di imparare a rimuovere una password dai file PDF senza software.
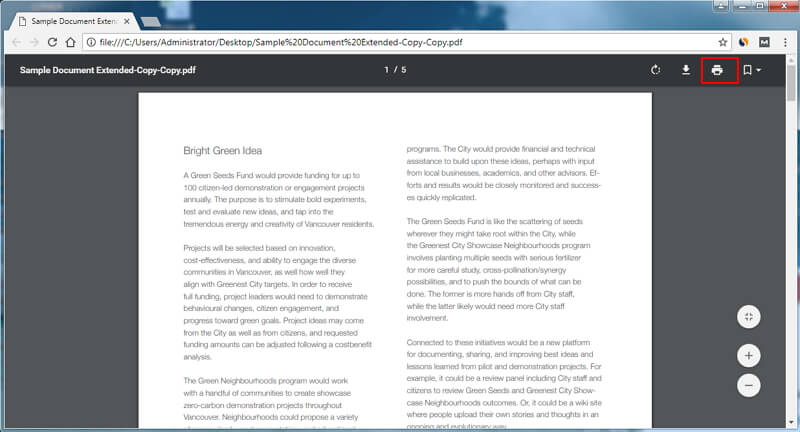
Passo 3: Salva il PDF senza password
Puoi salvare il file PDF senza protezione tramite password utilizzando il pulsante "Salva", quindi troverai questo file PDF appena salvato nell'unità locale.
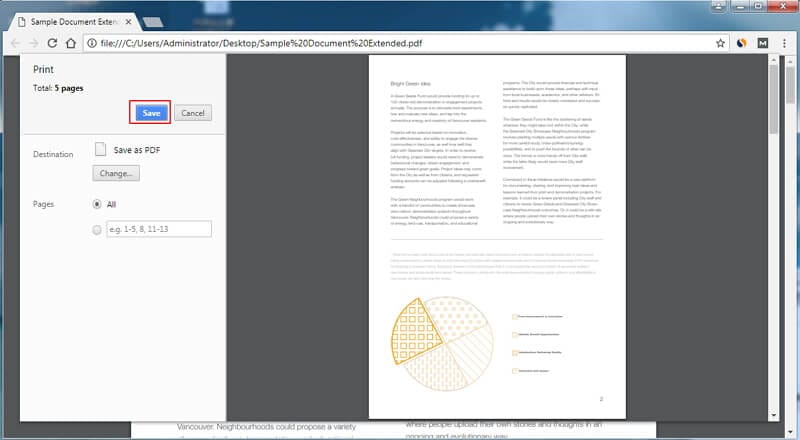
Parte 4: Rimuovere la password dal PDF utilizzando Adobe Reader
Adobe Acrobat Pro supporta anche la possibilità di rimuovere la protezione con password da Adobe PDF. Ecco i due passaggi obbligatori.
Passo 1: Apri un file PDF in Adobe
Installa Adobe Acrobat Pro e apri il tuo file PDF protetto da password nel programma. Vai su "File" > "Proprietà" oppure puoi fare clic su "Dettagli autorizzazione" nel pannello di sinistra.
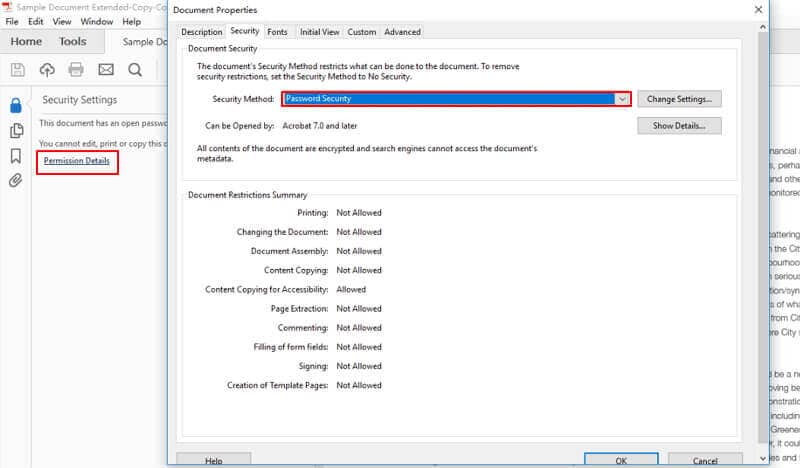
Passo 2: Elimina la password dal PDF
Nella scheda "Sicurezza", seleziona "Nessuna sicurezza" nel menu a discesa "Metodo di sicurezza" per rimuovere la password. Quindi puoi salvare il PDF senza protezione tramite password.
Parte 5: Come rimuovere la protezione con password dai file PDF
Anche Google Drive può aiutarti a rimuovere le password dai file PDF. Ecco una guida passo passo per farlo.
Passo 1: Carica il PDF su Google Drive
Carica il PDF protetto da password sul tuo account Google Drive.
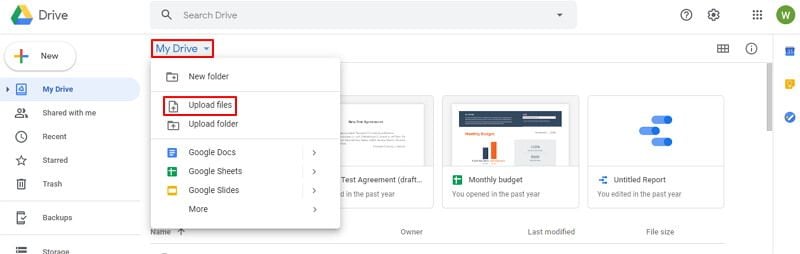
Passo 2: Rimuovi la password dal documento PDF
Fai clic con il pulsante destro del mouse sul file PDF per scegliere l'opzione "Apri con" > "Google Docs".
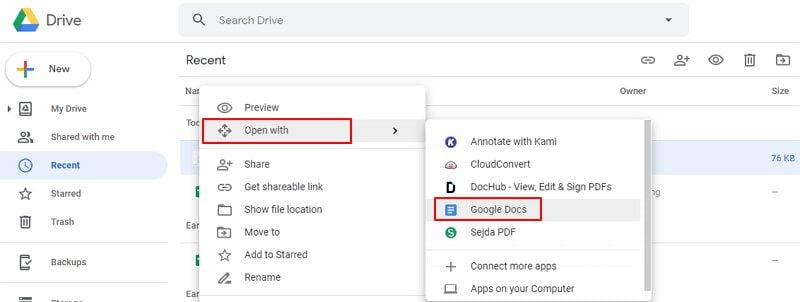
Passo 3: Risalva il documento PDF
Dopo aver aperto il file in Google Docs, puoi fare clic sul pulsante "File" > "Download" > "Documento PDF (.PDF)" per salvarlo nuovamente sul tuo computer. Il file PDF appena salvato non avrà la protezione con password. Tuttavia, quando il file PDF viene aperto da Google Docs, il layout del file potrebbe essere modificato, quindi lo strumento migliore per rimuovere la protezione con password dal PDF è ancora PDFelement.
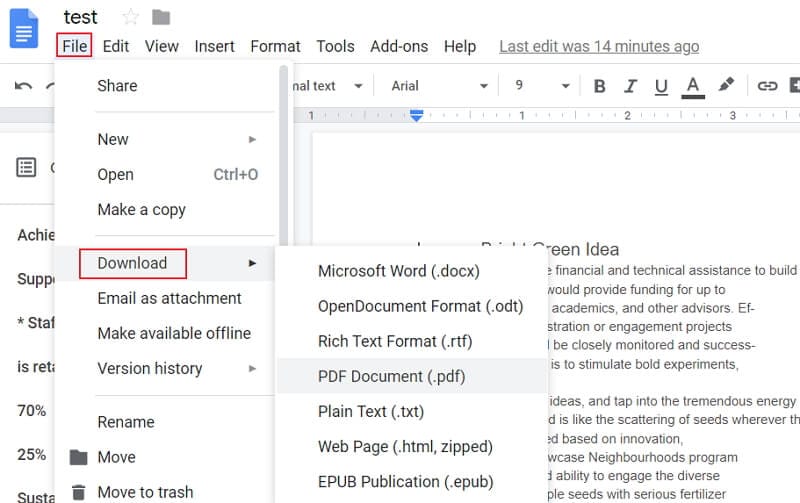
Parte 6: Rimuovi la sicurezza della password dal PDF con HiPDF
HiPDF è uno strumento online che può aiutarti a rimuovere la sicurezza anche dai PDF online. Diamo un'occhiata ai semplici passaggi come di seguito:
Passo 1: Carica il PDF in HiPDF
Vai sulla pagina dello Strumento di rimozione password PDF online HiPDF per caricare il tuo file PDF.
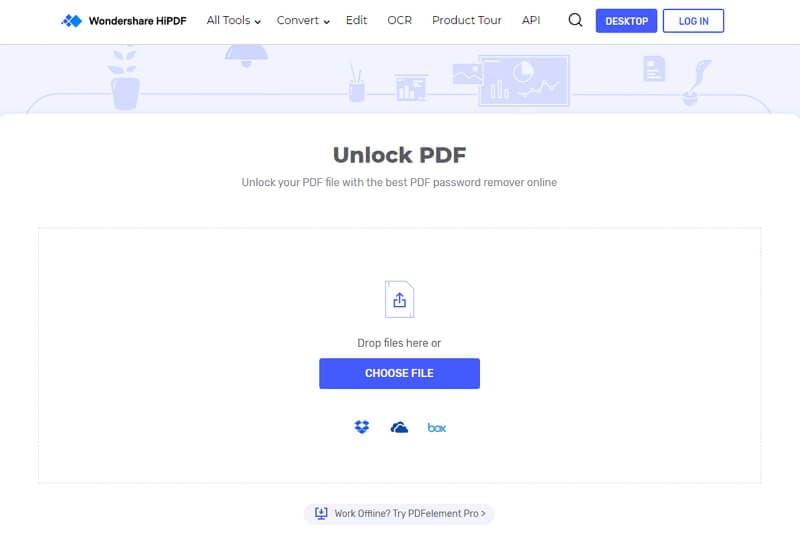
Passo 2: Inserisci la password
Inserisci la password corretta del tuo documento PDF nella pagina, quindi fai clic sul pulsante "Sblocca". Successivamente, rimuoverà la password dal file.
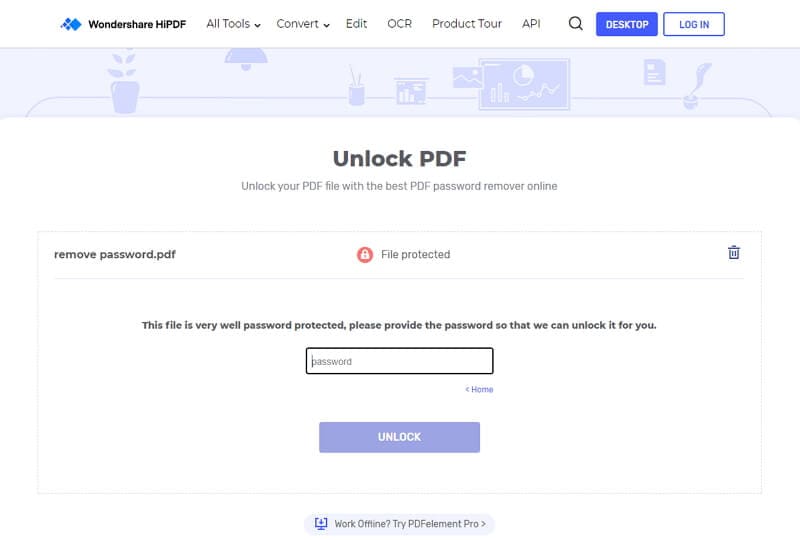
Passo 3: Scarica il documento PDF
Infine, puoi fare clic sul pulsante "Download" per scaricare e salvare il nuovo file PDF senza password nell'unità locale, oppure puoi scegliere di condividere direttamente il documento PDF.
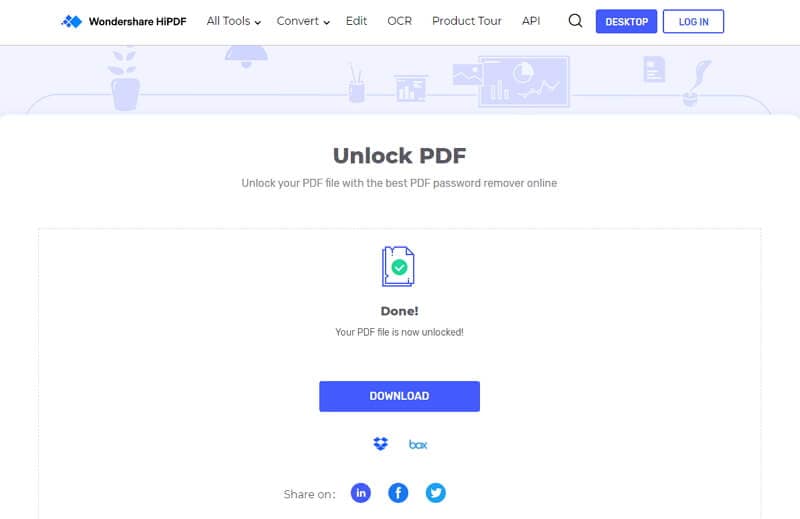
Parte 7: Domande frequenti - Rimuovere la protezione con password PDF
1. Come si fa a rimuovere la protezione con password dai file PDF? PDF?
Se non conosci la password, non puoi aprire un file PDF crittografato e quindi non puoi rimuovere la password sconosciuta dal PDF con editor PDF come Wondershare PDFelement, Adobe Acrobat o strumenti online come iLovePDF o Smallpdf.
Per rimuovere la password sconosciuta dai PDF, puoi provare alcuni programmi di rimozione della password PDF che affermano di poter rimuovere le protezioni dai PDF senza una password. Tuttavia, non vi è alcuna garanzia che questi programmi possano funzionare.
2. Come rimuovere la Password dal PDF su mac?
Per rimuovere la password PDF su Mac, puoi utilizzare Anteprima su Mac. Apri il documento PDF protetto da password con Anteprima, quindi inserisci la password. Ora fai clic su "File" > "Salva con nome" per salvare il documento in formato PDF senza password. Impara di più su come rimuovere la password dai PDF su Mac.
3. Come faccio a rimuovere una password da un PDF senza Adobe Reader?
Con Adobe Reader, puoi anche scegliere di rimuovere passwrd dal PDF con altri strumenti utili, come PDFelement, PDF Password Remover, Google Chrome, Google Drive e servizi online come HiPDF. Tra questi, PDFelement è senza dubbio il migliore. Inizia la prova gratuita prima di acquistarlo e ti piacerà!
 100% sicuro | Senza pubblicità |
100% sicuro | Senza pubblicità |


Salvatore Marin
staff Editor