Vi state chiedendo come fare per creare un PDF multi-pagina? Se sì, siete in buona compagnia. Sono tantissimi gli utenti privati e aziendali che condividono questo cruccio. Abbiamo deciso di venirvi incontro, presentandovi diverse modalità per conseguire questo obiettivo. Quanto all'utilità della creazione di PDF multi-pagina, per molte aziende è cruciale nell'invio di documentazione ai venditori (specifiche, requisiti), alla clientela (portfolio, per esempio) o reparti interni (contenuti per la formazione, ecc.).
Qualunque sia la ragione per cui volete creare documenti di questo tipo, in questo articolo vi accompagneremo, passo dopo passo, nell'esecuzione di questa procedura. Usando i metodi esposti, riuscirete a creare PDF multi-pagina professionali senza bisogno di utilizzare il costoso Acrobat. Il programma che andremo a utilizzare, un'eccezionale alternativa ad Adobe Acrobat DC, si chiama PDFelement ed è già diventato l'editor di PDF preferito di tantissime aziende piccole, medie e grandi che non vogliono più spendere fior di quattrini per distribuire Acrobat DC o Acrobat Pro DC nei propri uffici.
A seguire, i due metodi migliori per creare PDF multi-pagina utilizzando due o più PDF sorgenti.
Primo Metodo: Inserimento di Altri Documenti PDF
Il primo metodo comporta l'inserimento di documenti aggiuntivi a un primo PDF, mediante l'utilizzo della funzione "Inserisci da PDF". La prima cosa da fare consiste nell'aprire il PDF principale e nell'avvalersi della funzione Inserisci del menu Pagine per aggiungere gli altri contenuti. Vediamo nel dettaglio come fare.
Primo Passaggio. Apertura del PDF Principale
Avviate PDFelement e cliccate su "Apri File" per importare il documento PDF principale a cui andremo poi ad aggiungere gli altri PDF. Se preferite, potete importare il PDF trascinandolo direttamente nell'interfaccia del programma.

Secondo Passaggio. Aggiunta di un Altro PDF
Successivamente, cliccate sulla scheda "Pagine" dal menu principale, quindi selezionate l'opzione "Inserisci" dalla barra dei menu e cliccate su "Da PDF". Si aprirà una nuova finestra, comprendente diverse opzioni.
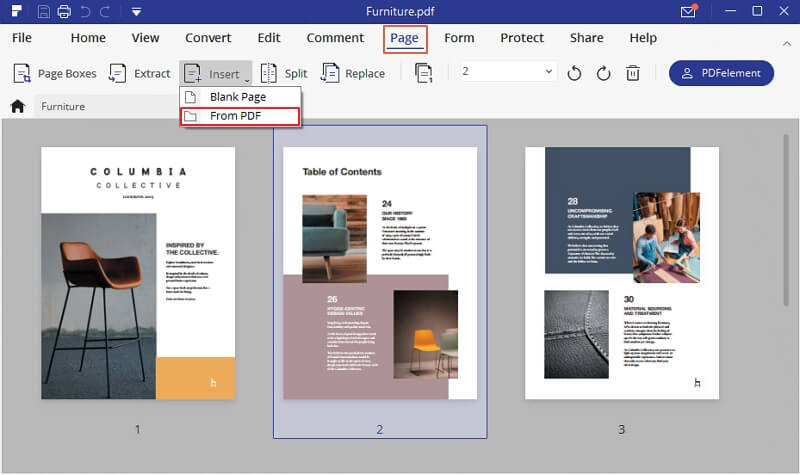
Terzo Passaggio. Creazione del PDF Multi-Pagina
Per prima cosa, cliccate su Sfoglia e selezionate il documento PDF, quindi impostate l'"Intervallo Pagine" desiderato. Potrete scegliere qualsiasi intervallo o combinazione di pagine del documento PDF sorgente. Al termine, scegliete dove inserire le pagine del PDF, interagendo con le opzioni nella sezione "Inserimento". Quando siete soddisfatti, cliccate su "Ok". Le pagine selezionate verranno aggiunte nel punto prescelto del documento PDF principale.
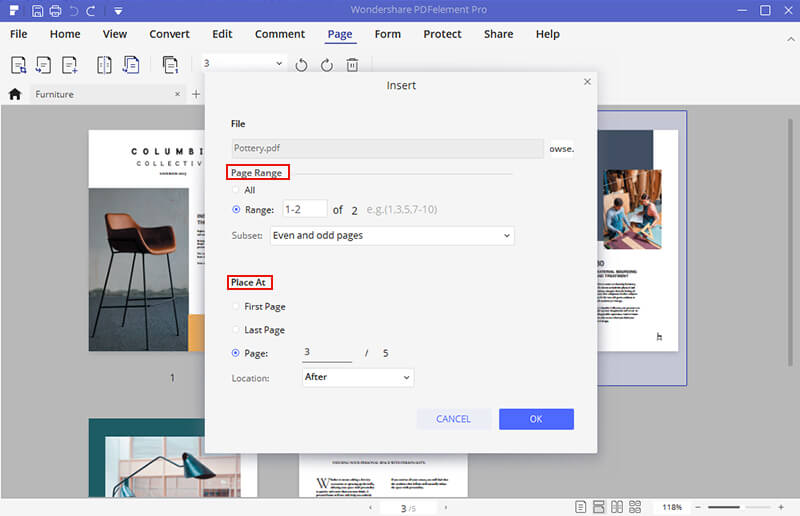
Potete ripetere la procedura con tutti i documenti PDF che volete. Al termine, salvate il documento principale con un nuovo nome e chiudete l'applicazione. Esiste anche un altro modo per creare un PDF multi-pagina, e consiste nell'unire più PDF (o documenti di altro formato). Continuate a leggere per saperne di più.
Secondo Metodo: Creazione dall'Unione di Più PDF
Questo metodo fa uso delle funzioni "Unisci PDF" e "Unisci File" di PDFelement. La prima è collocata nella schermata principale del programma, mentre la seconda si trova nella barra degli strumenti della scheda "Home". Entrambe conferiscono accesso alla stessa finestra. A seguire, le istruzioni per eseguire la procedura:
Primo Passaggio. Selezione dell'Opzione "Unisci File"
Per unire più documenti di vario formato e generare un singolo PDF multi-pagina, cliccate su "Unisci File" dalla scheda "Home".

Secondo Passaggio. Aggiunta di Più Documenti
Si aprirà la finestra "Unisci File". A questo punto, cliccate su "Aggiungi" per importare i file (anche di vario formato), come mostrato nell'immagine in basso.

Terzo Passaggio. Creazione di un PDF Multi-Pagina
Una volta importati i file, selezionate la cartella in cui salvare il PDF finale e cliccate sul pulsante "Avanti" per procedere con l'unione. Come potrete vedere, tutti i contenuti presenti nel documento PDF generato sono perfettamente identici a quelli dei file di origine. Si tratta di un aspetto cruciale, specialmente in presenza di testo, immagini, tabelle e grafici.
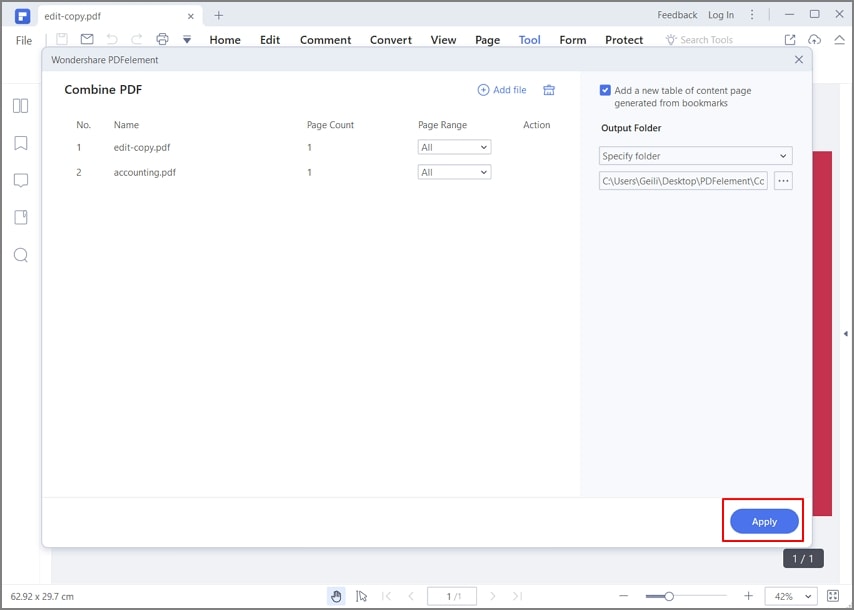
Accanto alla possibilità di creare documenti PDF multi-pagina a partire da file di vario formato, PDFelement mette a disposizione un'ampia gamma di strumenti che rendono la gestione documentale una vera e propria passeggiata. Scopriamo insieme quali sono, separando le funzionalità per categoria.
Modifica dei PDF:
- Modifica di qualsiasi elemento compreso nei PDF.
- Aggiunta e rimozione dei contenuti.
- I contenuti modificabili comprendono testo, immagini, collegamenti, video incorporati, grafici, tabelle, filigrane, intestazioni, piè di pagina, impaginazione, ecc.
- Le modifiche applicate non compromettono il layout dei documenti.
Creazione e Conversione:
- Trasformazione di oltre 300 formati di file in PDF, con un click.
- Conversione dei PDF in documenti editabili di diverso formato, tra cui Word, HTML, ePub, Text, ecc.
- Conversione rapida e precisa, anche per file di grosse dimensioni.
- Conversione nello standard ISO PDF/A, ideale per l'archiviazione a lungo termine.
Revisione e Commento:
- Annotare i documenti non è mai stato così semplice. Il programma comprende tantissimi strumenti che permettono di comunicare con chiarezza con collaboratori e collaboratrici.
- Strumenti di annotazione personalizzabili.
- Possibilità di mostrare, nascondere, aggiungere ed eliminare le annotazioni.
Protezione e Firma:
- Applicazione di password di protezione.
- Protocolli di crittografa di livello enterprise.
- Inserimento di filigrane.
- Funzione di redazione.
- Firme digitali per verificare l'identità e confermare l'autenticità dei documenti.
Ottimizzazione dei PDF:
- Riduzione della dimensione dei documenti.
- Rimozione di elementi indesiderati.
- Appiattimento dei PDF per eliminare i contenuti non stampabili.
Organizzazione dei PDF:
- Aggiunta e rimozione delle pagine.
- Unione e divisione dei documenti PDF.
- Riordinamento delle pagine mediante trascinamento.
- Estrazione di testo, dati e immagini in nuovi documenti.
Gestione dei Moduli:
- Compilazione dei moduli PDF.
- Conversione di moduli non interattivi in versioni compilabili e modificabili.
- Riconoscimento automatico dei campi dei moduli.
- Evidenziazione dei campi per agevolare la compilazione.
- Aggiunta di firma digitale con pochissimi click.
Altre Funzionalità:
- Diverse modalità di visualizzazione tra cui scegliere.
- Elaborazione in blocco per operare su più PDF contemporaneamente.
- Riconoscimento ottico dei caratteri (OCR).
- Creazione di segnalibri per agevolare la navigazione dei PDF.
- Acquisizione di istantanee di aree selezionate.
- Aggiunta di video allegati sotto forma di commenti.
- Ritaglio delle pagine dei PDF.
- Stampa dei documenti in formato PDF.
- Condivisione dei PDF via email o tramite servizi cloud come Drive, Dropbox ed Evernote.
Insomma, PDFelement permette agli utenti di acquisire il pieno controllo dei PDF e dei documenti di qualsiasi altro formato, incrementando la produttività e massimizzando l'efficienza del flusso lavorativo in ogni sua fase.
 100% sicuro | Senza pubblicità |
100% sicuro | Senza pubblicità |


Salvatore Marin
staff Editor