I timbri digitali nei documenti PDF sono uno strumento essenziale per marcare, annotare o convalidare un file senza modificarne il contenuto originale. Negli ultimi anni, questa funzionalità è diventata sempre più richiesta, soprattutto in ambiti professionali dove serve approvazione, classificazione o tracciabilità.
A cosa servono i timbri PDF?
I timbri permettono di:
- ✔ Annotare (es. "Da revisionare", "Urgente")
- ✔ Convalidare (es. "Approvato", "Firmato digitalmente")
- ✔ Classificare (es. "Riservato", "Copia conforme")
- ✔ Aggiungere informazioni dinamiche (come date, numeri di protocollo o riferimenti)
Come creare timbri personalizzati?
Il metodo più efficiente è usare un software dedicato, come PDFelement, che offre:
- Timbri predefiniti (es. "Visto", "Confidenziale")
- Editor per timbri personalizzati (testo, immagini, logo aziendale)
- Campi dinamici (data automatica, nome dell’utente)
Come Creare un Timbro per PDF
Come già detto, l'aggiunta di timbri richiede l'utilizzo di un editor di PDF professionale. La gran parte dei software di questo tipo è complessa da usare e molto costosa. PDFelement è eccezionale in ogni sua parte, dalla funzionalità, all'aspetto, passando per le prestazioni. Se siete alla ricerca di un'esperienza di editing impeccabile, PDFelement è la soluzione per voi.
Primo Passaggio: Apri il tuo file PDF
Avvia PDFelement e apri il documento PDF a cui desidera aggiungere un timbro. Per farlo, clicca su "File" > "Apri", individua il documento, selezionalo e clicca su Apri. Se è un PDF aperto da poco, lo troverai nell'elenco dei Documenti Recenti.

Secondo Passaggio: Crea un timbro gratis
Vai sulla scheda "Annota", poi clicca su "Timbri". Nella sezione "Locali" troverai diversi modelli predefiniti: scegline uno e trascinalo sul tuo PDF.

Terzo Passaggio: Crea un timbro digitale di immagine
Si aprirà una nuova finestra. Cliccate su "Seleziona Immagine" e trovate l'immagine che volete utilizzare per il timbro. PDFelement vi permetterà di visualizzare un'anteprima dell'immagine selezionata. Quando siete soddisfatti, cliccate su "OK". Potrete anche modificare il nome del timbro in fase di realizzazione.

Quarto Passaggio: Crea un timbro digitale personalizzato
Cliccate con il tasto destro sul timbro appena inserito e selezionate la voce Proprietà. Potrete modificare il colore e l'opacità del timbro. Cliccate sempre con il tasto destro e selezionate invece "Apri Nota" per aggiungere un commento al timbro. Spostate il cursore su uno degli angoli del timbro e trascinate verso l'interno per ritagliare l'elemento.

Quinto Passaggio: Gestione dei Timbri
Cliccate nuovamente sul pulsante Timbri Personalizzati, quindi selezionate la voce Gestisci Timbri. Potrete modificare tutti i timbri disponibili e rimuovere quelli che non vi servono più.
Crea un timbro di congiunzione nel PDF
PDFelement supporta pienamente l'aggiunta di timbri di congiunzione, una funzione utile per garantire l'integrità e l'autenticità dei documenti composti da più pagine. Questo tipo di timbro, applicato "a cavallo" tra le pagine, è spesso utilizzato in ambito legale, amministrativo o notarile per evitare manomissioni o sostituzioni delle pagine.
Con PDFelement, è possibile selezionare facilmente il tuo timbro di immagine, posizionarlo nel punto desiderato e personalizzarlo in base alle esigenze, rendendo il processo rapido e professionale.
Puoi trovare la funzione: Strumenti → Più → Timbro di congiunzione

PDFelement è un software ispirato a Microsoft Office che offre un'esperienza operativa assolutamente impeccabile. Dalla modifica del testo all'aggiunta di marcature, passando per l'inserimento di timbri, la conversione dei documenti e l'applicazione di password, PDFelement vanta un'offerta funzionale davvero strabiliante. A seguire, alcune delle funzioni di maggior spicco di PDFelement.
- Creazione di documenti PDF a partire da altri file o direttamente da scanner.
- Unione di più file a formare un singolo documento PDF.
- Conversione dei PDF in tantissimi formati, tra cui Word, Excel, PPT, RTF, HTML, ePub.
- Ottimizzazione dei PDF per ridurre le dimensioni.
Altri 3 Software Consigliati per Creare Timbri per PDF
1. Adobe Acrobat DC
Adobe è l'azienda che ha creato il formato PDF. Non lo sapevate? Proprio così. Ecco perché i programmi Adobe dispongono di tutte le funzioni necessarie a gestire efficacemente i PDF. Acrobat supporta anche la creazione e l'applicazione di timbri e firme sui documenti PDF, che costituiscono una minima parte della gamma assolutamente immensa di funzionalità offerte. Ma tutto ha un costo. E infatti Adobe Acrobat è l'editor di PDF più costoso in assoluto. D'altro canto, spetta agli utenti scegliere se optare comunque per il programma Adobe o per una soluzione più economica.
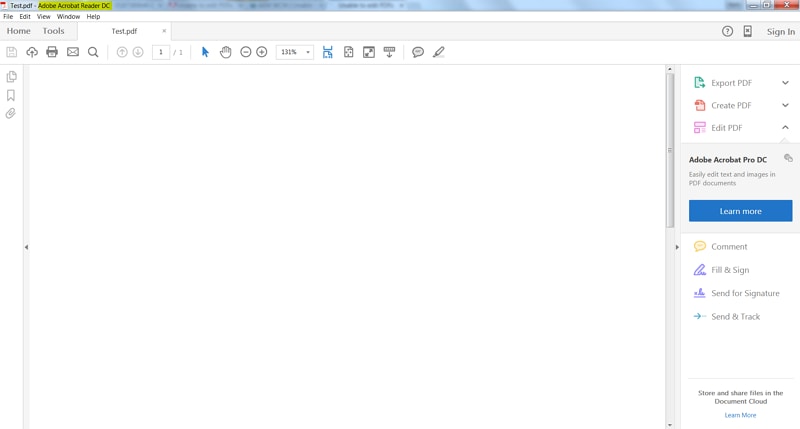
Pro:
- È molto versatile.
- Ha la quantità maggiore di funzioni tra tutti gli editor sul mercato.
- È portatore di innovazione nel mondo dei PDF.
Contro:
- La quantità di funzioni può confondere.
- Il costo è esorbitante.
- È soggetto ad arresti occasionali.
2. Foxit PhantomPDF
PhantomPDF di Foxit è un editor di PDF multifunzionale che consente di visualizzare, convertire, modificare e creare facilmente i PDF. Gli strumenti fenomenali di PhantomPDF sono capaci di gestire più documenti contemporaneamente. Mica male. In più, il software include funzionalità avanzate come l'OCR e la tecnologia ConnectedPDF, che fornisce una soluzione cloud per la gestione dei PDF. Foxit propone tre diversi piani di abbonamento - Standard, Aziendale ed Educativo - ciascuno caratterizzato da una gamma di funzioni differente.

Pro:
- Interfaccia intuitiva e semplice da usare.
- Supporta l'apertura di due documenti simultaneamente.
- Presenta strumenti per la gestione cloud.
Contro:
- Non permette di convertire in ePub.
- Gli utenti segnalano problemi con l'OCR.
- La versione di prova offre funzioni estremamente limitate.
3. Nitro PDF
Nitro PDF dispone di tutte le funzioni che non dovrebbero mancare in un buon software per la gestione dei PDF. Gli strumenti di creazione e conversione permettono di produrre documenti PDF standard del settore. Tutte le opzioni offerte da Nitro sono pensate al fine di porre enfasi su una semplificazione dei processi di apprendimento e attuazione. La versione completa di Nitro PDF è disponibile sotto forma di due pacchetti: Standard e Aziendale. Quest'ultimo è adatto ad aziende di qualsiasi dimensione. Nitro vanta funzioni OCR e di redazione di prima scelta, è un software stabile e semplice da usare.
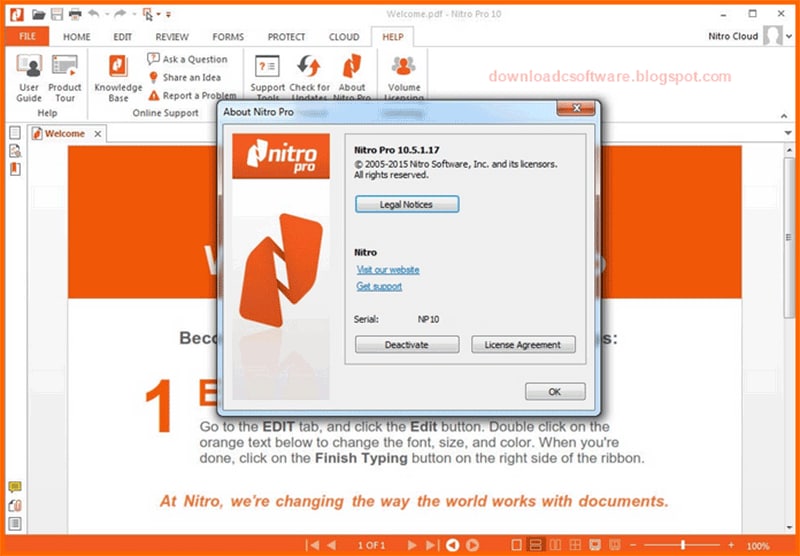
Pro:
- Semplice da usare, con un'interfaccia davvero intuitiva.
- Opera in modo rapido e impeccabile.
- Tecnologia OCR all'avanguardia.
- Integrazione con Nitro Cloud.
Contro:
- Non è ottimizzato per dispositivi mobili.
- Assistenza clienti scadente.
 100% sicuro | Senza pubblicità |
100% sicuro | Senza pubblicità |


Salvatore Marin
staff Editor