Sei ancora alle prese con il fastidio di non sapere come inserire un PDF in Word? Aspettate, vuoi uscire da questo circolo vizioso e ottenere la soluzione definitiva su come incorporare un file PDF in Word? Bene, quest'articolo fa al caso tuo. In quest'articolo, approfondiremo come inserire un file PDF in Word.
Parte 1: Inserire pagine PDF in Word(Più pagine supportate)
Inserire un PDF in Word non è una cosa difficile se sai come farlo. Con lo strumento giusto, saprai ottimizzare tutto il processo e di dire addio per sempre all'incubo di come inserire un PDF in Word. Con l'aumento degli strumenti che possono inserire un PDF in Word, sta diventando una corsa a ostacoli trovare il programma giusto per farlo. Fortunatamente, ti abbiamo facilitato le cose proponendoti il modo migliore per inserire un PDF in Word con PDFelement come esposto di seguito.
Passo 1. Importare il PDF
Installare ed eseguire PDFelement per accedere alla finestra principale. In basso a sinistra della finestra principale c'è il link "Apri file". Toccare questo link per aprire la finestra della directory dei file. Individuare la posizione del file PDF che desideri inserire in Word. Una volta individuato, selezionare il file e cliccare "Apri" per caricare.

Passo 2. Scegliere il formato di output
Quando il file viene caricato correttamente, andare a "Converti" e cliccare per accedere alle opzioni di conversione dei file. Poiché vogliamo inserire un PDF in Word, è sufficiente scegliere l'opzione "A Word". Dalla finestra di output successiva, selezionare il percorso di salvataggio adatto e premere "Salva" per convertire PDF in Word.

Passo 3. Inserire un PDF in Word
Quando il file PDF viene convertito correttamente in Word, andare a destinazione e aprirlo come documento di Word. Ora aprire il file Word originale che volevi inserire in PDF. Copiare il contenuto di destinazione sul PDF convertito in Word e incollarlo nel file Word. Ora hai inserito il PDF in Word.
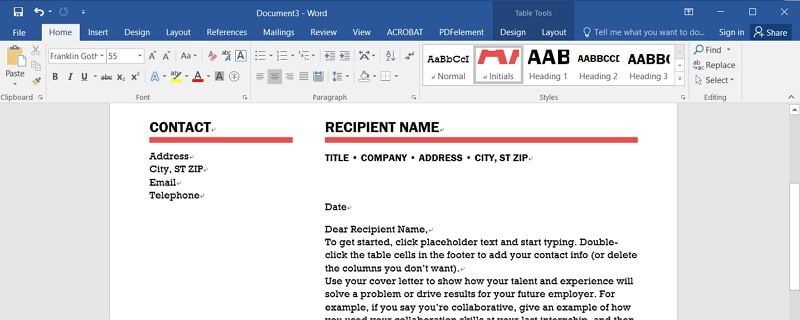
Se hai cercato per moltissimo tempo una soluzione unica per l'inserimento dei PDF, allora PDFelement è lo strumento che dovresti utilizzare. La progettazione del programma è guidata dalla necessità di fornire un'interfaccia semplice da usare e una navigazione semplice per trasformare il modo in cui interagiamo con i file PDF. Questo programma offre una pletora di funzionalità a un prezzo accessibile e questo spiega perché per tantissime persone è diventato uno strumento PDF indispensabile. Con PDFelement beneficerai di un'incredibile velocità di conversione, elaborazione in batch, modifica e creazione di file PDF. Puoi scaricare la versione di prova gratis e verificare se il programma si adatta alle tue esigenze. Una volta soddisfatto, è sufficiente eseguire l'aggiornamento alla versione premium e godere dell'assortimento di funzionalità evidenziate di seguito.
- Supporta la funzione OCR che consente di cercare e modificare i file PDF scansionati. Tuttavia, questa funzione è disponibile solo per la versione Pro.
- Esso consente agli utenti di convertire singoli o più file PDF in una sola volta, e quindi gli utenti possono inserire il loro PDF su altri formati come Word, Excel, HTML e PPT.
- Con questo programma, gli utenti possono accedere a una serie di funzioni di modifica, aggiungere filigrane, intestazioni e piè di pagina, modificare il testo, eseguire un controllo ortografico, modificare collegamenti e modificare oggetti, tra gli altri.
- Gli utenti possono creare PDF da qualsiasi file, scanner, pagine vuote e tramite il comando Stampa.
- Il programma fornisce una piattaforma eccellente per visualizzare e navigare con i file PDF. Gli utenti possono aggiungere segnalibri, scattare istantanee e creare allegati con facilità.
- Consente agli utenti di eseguire annotazioni, ad esempio aggiungere commenti, marcature di testo, timbri e disegni.
- Con questo programma, gli utenti possono proteggere i loro file PDF utilizzando firme digitali e password per la condivisione sicura.
- Consente di combinare più documenti in un unico file PDF.
- Fornisce 1GB di spazio di archiviazione in cloud gratis per salvare i documenti nel cloud.
Parte 2: Inserire un PDF in Word come icona
Microsoft Office Word è un programma tra i migliori e quasi tutti hanno, per una ragione o per un'altra, utilizzato questo programma. La sua versatilità e facilità d'uso ci aiutano a risolvere decine di compiti quotidiani. Microsoft Office è tipico per la scrittura e la formattazione. Tuttavia, Microsoft Office non manca di opzioni e svolge molte altre funzioni. Questo programma può aiutare gli utenti a inserire un PDF in un documento Word. Ci sono diversi modi in cui possiamo inserire un file PDF in un documento Word. Uno di questi è quello di inserire un PDF come oggetto, mentre un altro è quello di copiare il contenuto del file PDF di destinazione e incollarlo nel documento Word desiderato. I passaggi seguenti illustrano chiaramente come puoi inserire un PDF in un documento Word.
- Passo 1. Aprire il documento di Word che desideri inserire come PDF in Microsoft Office. Sulla barra degli strumenti, cliccare sulla scheda "Inserisci".
- Passo 2. Ora cliccare su "Oggetto" per aprire la finestra dell'oggetto.
- Passo 3. Nella finestra dell'oggetto, vengono fornite due opzioni per creare un oggetto. Puoi creare un nuovo oggetto o creare l'oggetto da un file.
- Passo 4. Per creare un nuovo oggetto, selezionare la scheda "Crea nuovo" e scegliere il programma PDF adatto e cliccare "OK". Per creare da un file, selezionare la scheda "Crea da file" e cliccare "Sfoglia". Selezionare il PDF che desideri inserire in Word e cliccare "Apri" per caricare. Cliccare "OK" nella finestra dell'oggetto per inserire il file PDF nel documento Word.
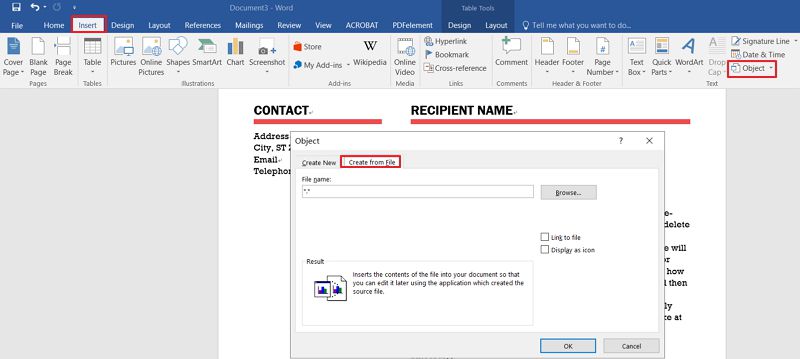
Il file PDF verrà ora inserito nel documento Word. Dovresti vedere l'icona del file PDF nel documento di Word. Per accedere ai contenuti PDF, è sufficiente cliccare il PDF e si aprirà automaticamente su un lettore PDF predefinito.
Parte 3: Inserire un PDF in Word come collegamento su Mac
Se desideri inserire un PDF in Word come collegamento, è necessario effettuare le seguenti operazioni:
Passo 1. Posizionare il mouse dove desideri inserire il PDF.
Passo 2. Toccare "Oggetto" dal menu a discesa dopo aver cliccato "Inserisci" nella parte superiore della finestra di Word.

Passo 3. Scegliere "Da file" e selezionare il PDF che desideri inserire una volta visualizzata la finestra pop-up.
Passo 4. Quindi ndare a "Opzioni", selezionare la casella "Collega al file" e premere "Inserisci".
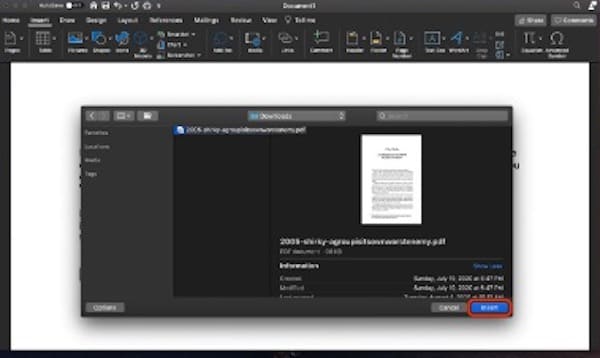
Suggerimento extra: Come inserire font in PDF da Word
Se desideri inserire i tuoi font nel PDF da Word, questi sono i passaggi che devi seguire:
Passo 1. Andare al menu "Salva con nome" nell'app desktop MS Word.
Passo 2. Si aprirà un menu a discesa da cui è necessario selezionare l'opzione "PDF" e quindi premere sull'icona "Opzioni".

Passo 3. All'interno delle opzioni PDF, dovrai spuntare la casella "ISO 19005-1 compliant (PDF/A)" e premere "Ok". Una volta fatto ciò, il tuo PDF verrà creato e i tuoi font saranno incorporati in esso.
 100% sicuro | Senza pubblicità |
100% sicuro | Senza pubblicità |


Salvatore Marin
staff Editor