In passato non era possibile estrarre digitalmente i dati da un'immagine. Ma ora? Le cose sono rapidamente cambiate. Che si tratti di un file PDF scansionato o di un grafico, ora puoi estrare i dati da un'immagine senza troppi problemi. Tuttavia, sarebbe utile avere a disposizione lo strumento giusto per garantire un processo di estrazione semplice ed efficace. Trovare lo strumento giusto richiede tempo e fatica. In questo articolo riceverai una guida dettagliata su come estrarre i dati da un'immagine.
Come estrarre i dati da un'immagine
PDFelement è lo strumento migliore e più affidabile per gestire i file PDF. Il programma comprende molte funzionalità che vanno dalle funzionalità di base a quelle avanzate che facilitano la gestione dei PDF. Gli utenti possono convertire, modificare, scrivere note, proteggere, firmare, stampare, creare ed eseguire l'OCR su un file PDF in pochi passaggi. L'interfaccia intuitiva, la velocità e la facilità d'uso sono alcuni dei motivi per cui gli utenti preferiscono PDFelement.
Passo 1. Apri l'immagine
Avvia PDFelement sul PC per accedere alla finestra Home. Clicca sulla scheda "Crea PDF" nella finestra principale e verrai indirizzato alla finestra della directory dei file. Sfoglia il file di destinazione e clicca su "Apri" per caricarlo sull'interfaccia di PDFelement.

Passo 2. Esegui l'OCR del PDF
Una volta che il file viene caricato su PDFelement, vai alla barra degli strumenti e clicca sulla scheda "Strumento". Dal sottomenu "Strumento", premi l'opzione "OCR". Dovresti vedere una notifica blu nella parte superiore della pagina che ti informa che il programma ha rilevato un PDF scansionato e consiglia di eseguire l'OCR. Ignora le altre opzioni e clicca sul pulsante "Esegui OCR" accanto alla notifica. Con la funzione OCR di PDFelement, è inoltre possibile estrarre il testo dall'area selezionata nel PDF.

Ora il programma aprirà la finestra "OCR PDF". Seleziona l'opzione "Scansiona il testo modificabile" e premi "Cambia lingua" in basso per scegliere la lingua di riconoscimento desiderata. È inoltre possibile scegliere l'intervallo di pagine da scansionare. Una volta soddisfatto delle selezioni, clicca su "Applica" per procedere.

Passo 3. Estrai i dati dall'immagine
Una volta eseguito l'OCR, l'immagine è modificabile. Vai alla sezione "Modulo" sulla barra degli strumenti e successivamente seleziona "Altro"> "Estrai dati" dalla barra dei menu.
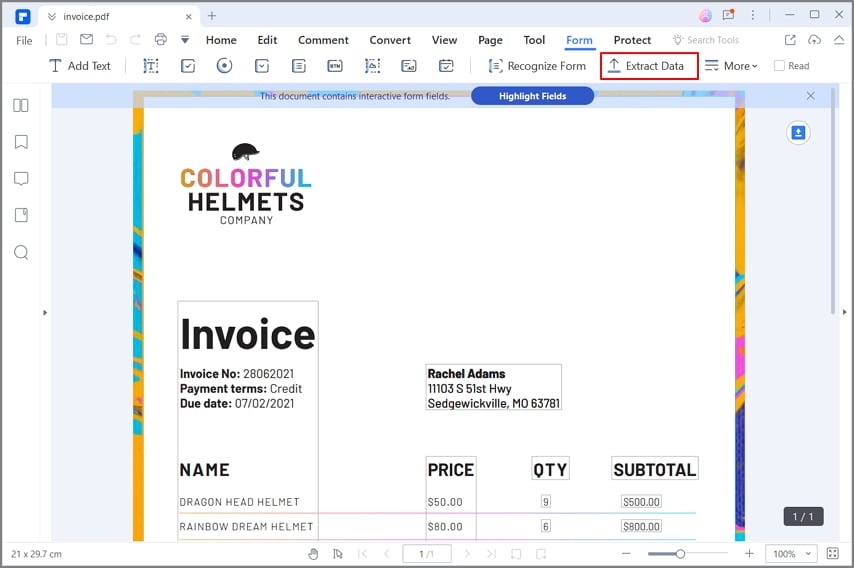
Passo 4. Scegli la modalità di estrazione
Nella finestra pop-up, contrassegna l'opzione "Estrai i dati dai campi del modulo PDF" e clicca sul pulsante "Applica".
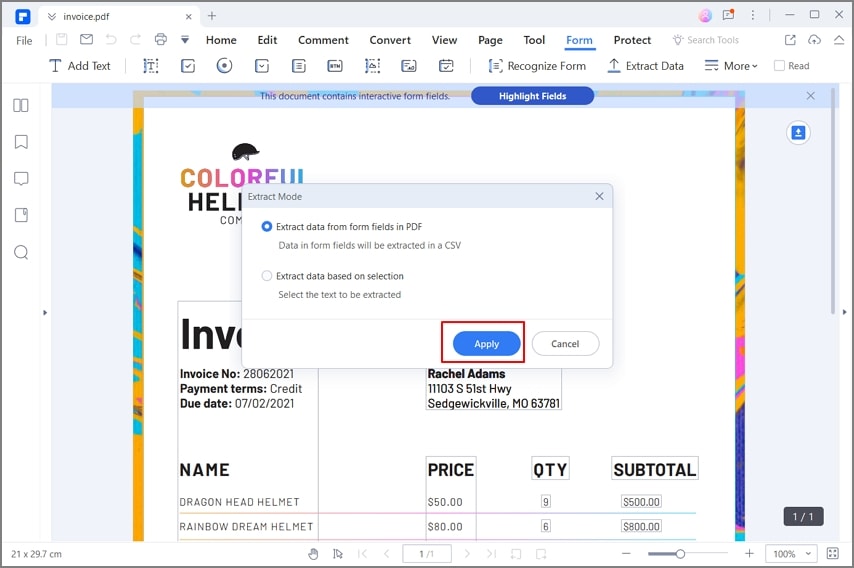
Passo 5. Salva i dati di estrazione
La finestra di output "Salva con nome" verrà visualizzata per consentire di scegliere la cartella di destinazione. Basta scegliere la posizione di salvataggio e cliccare su "Salva" per estrarre e salvare i dati estratti dall'immagine.
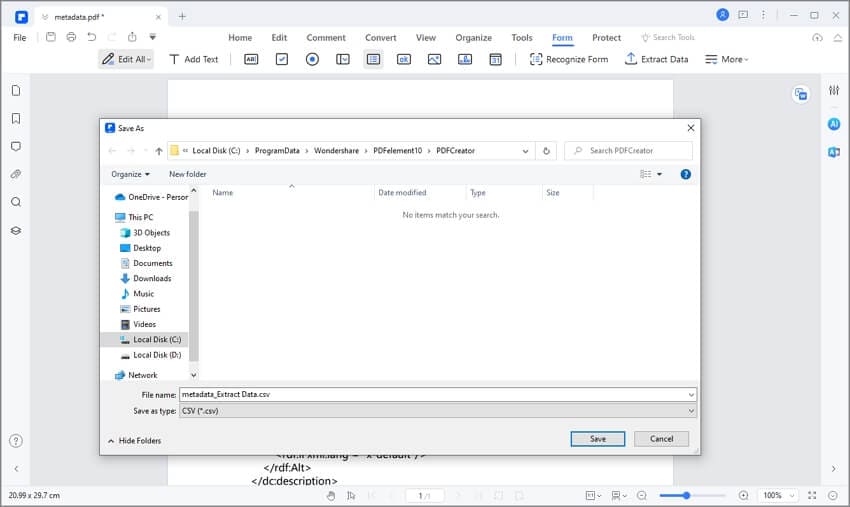
 100% sicuro | Senza pubblicità |
100% sicuro | Senza pubblicità |


Salvatore Marin
staff Editor