In un documento PDF contenente testo, tabelle e immagini diverse, puoi estrarre facilmente il testo dal file PDF utilizzando lo strumento di modifica (con l’icona della mano) in qualsiasi editor PDF. Se vuoi estrarre un'immagine, puoi semplicemente copiare l'immagine e incollarla in un programma di modifica delle immagini come Paint in Windows. Tuttavia, se hai un file PDF di grandi dimensioni, l'estrazione delle immagini diventerà molto difficile, poiché comporta l'accesso manuale a ogni pagina e la copia di tutte le immagini una per una. Fortunatamente,PDFelementPuò estrarre le immagini dai PDF in modo molto più facile.
Parte 1: Tre metodi per estrarre immagini da PDF con PDFelement
Wondershare PDFelement è un editor PDF di prim'ordine che sta guidando il mercato con il suo set di funzionalità intuitivo, prolifico ed esteso. Lo strumento fornisce agli utenti diversi metodi per estrarre facilmente le immagini da PDF. Per saperne di più su questi metodi, osserva i seguenti passaggi come spiegato di seguito.
Metodo 1: Estrai direttamente le immagini dai PDF
Il primo metodo prevede l'estrazione diretta delle immagini dal PDF. Per eseguire questo processo, esamina i passaggi forniti di seguito.
Passo 1: Avvia e importa PDF
Dopo aver scaricato e installato correttamente lo strumento, è necessario avviare la piattaforma. Procedi con l'importazione del PDF sul tuo dispositivo facendo clic sull'opzione "Apri file" nella home page.

Passo 2: Estrai l’immagine dal PDF
Dopo aver importato il documento, vai alla parte che contiene l'immagine. Seleziona l'immagine e fai clic con il pulsante destro del mouse sull'immagine per aprire un menu a discesa. Salva l'immagine con il nome e il formato appropriati per estrarla correttamente dal documento.

Metodo 2: Copia/taglia e incolla per estrarre l'immagine
Un altro metodo semplice per estrarre le immagini dai PDF prevede la procedura di copia di base o taglia e incolla. Segui i passaggi per assicurarti di estrarre le immagini perfettamente.
Dopo aver aperto il PDF in PDFelement, è necessario selezionare l'immagine e fare clic con il pulsante destro del mouse su di essa. Quindi puoi selezionare l'opzione "Copia" o "Taglia" come richiesto. Successivamente, procedi alla piattaforma in cui puoi incollare direttamente l'immagine. Estrarrete con successo l'immagine dal documento.
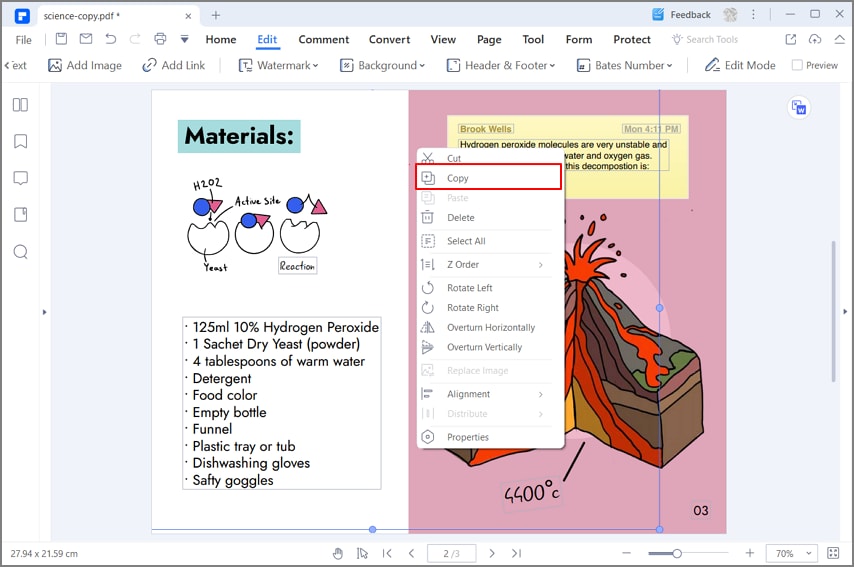
Metodo 3: Estrai tutte le immagini da PDF
PDFelement offre più opzioni per estrarre immagini dai documenti. Mentre si lavora sui metodi convenzionali, lo strumento offre anche la possibilità di estrarre tutte le immagini in PDF con il suo strumento di conversione.
Dopo aver importato il documento, vai alla sezione "Converti" e seleziona il pulsante "Converti Impostazioni" nelle impostazioni. Quindi procedi alla sezione "PDF in immagine" dal pannello di sinistra e seleziona "Estrai tutte le immagini nel PDF" dalla sezione "Impostazioni immagine". Configura le altre impostazioni e fai clic su "Applica" per estrarre le immagini.
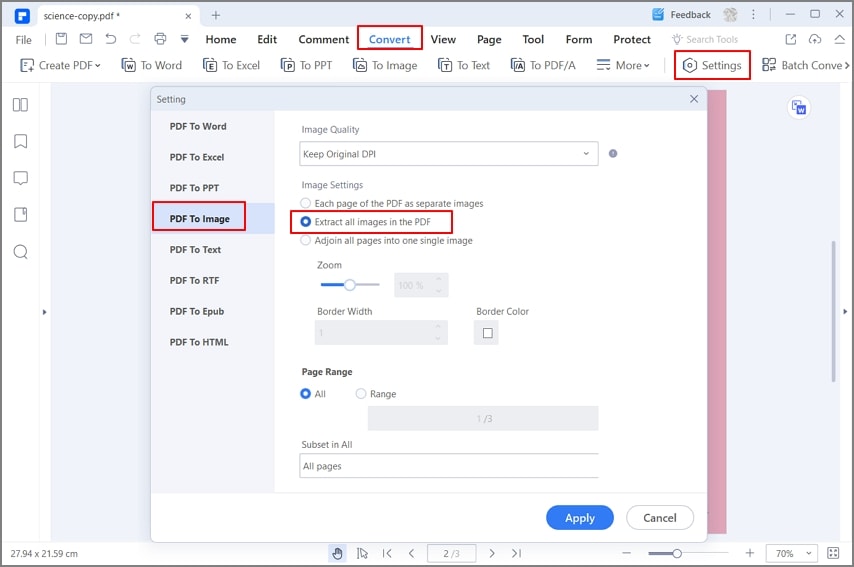
Parte 2: Come estrarre le immagini dai file PDF su Mac
PDFelement per Mac offre un'esperienza di intuitività simile ai suoi utenti su Mac, proprio come su Windows. Se stai cercando di estrarre immagini da PDF su Mac, devi seguire i metodi descritti di seguito.
Metodo 1: Estrazione di una singola immagine da PDF
PDFelement per Mac offre ai suoi utenti un'opzione versatile per estrarre contenuto da documenti PDF. Per attuare questo procedimento, è necessario esaminare i passaggi spiegati di seguito.
Passo 1: Apri file PDF
Una volta terminato il download e l'installazione di PDFelement per Mac sul tuo dispositivo, procedi con l'avvio. Clicca su "Apri" per importare il PDF.

Passo 2: Seleziona l'immagine
Dopo aver importato il documento, selezionando "Immagine" dal toolkit disponibile.

Passo 3: Estrai l’immagine
Dopo aver selezionato l'immagine, cliccasull'icona "Estrazione" nella parte superiore della finestra. Quindi puoi salvare l'immagine nella posizione desiderata per estrarre l'immagine dal PDF.

Metodo 2: Estrai tutte le immagini su Mac
Se stai cercando di estrarre tutte le immagini dal tuo documento, puoi provare i seguenti passaggi in dettaglio per estrarre correttamente tutte le immagini.
Passo 1: Accedi allo strumento di elaborazione batch
Una volta importato il documento, vai alla sezione "Strumenti" per aprire un menu a tendina. Seleziona "Convertitore PDF" dalle opzioni disponibili.

Passo 2: Estrai tutte le immagini
Sullo schermo si apre una nuova finestra. Procedi ad aggiungere i file che desideri estrarre tutte le immagini. Seleziona l'opzione "Ogni pagina come immagine separata" dalla scheda "Formato" e contrassegna l'opzione "Estrai tutte le immagini nel file PDF". Una volta terminato, tocca "Applica" per concludere il processo.

Parte 3: Come estrarre le immagini dai file PDF Online
Sono disponibili diversi strumenti online per consentire agli utenti di estrarre foto da PDF. Per semplificare il processo, questo articolo ha escogitato le migliori opzioni sul mercato che possono aiutarti.
Metodo 1: Estrai immagini da PDF online in Hipdf
Passo 1: Accedi al sito ufficiale di HiPDF e individua lo strumento per estrarre le immagini dal PDF. Nella schermata successiva, seleziona "Scegli file" e importa il documento PDF.

Passo 2: HiPDF offre diverse opzioni per l'estrazione di immagini attraverso la piattaforma. Nella schermata successiva, è necessario selezionare l'opzione "Tutte le pagine" o impostare un intervallo di pagine da cui estrarre le immagini.

Passo 3: Fare clic su "Estrai" per eseguire le impostazioni per il processo. Nella schermata successiva, seleziona "Download" per esportare le immagini estratte.

Metodo 2: Estrai immagini da PDF online con Sejda
Passo 1: Apri Sejda PDF sul tuo browser e carica lo strumento "Estrai immagini da PDF" dall'elenco. Selezionare "Carica file PDF" per importare il documento da elaborare.

Passo 2: Durante l'importazione del documento, è necessario selezionare una delle due opzioni nella schermata successiva. Selezionare l'opzione "Estrai singole immagini" o "Converti pagine intere" come desiderato.

Passo 3: Selezionando una determinata opzione, il processo viene eseguito e le immagini sono disponibili per il download nella schermata successiva.

Parte 4: Confronto di soluzioni online e offline per estrarre immagini da PDF
Le soluzioni online e le soluzioni offline sono due mondi diversi che possono essere considerati per estrarre immagini da PDF. Questi mondi, tuttavia, hanno i loro vantaggi e svantaggi che li rendono adatti alla base di utenti appropriata. Le soluzioni online non sono ricche di funzionalità, mentre le soluzioni offline sono più orientate a fornire un'ampia gamma di strumenti su cui lavorare.
Le persone che non sono pronte a scaricare software sui propri documenti possono svolgere il proprio lavoro su questi software online. Tuttavia, se non si dispone di una connessione Internet, una piattaforma offline sembra più plausibile in questi casi. La scelta dello strumento dipende fortemente dalle esigenze dell'utente.
Parte 5: Il modo migliore per estrarre le immagini dai PDF
Ci sono molti strumenti disponibili sul mercato che offrono la possibilità di esportare un'immagine da un PDF. La selezione dello strumento, tuttavia, diventa molto difficile in tali circostanze. Per contrastare questo, questo articolo presenta PDFelement come l'opzione migliore che può essere considerata per estrarre immagini da PDF. Wondershare PDFelement offre un'esperienza eccezionale per l'estrazione di immagini, che spazia da semplici procedure a passaggi definitivi.
Se l'utente ha bisogno di estrarre una singola immagine dal documento, può facilmente eseguire il processo con strumenti di base e semplici. PDFelement, rendendosi conto della diversità delle procedure, offre la possibilità ai suoi utenti di estrarre tutte le immagini dal documento. Questo è ciò che rende lo strumento speciale sul mercato.
 100% sicuro | Senza pubblicità |
100% sicuro | Senza pubblicità |


Salvatore Marin
staff Editor