Sostituire il testo in un PDF è una funzione che consente a una persona di cercare una parola specificata in un blocco di testo selezionato e sostituirla con la parola scelta. Questo articolo ha lo scopo di mostrare come cercare e sostituire il testo nei documenti PDF.
Parte 1. 3 passi per cercare e sostituire il testo in un PDF
In questo tutorial, illustreremo la funzione di ricerca e sostituzione in un PDF gratis usando PDFelement. Prima di arrivare al primo passaggio, è necessario aprire il documento a cui desideri accedere ed evidenziare il blocco di testo a cui sei interessato.
Passo 1: cercare testi su un PDF
Per poter utilizzare la funzione cerca e sostituisci in un PDF, devi aprire una finestra che ti consentirà di inserire il testo che desideri individuare. Questo viene fatto premendo "Ctrl + F". Oppure puoi fai clic sull'icona di un lente d'ingrandimento nella barra di strumenti. La finestra sarà simile a quella mostrata di seguito. Dalla finestra visualizzata, puoi inserire una frase che dovrebbe essere identificata dal blocco di testo che è stato precedentemente evidenziato.

Passo 2: Sostituire il testo in un PDF
Quindi puoi cliccare "Sostituisci con" e quindi inserire il testo come desideri. Dopodiché, puoi cliccare "Sostituisci" per sostituire una parola o una frase. Se è necessario sostituire tutte le parole cercate, puoi cliccare "Sostituisci tutto".

Passo 3: Impostare le proprietà del testo sostituito
Dopo aver sostituito la parola o la frase, puoi modificare il tipo di carattere, il colore del testo e la dimensione del testo, ecc. Una volta fatto, puoi cliccare l'icona "Salva" per salvare il file modificato.
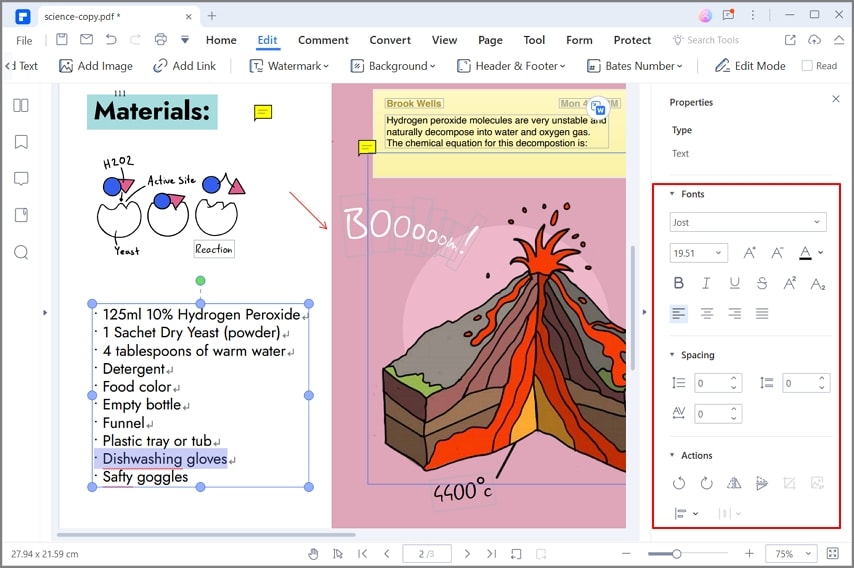
Miglior editor PDF per sostituire il testo in un PDF
PDFelement è un'applicazione che mira a rendere le operazioni dell'utente sui documenti PDF semplificate ed efficienti con un semplice clic. Lo fa incorporando varie funzioni che sono essenziali per il lavoro quotidiano. Essi includono:
- Creare: Questa funzione consente agli utenti di convertire qualsiasi documento Word in un documento PDF.
- Modificare: Questa funzione consente all'utente di apportare modifiche direttamente a un documento PDF senza dover tornare al documento originale.
- Convertire: Una volta che l'utente ha completato le proprie attività di modifica, può convertire il documento da PDF nel formato desiderato.
- Commentare: Gli utenti possono aggiungere le loro recensioni ed evidenziare parti importanti di un documento.
- Recensione: Questa funzione consente ad altri utenti di visualizzare i commenti di altri revisori relativi al documento e ottenerne una migliore comprensione.
- Creazione, modifica e raccolta di moduli: Consente agli utenti di creare nuovi moduli, modificarli e analizzare i dati raccolti sui moduli per fornire informazioni affidabili.
- Password e permessi: Fornisce la possibilità di utilizzare password per proteggere il tuo lavoro da accessi non necessari.
- Eliminazione delle informazioni: Le informazioni sensibili possono essere protette anche eliminandole definitivamente dal documento PDF.
- Utilizzo delle firme digitali: Consente agli utenti di incorporare le firme digitali nei loro documenti PDF per migliorare la credibilità del documento.
Parte 2. Come cercare e sostituire il testo in un PDF online
Il processo di ricerca e sostituzione del testo in un PDF online è possibile utilizzando una piattaforma nota come HiPDF. Semplifica il processo il più possibile per garantire che anche gli utenti meno esperti di tecnologia siano in grado di utilizzarlo.
Vai a HiPDF cerca e sostituisci il testo nel sito web PDF e verrà visualizzata una finestra che richiede all'utente di trascinare e rilasciare i file sulla finestra o di cliccare "scegli file".
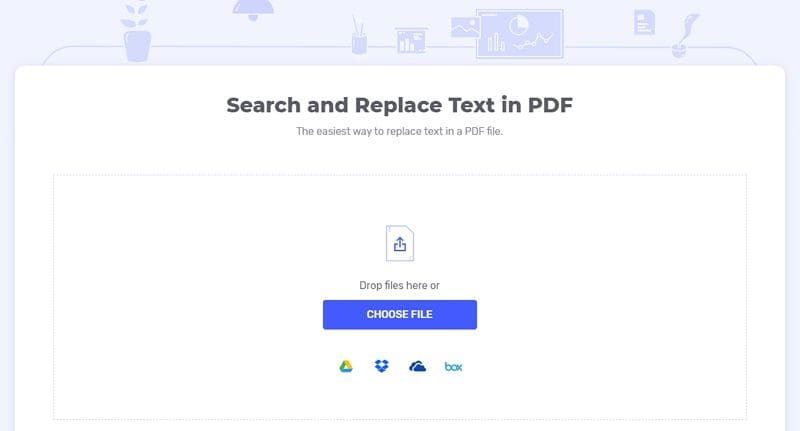
In questo modo, l'utente può selezionare il documento PDF che desidera filtrare e cercare una parola specifica sostituendola con una parola di sua scelta. Quando il documento è aperto, all'utente viene data la possibilità di inserire il testo o la frase che desidera cercare e inserire inoltre la frase con cui desidera sostituirla. L'utente quindi clicca "Sostituisci" andando a completare la procedura.
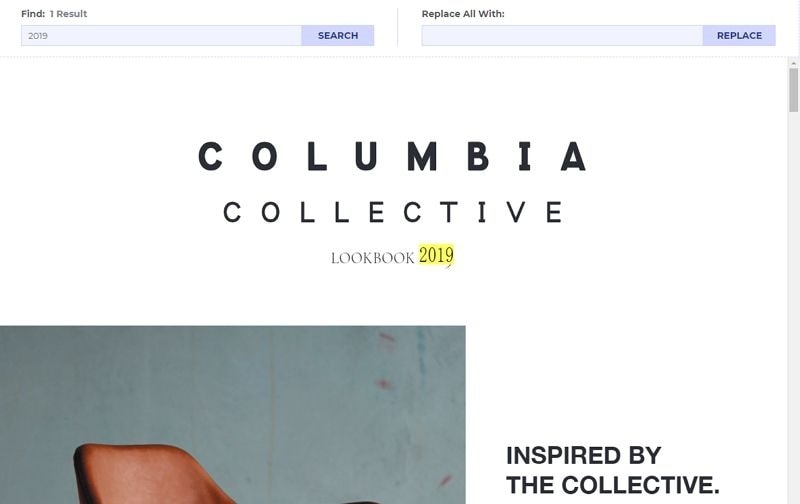
Domande frequenti sulla sostituzione del testo in un PDF
Come risolvere il problema del cambio di font nei testi dopo la sostituzione delle parole in un PDF?
Il problema del cambio di font nei PDF può essere causato da font non completamente incorporati, che rendono difficile mantenerli durante le modifiche. Inoltre, alcuni software sostituiscono automaticamente i font con quelli disponibili localmente se non riconoscono l'originale. Questo problema può anche derivare dall'incompatibilità o dall'assenza del font originale sul sistema. Infine, durante la modifica, il testo potrebbe essere convertito in immagine o grafica, alterando l'aspetto del font.
Usare un editor PDF avanzato con supporto per font risolve il problema. Software come Adobe Acrobat Pro, PDFelement, Foxit PDF Editor o Nitro PDF offrono un migliore controllo sui font.
Come posso sostituire le parole in un PDF gratis?
Qui ci sono due metodi che puoi utilizzare per sostituire le parole in un PDF gratis. Ricorda che questi metodi sono gratis e possono essere efficaci per l'editing di base, ma potrebbero non preservare la formattazione complessa e potrebbero esserci limitazioni alla quantità di editing che puoi completare senza pagare per le funzioni premium. Se hai bisogno di sostituire il testo in un PDF senza limitazione, cerca PDFelement.
Utilizzando Microsoft Word: Puoi effettivamente utilizzare Microsoft Word per modificare i PDF e sostituirne le parole. Nota che questo metodo potrebbe non funzionare perfettamente per tutti i PDF, in particolare con quelli dalla formattazione complessa. Aprire un file PDF in Word. Word convertirà il PDF in un documento modificabile. Usare la funzione "cerca" (Ctrl + F) per cercare la parola che vuoi sostituire. Dopo aver apportato le modifiche, salvare nuovamente il documento come PDF cliccando "File" > "Salva con nome" e scegliendo il formato PDF.
Utilizzo di editor PDF online: Ci sono diversi strumenti online disponibili che consentono di modificare i PDF, tra cui la sostituzione di parole. HiPDF e DocHub ti forniscono un editor di PDF online per sostituire il testo.
Esiste un editor PDF online gratis per sostituire il testo?
Ecco tre editor PDF online che offrono opzioni gratis per la sostituzione del testo nei file PDF:
1. HiPDF: HiPDF è una popolare piattaforma online per varie attività relative ai PDF, inclusa la modifica. La funzionalità gratis di sostituzione del testo in un PDF su HiPDF consente di effettuare sostituzioni di testo in file PDF. È noto per la sua facilità d'uso e l'interfaccia semplice.
2. Sejda PDF Editor: Fornisce un'interfaccia facile da usare per la modifica di file PDF, inclusa la possibilità di sostituire il testo. La versione gratis consente di effettuare sostituzioni di testo di base senza richiedere un download o un'installazione. Funzionalità più avanzate potrebbero essere disponibili nella versione a pagamento.
3. PDF2Go: Offre un editor PDF online che consente di modificare i PDF senza dover scaricare alcun software. La versione gratis offre strumenti per la modifica del testo, inclusa la sostituzione delle parole. È un'opzione comoda per apportare modifiche rapide ai file PDF.
Come sostituire tutto il testo in un PDF su Adobe Acrobat
Aprire il PDF in Adobe Acrobat, quindi attivare la funzione "cerca" premendo Ctrl + F sulla tastiera (o Cmd + F su Mac). Nel campo "cerca" del pannello, inserire il testo che desideri cercare e sostituire. Usare i pulsanti "Precedente" e "Avanti" nel pannello "cerca" per navigare nel documento e individuare le stringhe di testo che desideri sostituire. Quindi cliccare Avanti e inserire il nuovo testo nella casella di testo "Sostituisci con". Infine, cliccare Sostituisci per sostituire il testo in un PDF.
 100% sicuro | Senza pubblicità |
100% sicuro | Senza pubblicità |


Salvatore Marin
staff Editor