Qual è il modo più semplice per allegare foto in PDF?
Allegare una foto ad un PDF rende è fondamentale se si vuole fornire una chiara spiegazione ai propri lettori. Inoltre, allegare foto al PDF rende il documento accattivante e attraente per i tuoi lettori. Potresti esserti imbattuto in diversi modi in cui puoi allegare foto ai file PDF, ma non sei soddisfatto. Pertanto, in questo articolo, ti mostreremo come allegare una foto in PDF utilizzando PDFelement.
Parte 1: due modi per allegare immagini a PDF
PDFelement è un programma PDF che gestisce file PDF, inclusa la modifica di immagini e oggetti in un file. La modifica di cui parliamo è la possibilità di allegare immagini, eliminare immagini, sostituire immagini o estrarre immagini. Per iniziare, ti consigliamo di scaricare gratuitamente PDFelement facendo clic sul seguente pulsante blu. Da lì, installalo e avvia il programma.
Metodo 1. Allega foto dal menu principale
Passaggio 1. Clicca su "Aggiungi allegato"
All'apertura del programma, è necessario caricare il file PDF nel programma. Clicca su "Apri file", scegliere il file PDF appropriato, quindi aprirlo con il programma. Ora, una volta che il file appare sul programma, fai clic sul pulsante "Commenta", quindi clicca sull'opzione "Aggiungi allegato". Questa opzione si trova all'estrema destra della barra di formattazione.

Passaggio 2. Seleziona la foto da allegare al PDF
Successivamente, apparirà una finestra che ti permetterà di sfogliare le foto esistenti sul tuo computer. Qui puoi sfogliare le foto e selezionare quella appropriata che vuoi allegare al tuo file PDF cliccando sul pulsante "Apri".

Passaggio 3. Allega correttamente la foto in PDF
Vedrai quindi l'icona dell'allegato sullo schermo che appare come una puntina. Clicca sul pulsante "Allega" nel pannello di sinistra dello schermo per allegare correttamente la foto.
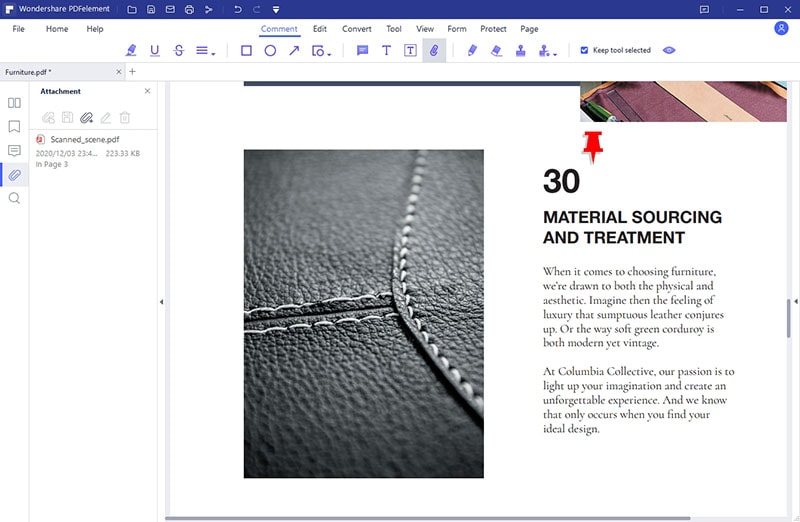
Passaggio 4. Apri allegato (facoltativo)
Da lì, puoi scegliere di aprire l'allegato che hai appena creato. Tuttavia, sull'opzione allegato nel pannello di sinistra, clicca con il pulsante destro del mouse sull'allegato e scegli l'opzione "Apri allegato".
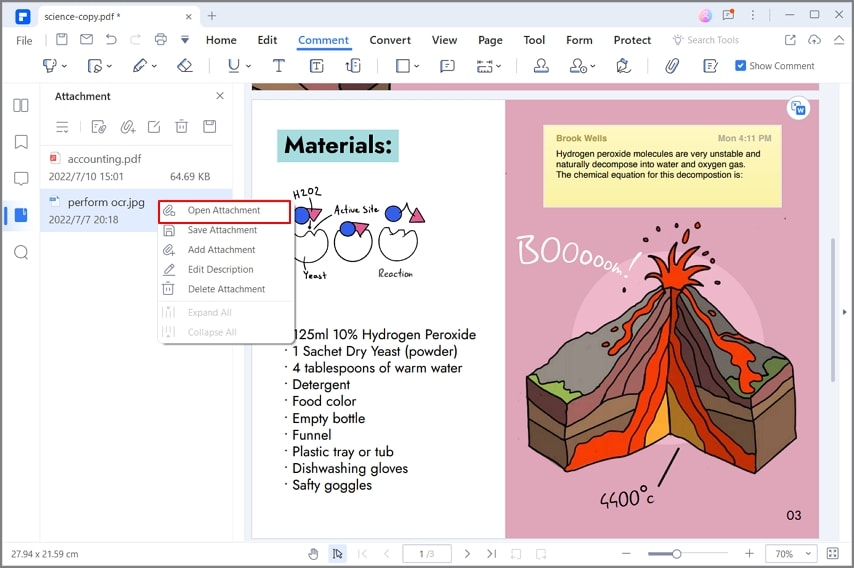
Passaggio 5. Modifica le proprietà dell'allegato (facoltativo)
Un'altra cosa che puoi fare con la foto allegata è modificare le proprietà dell'allegato. Ancora una volta, clicca con il pulsante destro del mouse sull'allegato dell'immagine e seleziona "Proprietà" dal menu a discesa. Sotto le proprietà, puoi modificare l'autore, l'oggetto e la descrizione. Nel menu aspetto, puoi modificare l'opacità, le dimensioni e il colore.
Una volta terminato, chiudi le proprietà e salva le modifiche.

Metodo 2: allega l'immagine al PDF dal pannello degli allegati
PDFelement offre diverse tecniche per coprire una singola attività. Lo strumento considera al massimo l'efficienza dell'utente, fornendo così diverse direzioni che portano a un unico risultato. Questo è il caso dell'allegare immagini su documenti PDF. Per allegare foto in PDF utilizzando PDFelement, gli utenti possono anche considerare l'adozione del Pannello allegati come mostrato di seguito.
Passaggio 1. Accedi al pannello degli allegati
All'apertura del documento, accedi al "Pannello degli allegati" che si trova tra le opzioni nella parte sinistra dello schermo.
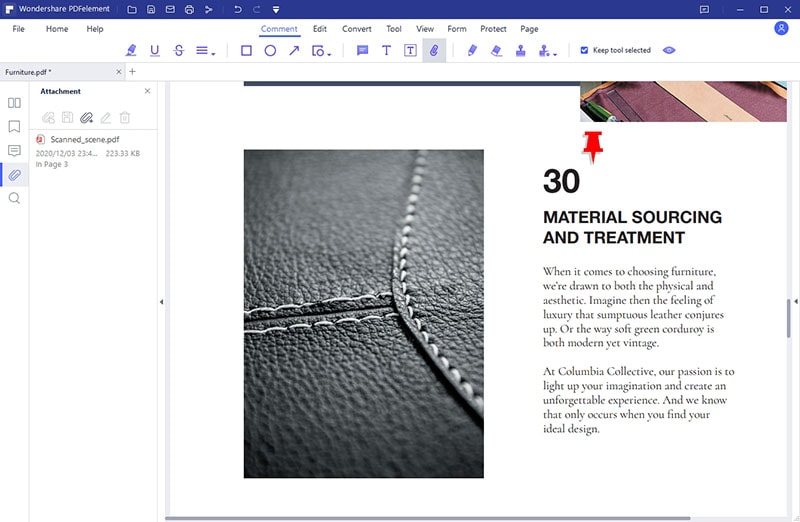
Passaggio 2. Allega foto e salva
Fai clic sul pulsante del file "Aggiungi allegato" e aggiungi l'immagine nel documento. Una volta terminato, accedi al menu "File" e salva le modifiche nel documento.

Semplice! Ecco come allegare un'immagine in PDF.
Parte 2: Come inserire un'immagine direttamente in PDF
PDFelement è un'opzione molto efficace che può aiutare gli utenti ad allegare immagini al PDF. Quando si tratta di inserire un'immagine in documenti PDF, gli utenti possono seguire i passaggi più semplici in PDFelement, spiegati come segue.
Passaggio 1. Apri il documento PDF
Avvia PDFelement sul tuo dispositivo e tocca "Apri file" per importare il documento PDF che richiede la modifica.

Passaggio 2. Aggiungi immagine
Accedi alla scheda "Modifica" dalla parte superiore del menu e seleziona "Aggiungi immagine" per importare direttamente l'immagine nel PDF.

Passaggio 3. Salva il file
Quando aggiungi l'immagine, tocca "File" e vai all'opzione "Salva" per salvare le modifiche.

Come hai visto, PDFelement semplifica il modo in cui allegare foto in un file PDF. Il processo è semplice. Inoltre, consente di modificare le proprietà dell'allegato della foto. Inoltre, il programma è un software intuitivo che gestisce i file PDF consentendo di commentare, organizzare, creare e convertire le pagine PDF. È un prodotto delle tecnologie Wondershare che ha dimostrato di essere molto vantaggioso ed efficiente per i gestori di PDF grazie alle sue magnifiche caratteristiche. Alcune delle sue caratteristiche sono evidenziate di seguito.
- È un visualizzatore di file PDF che ti consente di scorrere, navigare e utilizzare il pannello di navigazione.
- Consente di aggiungere annotazioni, commenti, disegni, timbri e forme ai file PDF.
- Crea facilmente file PDF da file esistenti come Word, PPT, Excel, eBook, immagini, acquisizioni di schermate e acquisizioni di finestre.
- Integrazione con diversi modelli PDF.
- Ti permette di proteggere e personalizzare i PDF con firme digitali, aggiungere autorizzazioni, redigere e aggiungere filigrane.
- Supporta diversi formati di conversione dell'output come eBook, HTML, RTF, Excel, Immagini, Word e PPT.
- Supporta la creazione di moduli con un clic e la conversione di moduli non modificabili in un formato modificabile.
- Offre un modo semplice per modificare moduli PDF ed estrarre dati da moduli PDF.
- Puoi anche eseguire diversi processi batch di estrazione dati, conversione PDF, caricamento PDF, filigrana, OCR e protezione dei file PDF.
- La funzione di modifica ti consente anche di modificare testi e immagini. Puoi modificare utilizzando la modalità riga o paragrafo.
- Con questo programma puoi modificare le pagine. Ti consente di eliminare, estrarre, inserire nuove pagine, riordinare e sostituire le pagine.
- Semplifica la condivisione di file PDF tramite allegati e-mail, Evernote e l'invio al cloud storage.
- Ha una versione di prova gratuita che puoi testare, anche se presenta alcune limitazioni.
- Consente di cambiare lo sfondo del PDF, aggiungere bates, numerazione, intestazioni e piè di pagina.
Parte 3: Come inserire foto in PDF online
Gli utenti possono anche considerare di optare per una soluzione online per allegare un'immagine al PDF. HiPDF si presenta come uno strumento professionale per inserire facilmente un'immagine nel documento PDF. Mentre esamini un'opzione online appropriata, puoi esaminare i seguenti passaggi per capire come allegare foto in PDF utilizzando una soluzione online.
Passaggio 1: apri il browser e accedi allo strumento ufficiale di HiPDF. Accedi allo strumento di modifica PDF e tocca "Scegli file" per caricare il documento PDF.

Passaggio 2: una volta caricato, vai all'opzione "Aggiungi immagine" per importare l'immagine nel documento PDF.
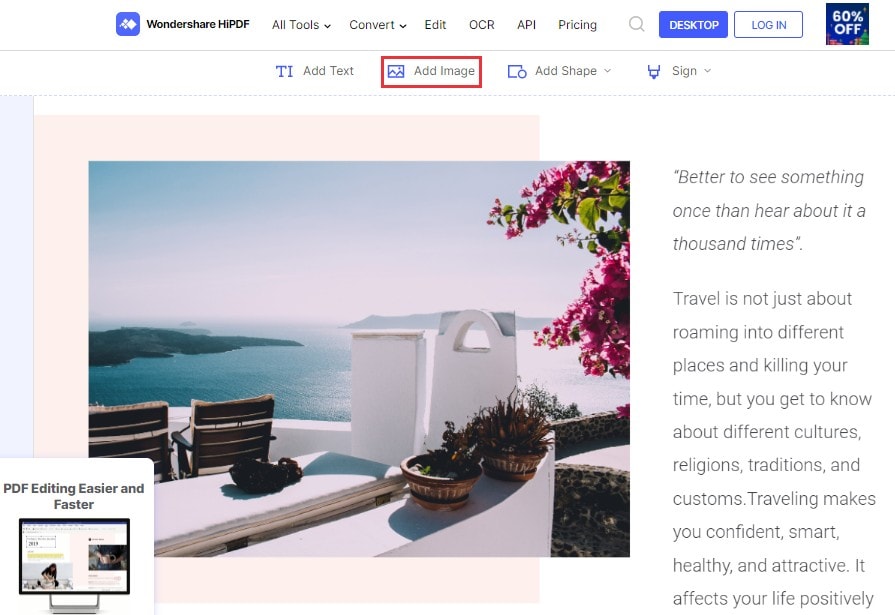
Passaggio 3: dopo aver aggiunto l'immagine e regolata di conseguenza, tocca "Applica" per salvare il documento modificato.
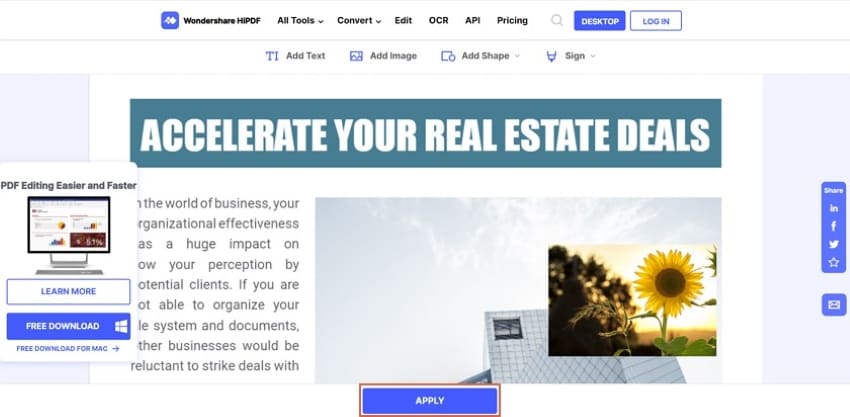
 100% sicuro | Senza pubblicità |
100% sicuro | Senza pubblicità |


Salvatore Marin
staff Editor