Se hai lavorato con file PDF protetti da password, sai che gli utenti non autorizzati non hanno accesso e i documenti riservati e personali non finiscono nelle mani sbagliate. Tuttavia, potrebbe essere sempre necessario modificare un PDF protetto. Per fortuna esistono diversi metodi appropriati. In questo articolo, vedremo una guida completa su come modificare un PDF protetto da password.
- Parte 1. Modifica un PDF protetto con password di apertura
- Parte 2. Modifica un PDF protetto con password di autorizzazione
- Parte 3. Modifica un PDF protetto da password su Mac
- Parte 4. Modifica un PDF protetto online
- Parte 5. Quanto è sicura la protezione con password di Microsoft Office
- Parte 6. Proteggere con password un documento di Office
Parte 1. Come modificare un PDF protetto con password di apertura
PDFelement è probabilmente il miglior software per PDF disponibile sul mercato. Il programma ha una serie di funzioni di alto livello che semplificano e rendono il modo in cui vengono usati i file PDF molto efficiente e pieno di divertimento. Con PDFelement, è possibile creare e convertire i PDF, modificare, stampare, scrivere note e appunti, eseguire l'OCR e condividere i PDF. Il programma è conveniente, facile da usare, compatibile con diversi dispositivi e dotato di un sacco di funzioni.
Passo 1. Apri il file PDF
Vai alla cartella dove hai salvato il file PDF protetto da password che vuoi modificare. Una volta individuato il file, selezionalo e clicca con il tasto destro. Dalle opzioni seleziona "Apri con" e scegli PDFelement. In alternativa, puoi aprire PDFelement e cliccare su "Apri file" per cercare il file PDF in questione. Prima che si apra il file PDF, dovrebbe apparire un pop-up "Password" che ti chiede di inserire la password. Inserisci la password corretta e premi "OK" per aprire il tuo file PDF.

Passo 2. Modifica il PDF
Con il PDF ora aperto, vai alla scheda "Modifica" e poi trascina il cursore di modifica in alto a destra per abilitare la modifica del documento. Ora sei libero di modificare il documento protetto da password.
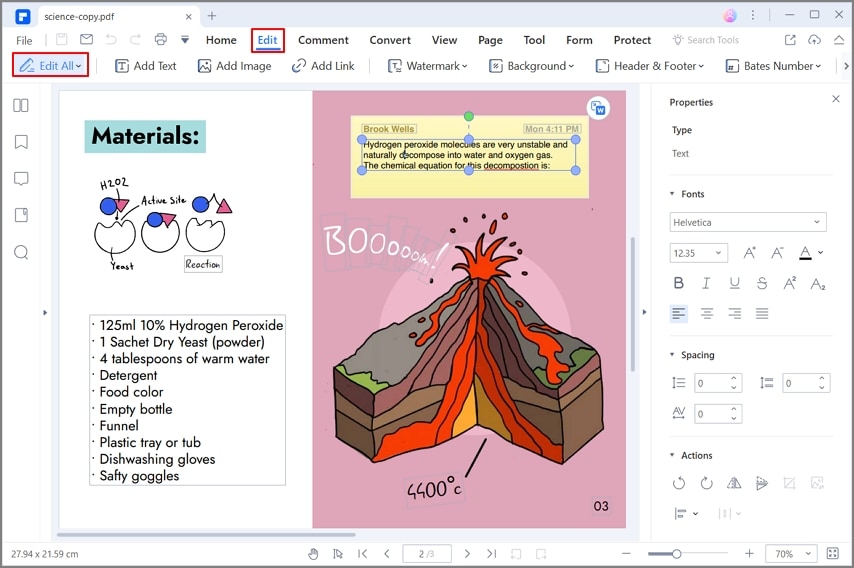
Parte 2. Come modificare un PDF protetto con password di autorizzazione
Passo 1. Inserisci la password di autorizzazione
Una volta caricato il documento PDF, vedrai una notifica in alto che dice che il documento è protetto da password e che devi fornire la password di autorizzazione per modificarlo. Inserisci la password di autorizzazione nella finestra di dialogo "Password" e clicca su "OK".
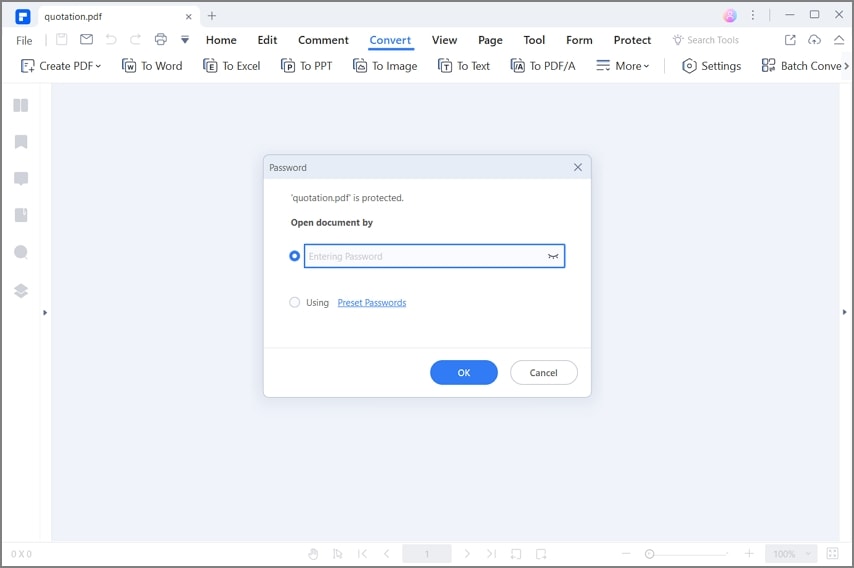
Passo 2. Rimuovi la password di autorizzazione
Una volta inserita la password corretta, vai al menu "File" e seleziona "Preferenze" dal sottomenu File. Nella finestra "Proprietà", clicca sulla scheda "Sicurezza" seguita da "Permessi" per accedere alla finestra di dialogo "Sicurezza". Qui, cancella la password esistente e deseleziona la casella di controllo "Password di autorizzazione". Premi "Salva" e poi "Applica" per rimuovere la password di autorizzazione.

Passo 3. Modifica il PDF
Per modificare il PDF, vai sulla barra degli strumenti e clicca sulla scheda "Modifica". Dal sottomenu successivo, trascina il cursore "Modifica" all'estrema destra per attivare la modalità di modifica. Ora puoi modificare il tuo documento PDF secondo le tue preferenze.
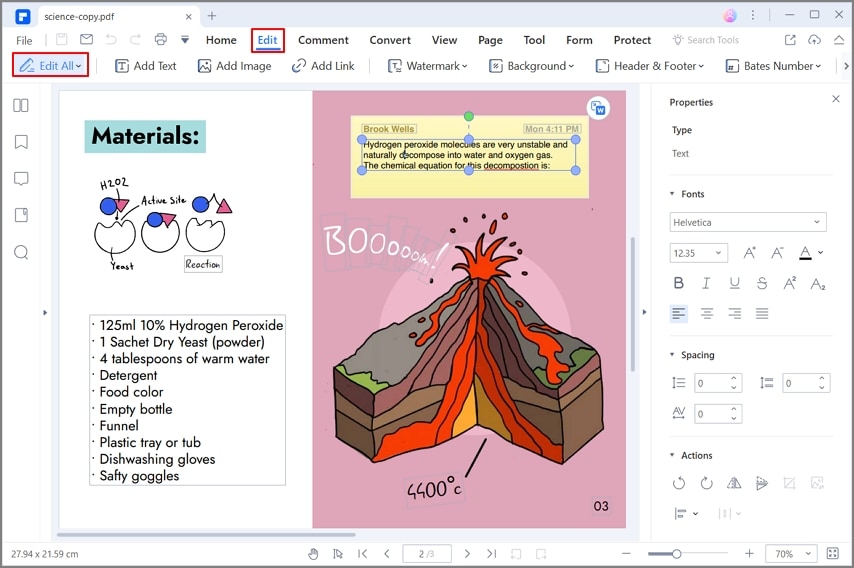
Passo 4. Salva il PDF
Per salvare le modifiche apportate, vai al menu "File" e seleziona l'opzione "Salva".

Parte 3. Come modificare un PDF protetto da password su Mac
Metodo 1. Preview
Preview è l'applicazione predefinita di visualizzazione PDF su macOS. Questa applicazione può facilmente identificare quando un documento è protetto da password, ma a volte non riesce a determinare quando il file ha restrizioni di lettura, stampa o modifica.
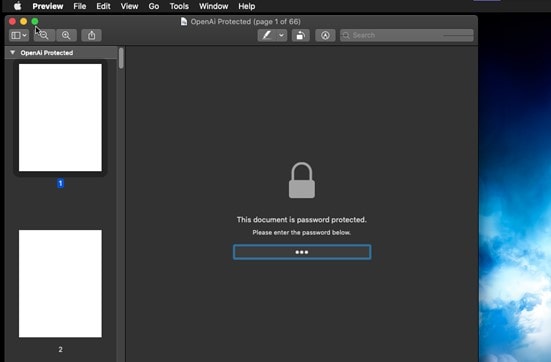
Quando si apre un documento protetto da password, apparirà un messaggio che chiede di inserire la password per iniziare a leggere o modificare.
Metodo 2. PDFelement
Se gli strumenti convenzionali non sono in grado di identificare che il documento è protetto da password, prova ad usare un software specializzato nella gestione dei PDF come PDFelement.
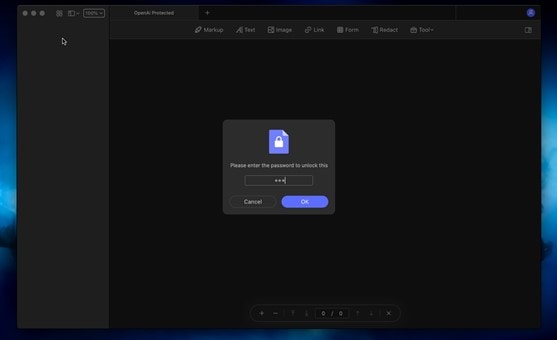
Una volta aperto il documento con PDFelement, vedrai una finestra dove dovrai inserire la password per modificare il documento, se si tratta di un documento con permessi limitati. Quando tenterai di accedere a queste funzioni limitate appariranno le finestre di richiesta della password.
Parte 4. Come modificare un PDF protetto online
Ci sono situazioni in cui, per un motivo o per un altro, non è possibile installare nuove applicazioni sul computer, e quindi l'opzione ideale è una soluzione online. Fortunatamente ci sono diversi strumenti online con cui è possibile rimuovere le password e scaricare una versione del PDF completamente modificabile. Vediamo questi strumenti.
Metodo 1: HiPDF
Passo 1: Vai al sito web di HiPDF
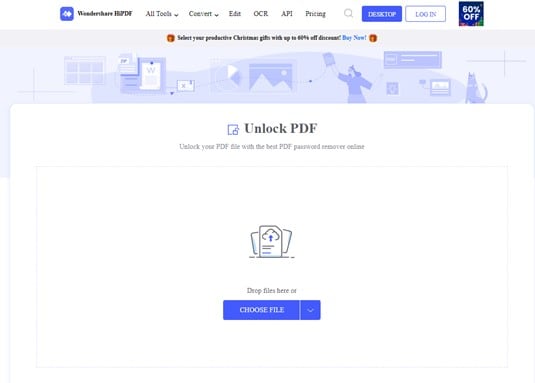
La prima cosa da fare è accedere al sito web di HiPDF. Clicca su "Tutti gli strumenti" e vai allo strumento "Sblocca PDF" o clicca su questo link. (https://www.hipdf.com/unlock-pdf).
Passo 2: carica e scarica
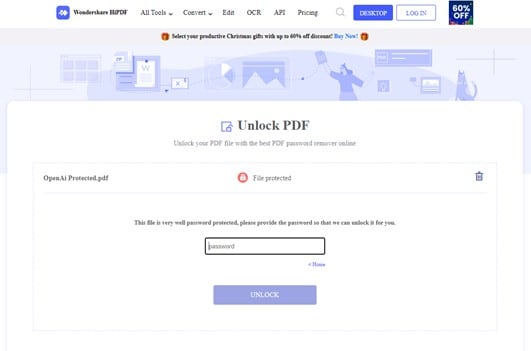
Per caricare il tuo documento devi cliccare sul pulsante centrale "scegli file". HiPDF ti chiederà di inserire la password del documento per elaborare il documento quando il file sarà pronto. Quando il processo è finito, apparirà un pulsante per il download.
Metodo 2: Smallpdf
Passo 1: Vai al sito web di Smallpdf
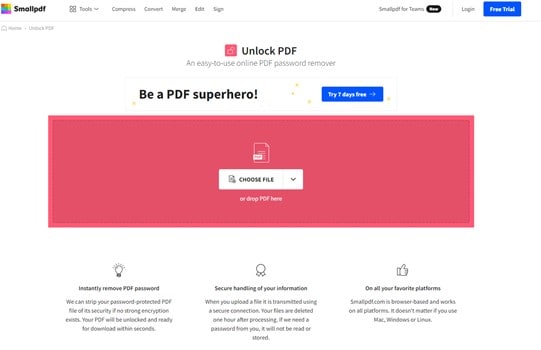
Vai al sito web di Smallpdf e nella sezione "Strumenti" seleziona lo strumento "Sblocca PDF", o se preferisci clicca su questo link.
(https://smallpdf.com/unlock-pdf).
Passo 2: carica e scarica
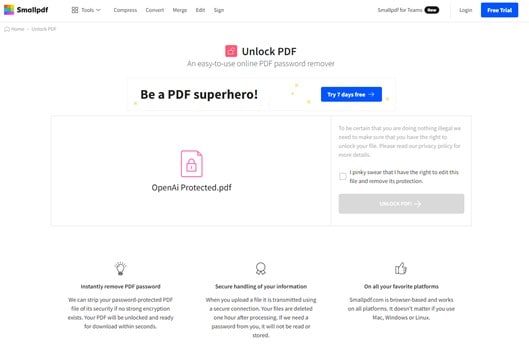
Clicca sull'opzione "scegli file", imposta la posizione di origine del tuo file e aspetta che il file sia pronto. Ora devi spuntare la casella sul lato destro dello schermo e inserire la password del documento; quando tutto è pronto, devi cliccare su "Sblocca PDF." Quando Smallpdf finisce di elaborare il tuo file, apparirà un link per il download.
Metodo 3: PDF2GO
Passo 1: Vai al sito web di PDF2GO
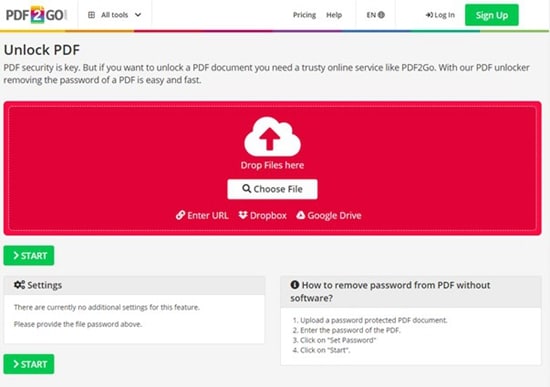
Vai al sito web di PDF2GO, clicca su "Tutti gli strumenti" e seleziona lo strumento "Sblocca PDF", o se preferisci clicca su questo link. (https://www.pdf2go.com/unlock-pdf).
Passo 2: Carica e scarica
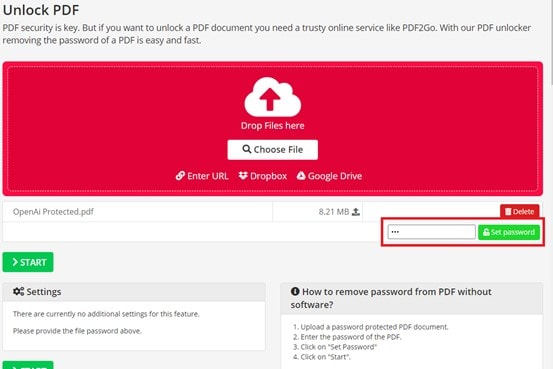
Clicca sull'opzione "scegli file" e trova il file. Quando il file è pronto, vedrai una casella dove potrai inserire la password. Quando hai finito, clicca su "avvia". Una volta che PDF2GO finisce di elaborare il tuo file, apparirà un link per il download.
Metodo 4: Online2pdf.com
Passo 1: Vai al sito web Online2pdf
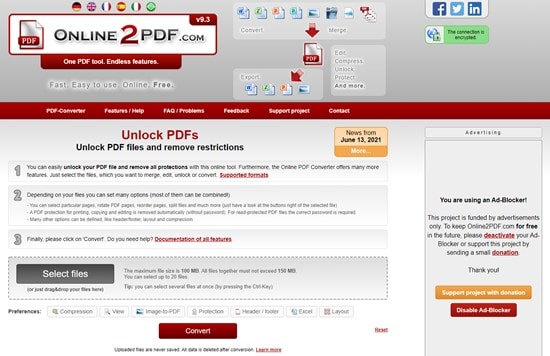
Vai al sito web Online2pdf, o clicca su questo link. (https://online2pdf.com/). Ora, nell'opzione "Converti in", seleziona l'opzione "PDF". Clicca sul pulsante "Seleziona file", trova il tuo file e caricalo.
Passo 2: Scaricare
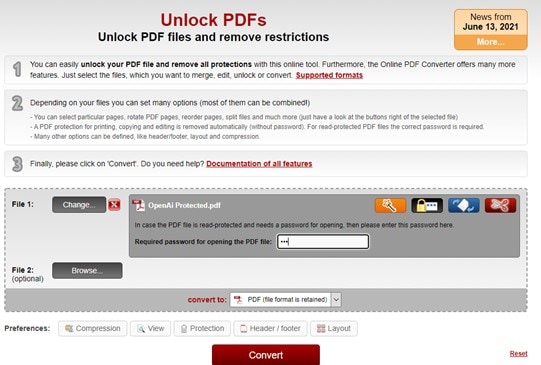
Per finire, clicca sul secondo pulsante che appare a destra del nome del documento e inserisci la password. Clicca su Converti e aspetta che Online2pdf elabori il tuo documento, dopodiché apparirà un link per il download.
Conclusione
Uno dei principali vantaggi di un documento PDF è che è possibile limitare i permessi specifici di lettura, modifica o stampa. Fortunatamente, esistono molteplici strumenti per gestire questi tipi di documenti e lavorarci ovunque. Gli utenti Mac possono usare applicazioni come Preview o PDFelement.
Parte 5. Quanto è sicura la protezione con password di Microsoft Office
La suite di Microsoft Office comprende strumenti di crittografia con password. Qualsiasi sistema di protezione che cripta le informazioni è altamente sicuro. La crittografia di un file consiste nel dividere il file in piccoli segmenti. Ad ogni segmento viene assegnato un numero identificativo conosciuto come "Hash" e, successivamente, viene utilizzata la password che l'utente inserisce come parte di una formula progettata per creare caos nell'ordine dei segmenti che compongono il file. Per questo motivo, l'unico modo per superare questo tipo di sicurezza è provare diverse combinazioni in modo ordinato. Questo processo è molto poco pratico perché, con la potenza di calcolo attuale, potrebbero volerci molti anni per decifrare la password (più caratteri ha la password, più sarà esponenzialmente difficile da decifrare).
Come proteggere con una password un documento Office
Parte 6. Come proteggere con password un documento Office
Ora che sai che la sicurezza basata sulle tecniche di crittografia è molto sicura, è probabile che possa essere interessato a utilizzare gli strumenti di protezione della suite Microsoft Office. Vediamo come proteggere i documenti con Microsoft Office.
Passo 1: Vai su Encrypt with Password
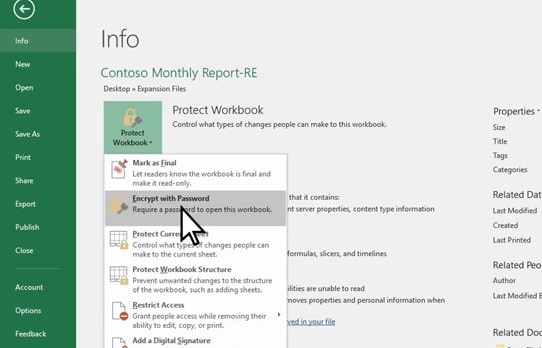
Prima di iniziare, apri il file PDF utilizzando qualsiasi applicazione della suite Microsoft Office e vai al menu principale (File). Qui vai alla sezione "Info", clicca sull'opzione "Proteggi file" e scegli "Proteggi con Password".
Passo 2: Imposta una password
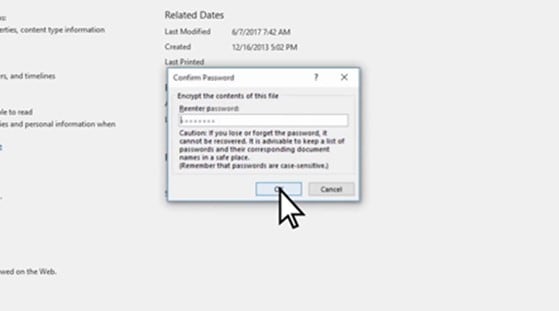
Ora vedrai una finestra dove dovrai inserire e confermare la password che userai per criptare il documento. Quando hai finito, clicca su "Ok".
Conclusione
Qualche anno fa, proteggere i file con una password non era così semplice come adesso. Fortunatamente, al giorno d'oggi, la protezione con password dei documenti è semplice, e gli strumenti di crittografia sono spesso inclusi nelle applicazioni di editing che si usano quotidianamente, come nel caso di Preview, Microsoft Office e PDFelement. Bastano un paio di click, e voilà.
 100% sicuro | Senza pubblicità |
100% sicuro | Senza pubblicità |


Salvatore Marin
staff Editor