Il formato di documento portatile, noto come PDF, è uno dei formati preferiti per condividere documenti con altri. I professionisti che lavorano preferiscono usare il PDF perché è un formato affidabile. Detto questo, proprio come altri formati, i PDF possono essere alterati, modificati, modificati e stampati a meno che non si blocchi il PDF. Quando si blocca un file PDF, diventerà difficile per le persone non autorizzate visualizzare o leggere il contenuto del file PDF. Se ti stai chiedendo come bloccare un file PDF, sei nel posto giusto. Non permettere a nessuno di entrare in possesso dei tuoi dati e informazioni sensibili; leggi questo articolo per sapere come bloccare i tuoi PDF critici in diversi metodi.
Parte 1. Come bloccare i file PDF con password
La risposta alla tua domanda su come bloccare PDF con una password diventerà facile quando utilizzerai il miglior strumento di blocco PDF. Uno strumento che sta guadagnando un'immensa popolarità nel settore è PDFelement. Le prestazioni impeccabili di questo strumento rendono PDFelement altamente affidabile. Si prega di notare che questo è un software offline; quindi dovrai scaricare e installare il software sul tuo computer o laptop. Per quanto riguarda le sue solide funzionalità, puoi utilizzare PDFelement per modificare, annotare, stampare, eseguire l'OCR, creare e convertire qualsiasi file PDF. Ora impariamo a come bloccare un file PDF con una password in semplici passaggi.
Passaggio 1. Apri File
Avvia PDFelemen e clicca sull'opzione Apri file che vedi nella schermata iniziale. Ci saranno anche molte altre opzioni, ma poiché la nostra preoccupazione è bloccare i documenti PDF, clicca su Apri file per estrarre il file PDF nel software. Puoi trascinare e rilasciare il file, altrimenti selezionarlo manualmente.

Passaggio 2. Blocca il PDF con la password aperta
Verrai reindirizzato a un'altra pagina con una barra degli strumenti in alto. Cerca l'opzione Proteggi. Sarà la penultima opzione sulla barra degli strumenti. Clicca su quello, quindi clicca sull'opzione Imposta password. Questa è l'opzione da utilizzare per bloccare i documenti PDF. Apparirà una piccola finestra con la sicurezza scritta su di essa. La pagina di sicurezza avrà due opzioni, Apri password e Password di autorizzazione. Se desideri semplicemente aggiungere una password, spunta la casella di controllo accanto a Apri password e inserisci la password che desideri utilizzare.
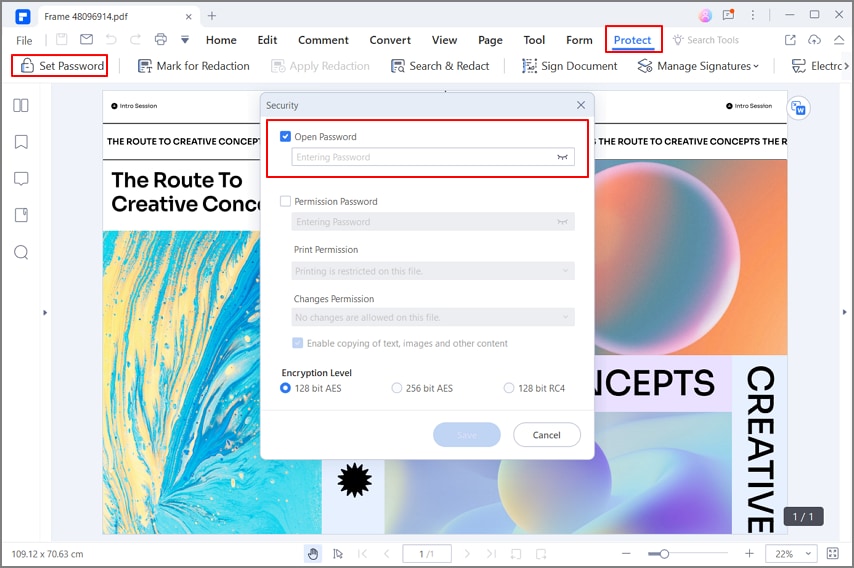
Passaggio 3. Blocca il PDF con la password di autorizzazione
Compila i dettagli per la password di autorizzazione. Ci sarà una casella di controllo accanto a Password di autorizzazione; cliccaci sopra e inserisci la password che vuoi usare. Al di sotto di ciò, puoi persino limitare l'usabilità del PDF, ad esempio puoi limitare la stampa e le modifiche. Se si desidera consentire la copia di testo e immagini, selezionare la casella di controllo. Seleziona il livello di crittografia che desideri.

Passaggio 4. Salva il file PDF bloccato
Dopo che sei soddisfatto delle modifiche apportate, clicca sull'opzione File e, dal menu a discesa, seleziona Salva per salvare le modifiche.
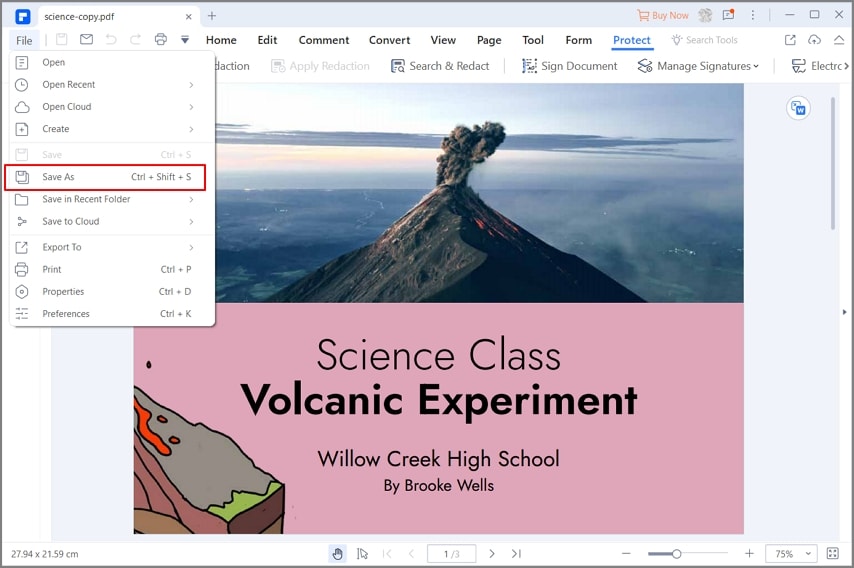
Parte 2. Come bloccare i file PDF con la firma
C'è un altro metodo per bloccare il tuo documento PDF, ovvero firmando il tuo documento digitalmente. Anche il processo è abbastanza semplice e ti guideremo su come bloccare un file PDF con una password.
Passaggio 1. Apri il file PDF
Proprio come il metodo uno, avvia PDFelement sul tuo sistema. Clicca sull'opzione Apri file per selezionare il file PDF che necessita di protezione. Apri il file con PDFelement.

Passaggio 2. Firma il documento
Ancora una volta, verrai reindirizzato a un'altra pagina. Clicca sull'opzione Proteggi, che è la penultima opzione sulla barra degli strumenti. Ora, anziché l'opzione Imposta password, devi selezionare Firma documento. Dopo aver cliccato su di esso, verrà visualizzata una nuova finestra nella stessa pagina. Vedrai un breve modulo che devi compilare. Clicca sulla scheda per Sign As e inserisci la tua firma. Quindi, clicca sull'opzione Firma in basso a destra per salvare la tua firma. Infine, clicca sull'opzione File e, dal menu a discesa, clicca sull'opzione Salva per salvare le modifiche. Solo due passaggi da seguire e sarai in grado di firmare il tuo documento PDF, e questa è la tua risposta su come bloccare un documento PDF.
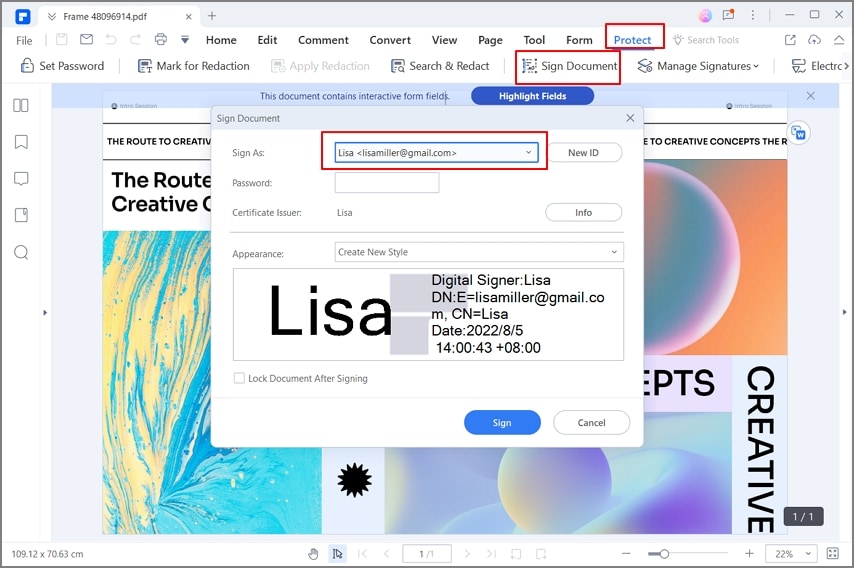
Parte 3. Come bloccare un PDF in Microsoft Office
Iniziamo con la procedura più semplice. Supponiamo che tu abbia un documento Word e desideri bloccarlo in un PDF, questi passaggi sono per te;
Passaggio 1: apri il documento in Microsoft Word e cerca il pulsante del menu "File" e scegli "Esporta". Qui scegli il pulsante "Crea PDF/XPS" e il documento verrà esportato come pdf.
Passaggio 2: prima di esportarlo, clicca sul pulsante "Opzione" e nella parte inferiore della finestra di dialogo vedrai l'opzione "Crittografa il documento con una password", selezionala. Proseguendo, devi inserire la password che desideri aggiungere e clicca su "OK".
Passaggio 3: Infine, inserisci il nome del file Pdf e clicca sul pulsante "Pubblica" e avrai un pdf bloccato con password.
Parte 4. Come bloccare i file PDF su Mac
Se sei un utente mac, puoi utilizzare PDFelement per bloccare pdf con password. PDFelement è il software più credibile per bloccare il tuo file pdf sul sistema operativo mac. Ecco i passaggi su come bloccare il file pdf su Mac;
Passaggio 1: scarica il software sul tuo mac e avvialo. Dopo aver avviato il software, carica il tuo pdf cliccando su "Apri file".
Passaggio 2: ora devi andare sulla barra degli strumenti e scegliere l'opzione "File" > “Proteggi” e dal sottomenù cliccare sull'opzione “Crittografa con password”.
Passaggio 3: qui puoi utilizzare due tipi di password, autorizzazione e password aperta. Puoi sceglierne uno qualsiasi a seconda delle tue preferenze. Al termine, clicca su "OK" e il tuo file verrà bloccato con password.
Parte 5. Come bloccare un PDF con il software Adobe
Il modo più semplice per bloccare un pdf è utilizzare il software Adobe, ecco i passaggi per farlo;
Passaggio 1: apri il file nel software Adobe e scegli l'opzione "Strumento" e poi "Proteggi".
Passaggio 2: andando avanti, devi selezionare se intendi limitare la modifica con la password o bloccare il file con un certificato.
Passaggio 3: una volta scelta, imposta la password e clicca su "OK" > "Salva".
Parte 6. Tipi di protezione del blocco PDF
1. Stampa
La restrizione alla stampa impedisce a chiunque di stampare il documento senza la password.
2. Modifica
Con il blocco della modifica, la persona non autorizzata non può apportare modifiche al documento.
3. Data di scadenza
Puoi aggiungere una data di scadenza al documento e successivamente si dissolverà.
4. Filigrane dinamiche
Puoi anche aggiungere filigrane dinamiche ai documenti stampati e visualizzati.
5. Monitoraggio degli accessi
Con il monitoraggio degli accessi, puoi avere una visuale a volo d'uccello sul documento e sui suoi utenti.
6. Dispositivi autorizzati
La forma più semplice è impedire a qualsiasi dispositivo non autorizzato di interagire con il documento.
7. Località autorizzate
Puoi anche bloccare gli utenti su posizioni nazionali e IP.
8. Protezione dello schermo di stampa
Impedisce al software di cattura dello schermo di acquisire schermate, può anche interrompere la schermata di stampa di Windows.
 100% sicuro | Senza pubblicità |
100% sicuro | Senza pubblicità |


Salvatore Marin
staff Editor