Come Inserire la Password in un documento PDF? L'inserimento delle password in un file PDF garantisce che l'accesso al file PDF venga eseguito solo da una persona che dispone della password. Ad esempio, se si dispone di un modulo PDF che si desidera che una determinata persona firmi, si inserirà una password e si condividerà con loro la password. Quindi, come si inserisce una password su PDF? Bene, continua a leggere questo articolo per imparare come inserire una password su un file PDF utilizzando PDFelement.
Parte 1. Passaggi su Come Inserire la Password in PDF
Il modo più semplice per inserire una password in formato PDF sul computer è utilizzare PDFelement. Questo strumento PDF facile da usare consente di crittografare i file PDF con password e autorizzazioni in pochi passaggi. Inoltre, PDFelement viene fornito con altre utili funzionalità PDF. Puoi modificare, annotare, stampare, OCR, creare e convertire facilmente il tuo PDF all'interno di PDFelement. Di seguito è riportata una guida su come inserire una password su PDF. Segui questi semplici passaggi per inserire una password nel tuo file PDF.
Passaggio 1. Apri il File PDF
Scarica l'ultima versione di PDFelement e installala sul tuo computer. Dopo di che apri il programma e carica il documento PDF. Clicca sull'icona "Apri File", quindi potrai sfogliare i file dal tuo archivio locale. Scegli il documento giusto e aprilo.

Passaggio 2. Inserire Password in PDF
Il file PDF caricato apparirà immediatamente. Nel menu principale, spostarsi a destra e clicca su "Proteggi". Nel menu di formattazione che viene visualizzato clicca su "Imposta Password". Verrà visualizzata una finestra che consente di impostare una password aperta e una password di autorizzazione.

Passaggio 3. Imposta la Password di Apertura in PDF
Per inserire la password di apertura sul documento PDF, seleziona la casella "Password di apertura". Inserisci la password scelta e seleziona il livello di crittografia desiderato. Con le password aperte, PDFelement ti offre tre diversi livelli di crittografia. Includono AES a 128 bit, AES a 256 bit e RC4 a 128 bit. Dopo aver scelto il livello di crittografia clicca su "Salva". Ora la password apparirà su PDFelement.
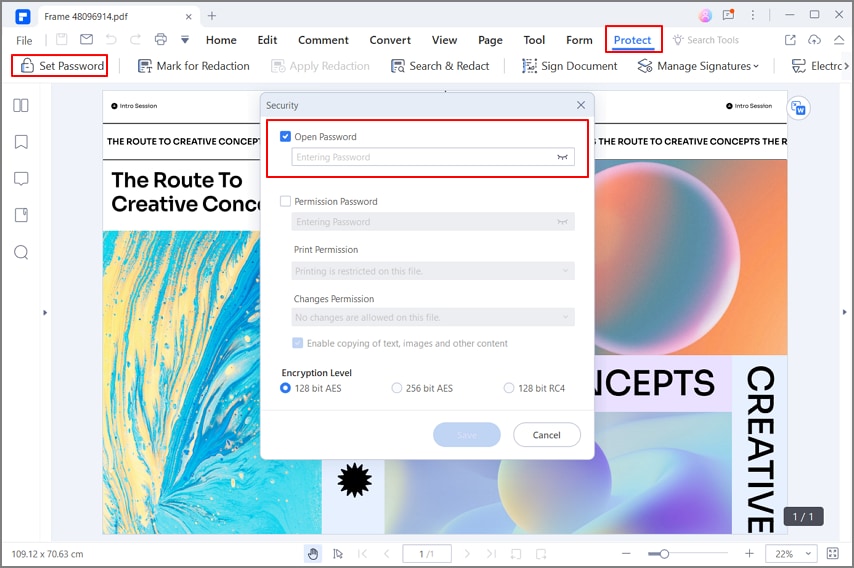
Passaggio 4. Inserisci la Password di Autorizzazione in PDF
Puoi anche aggiungere una password di autorizzazione a un file PDF. Di nuovo, con la password di autorizzazione su PDFelement, hai tre livelli di crittografia. Per ottenere questi livelli devi selezionare la casella "Password di Autorizzazione". Ora selezionare l'autorizzazione di stampa seguita dall'opzione "modifiche autorizzazione".
Assicurati di selezionare l'opzione Abilita la copia di testi, immagini e contenuti nella parte inferiore in modo che questa modifica possa essere apportata al documento. Da lì, scegli il livello di crittografia e clicca su "Salva" per inserire la password di autorizzazione per il documento PDF.

Passaggio 5. Salva il PDF con Password
Dopo aver inserito correttamente la password di apertura e la password di autorizzazione nel documento PDF, è necessario salvarla per salvare le modifiche in modo permanente. Vai al menu principale e clicca sull'opzione "File". Verrà visualizzato un menu a discesa che consente di cliccare sull'opzione "Salva" o "Salva Come". Con "Salva Come" puoi rinominare il file PDF. Infine, salva il file protetto da password.

Parte 2. Come Inserire la Password in un PDF su Mac
Sei alla ricerca di modi per mettere la password su pdf gratuitamente? Questa guida contiene un elenco di metodi. PDFelement è uno dei software più notevoli disponibili sul mercato per trattare con pdf. Ecco due metodi per rendere la password pdf protetta su Mac usando PDFelement;
Soluzione 1. Inserisci la Password di Apertura su PDF per Mac
Segui queste istruzioni:
Passo 1: Apri i file PDF
Come prima cosa devi scaricare l'ultima versione di PDFelement sul tuo Mac e installarlo. Nella home page clicca su "Apri file" per caricare il documento pdf su cui inserire la password di apertura.

Passaggio 2: Cerca l'opzione "Proteggi"
Una volta che il documento è visibile sul software, cercare l'opzione "Proteggi" nel menu principale e cliccaci sopra. Andando avanti devi cliccare su "Imposta password" e apparirà una nuova finestra. Qui avrai la possibilità di impostare una password di apertura.

Passaggio 3: Inserisci la Password di Apertura
Seleziona l'opzione "Password di Apertura" e inserisci una password a scelta. Inoltre devi selezionare il tipo di livello di crittografia desiderato. Nella finestra di apertura della password sono disponibili tre tipi di livelli di crittografia. Una volta scelto il livello di crittografia, clicca su "Salva" e il gioco è fatto.

Soluzione 2. Inserisci la Password di Autorizzazione su PDF su Mac
Segui attentamente i passaggi;
Passaggio 1: Apri Documento PDF
Come nella prima soluzione, scarica il software sul tuo Mac e carica il file pdf cliccando sull'opzione "Apri File". Proseguendo, vai all'opzione "Proteggi" nel menu principale e clicca su "Imposta Password" .
Passaggio 2: Scegli la Password di Autorizzazione
In questo passaggio, avrai due opzioni "Password di apertura" e "Password di autorizzazione", devi scegliere "Password di autorizzazione".
Passaggio 3: Modifica le Autorizzazioni
Nell'ultimo passaggio devi selezionare le impostazioni delle autorizzazioni di stampa cliccando su "Cambia autorizzazioni". Assicurati di aver selezionato la copia di testo, immagini e contenuti. Una volta selezionata questa opzione, avrai di nuovo tre tipi di livelli di crittografia, scegli quello che preferisci e procedi salvando il documento nella posizione desiderata.
Parte 3. Come Inserire la Password in un PDF Online
Ecco i passaggi per inserire la password su PDF online;
Passaggio 1: Visita il sito web
Vai alla pagina proteggi pdf di Hipdf https://www.hipdf.com/protect-pdf.
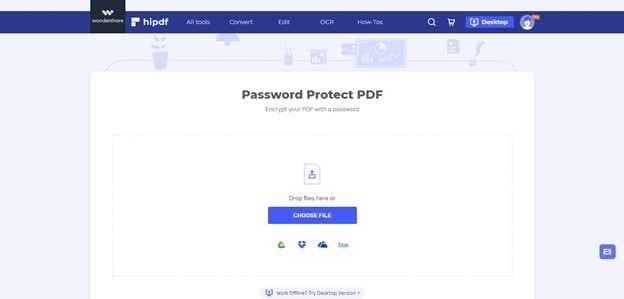
Passaggio 2: Carica il PDF
Qui devi cliccare su "Scegli file" e caricare il file da proteggere con password. Puoi anche portare il tuo file da qualsiasi fonte cloud online.
Passaggio 3: Crittografa e Scarica
Una volta caricato il documento, inserisci la password che desideri impostare. Assicurati che sia facile da ricordare. Clicca sul pulsante "Crittografa" e attendi il completamento della crittografia.
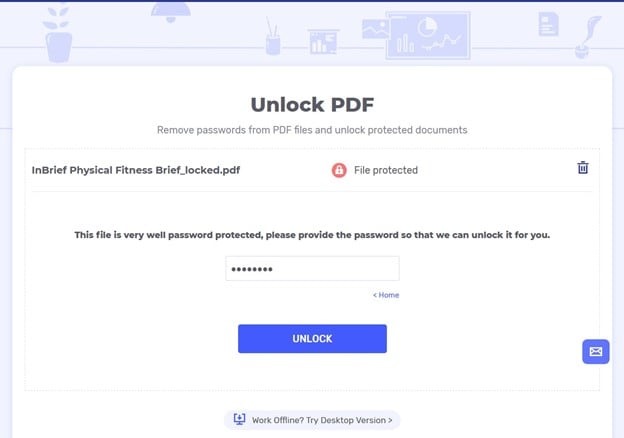
Ora scarica il file pdf protetto da password.
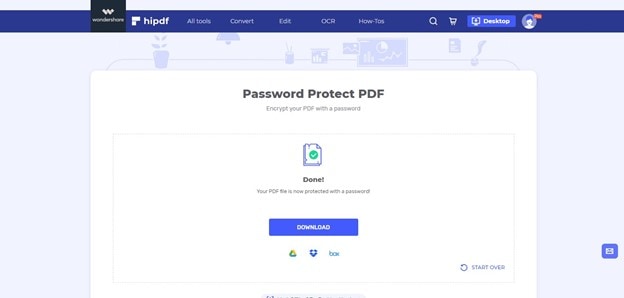
Caratteristiche Principali di PDFelement
Ecco alcune caratteristiche principali di PDFelement:
- Costruito con un editor PDF che offre un'esperienza di editing simile a quella di Word. Puoi modificare immagini, pagine, testi, immagini, collegamenti, aggiungere intestazioni, piè di pagina, dati e numerazione, ecc.
- Crea documenti PDF da qualsiasi documento come Word, Excel, HTML, PowerPoint, e formato eBooks pur mantenendo il suo formato originale.
- Converti file PDF a qualsiasi formato di documento modificabile senza perdere qualità. I formati di output includono Word, PowerPoint, Excel, Plain Texts, HTML, Rich Texts e diversi formati di immagini.
- Crea, firma e compila facilmente i moduli PDF. Puoi anche condividere i file PDF tramite allegati e-mail, Google Drive, Evernote e Dropbox.

 100% sicuro | Senza pubblicità |
100% sicuro | Senza pubblicità |


Salvatore Marin
staff Editor