Immagina di avere a che fare con un file PDF con centinaia di pagine e di dover trovare una parola o una frase specifica in quel documento. Come ti senti? Sembra difficile, vero? Bene, è molto difficile cercare una parola specifica o un pezzo di testo in un file PDF. E se stai cercando come cercare una parola in un PDF, questo post completo ti aiuterà a farlo come un capo. Di seguito scopriamo come cercare un PDF con PDFelement - lo strumento PDF più conveniente e robusto.
Parte 1: tre metodi per cercare una parola in un PDF su Windows
PDFelement offre alcune delle migliori funzionalità di modifica dei PDF sul mercato. Lo strumento è noto per il suo modello efficiente e per i casi d'uso coperti da un'interfaccia utente semplice ed efficiente. Le persone che cercano una parola all'interno di un documento PDF possono apportare più modifiche all'interno della piattaforma, comprese le procedure comuni ai documenti di elaborazione testi. Per capire come cercare una parola in un PDF, è necessario esaminare i passaggi visualizzati come segue.
Metodo 1: cerca una parola in PDF tramite l'icona "Cerca"
Passaggio 1. Apri il file PDF
Avvia PDFelement e apri il file PDF desiderato che contiene le parole o le frasi che stai cercando. Per aprire un file PDF, clicca sul pulsante "Apri file" nella finestra Home.

Passaggio 2. Cerca parole o frasi in PDF
Ora, clicca sull'icona "Cerca" nella barra verticale di sinistra. Apparirà una finestra di ricerca e quindi potrai digitare la parola o la frase che stai cercando. Osservando il nuovo pannello, puoi lavorare attraverso la ricerca con filtri case-sensitive e parole intere.
- Maiuscole/minuscole: se selezioni questa opzione, i risultati della ricerca faranno distinzione tra maiuscole e minuscole.
- Solo parole intere: ad esempio, stai cercando la parola "e" ed è già una parte di molte altre parole come Land o Bandage, selezionando "Solo parole intere", verrà selezionata solo la "e" come parola separata.
- Includi commenti: se le parole che hai cercato esistevano nei commenti, verranno visualizzate anche nei risultati della ricerca.
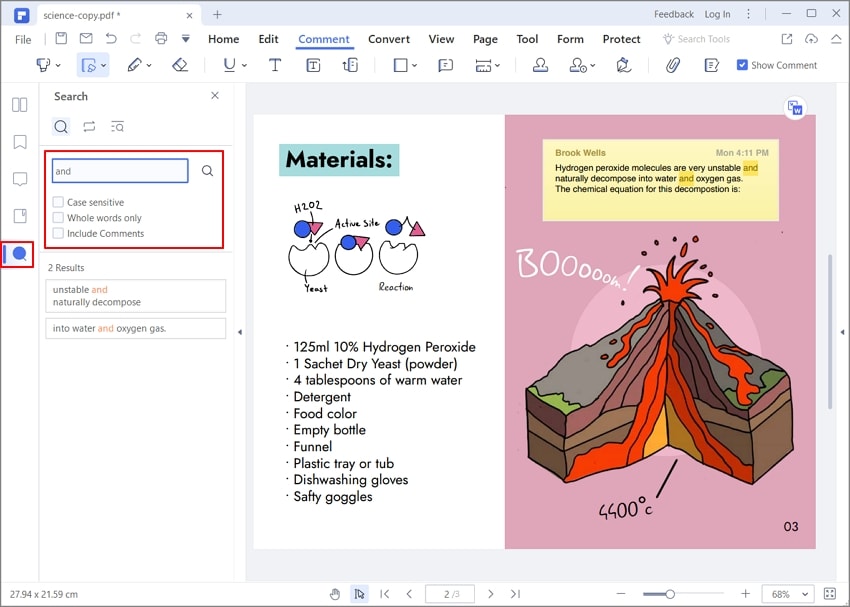
Passaggio 3. Ricerca avanzata
PDFelement consente agli utenti di selezionare un'opzione diversa nella ricerca. Seleziona "Ricerca avanzata" dal menu "Cerca". Ti permette di selezionare i file che vuoi cercare.
Inoltre, puoi esaminare diversi filtri e trovare il testo che hai scelto. L'intervallo di ricerca include anche commenti, segnalibri e allegati.
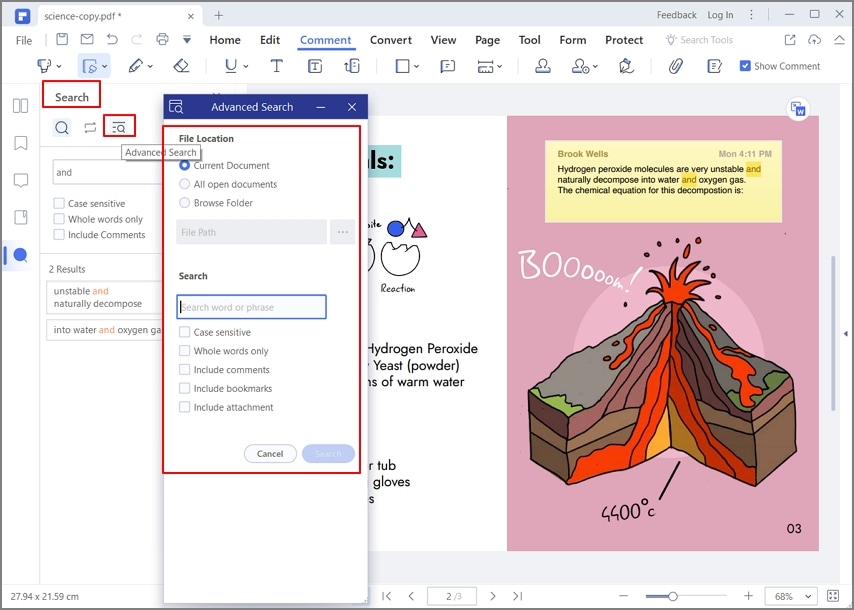
Passaggio 4. Posizionamento di parole abbinate specifiche
Puoi essere spostato facilmente alla frase o alla parola desiderata. Basta cliccare sulla frase nell'elenco e verrà spostata in quel pezzo di lavoro.
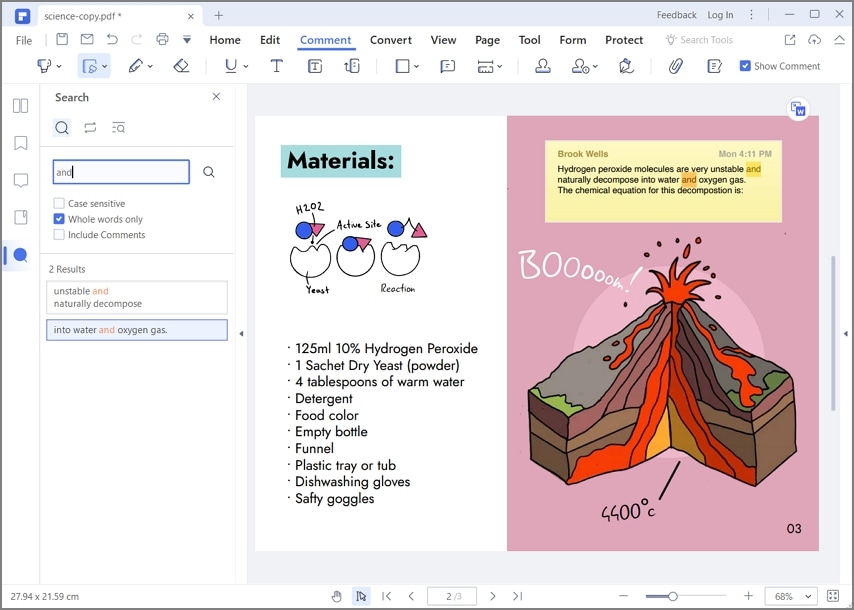
Passaggio 5. Cerca e sostituisci (facoltativo)
Se la ricerca prevede la sostituzione e la rimozione del testo dal PDF, l'utente può selezionare l'opzione "Cerca e sostituisci" dal menu a discesa. Oltre alla selezione, l'utente deve aggiungere il testo e sostituirlo con il contenuto corretto.
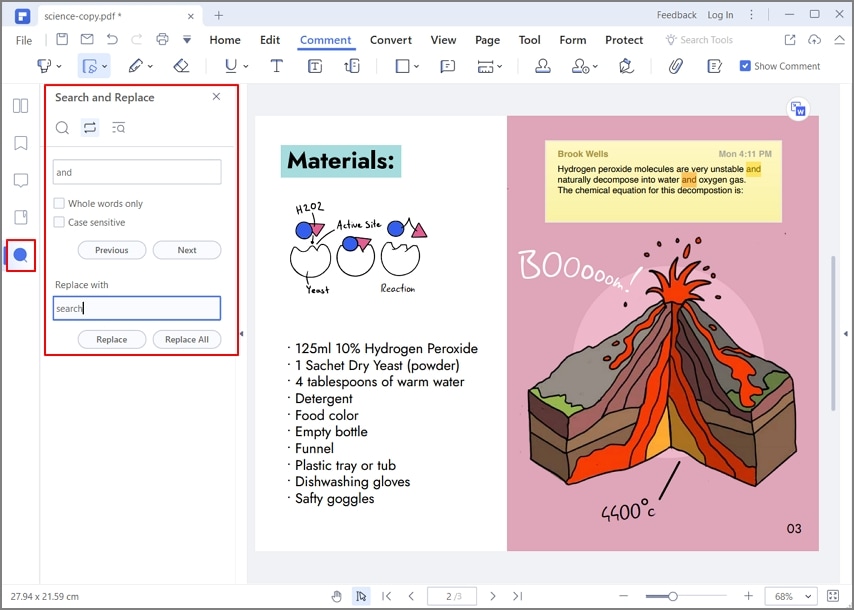
Quindi, ecco come cercare parole chiave in PDF senza problemi. Passiamo ora al secondo metodo e impariamo come cercare parole in un PDF usando il metodo alternativo.
Metodo 2: come cercare parole e frasi in un PDF premendo "Ctrl+F"
Passaggio 1. Ctrl + F per cercare parole
Avvia PDFelement e apri il file desiderato toccando il pulsante "Apri file". Una volta aperto il file, premi "Ctrl + F" e apparirà una barra dei messaggi "Trova". Puoi digitare qualsiasi parola o frase nella barra di ricerca e trovarla nel documento.

Passaggio 2. Trova e sostituisci
Inoltre, se devi sostituire quella parola o frase specifica in una o più posizioni, puoi cliccare sull'opzione "Sostituisci con" e quindi inserire il nuovo testo nella casella. Successivamente, tocca il pulsante "Sostituisci" o il pulsante "Sostituisci tutto" se devi sostituire tutti i testi trovati.
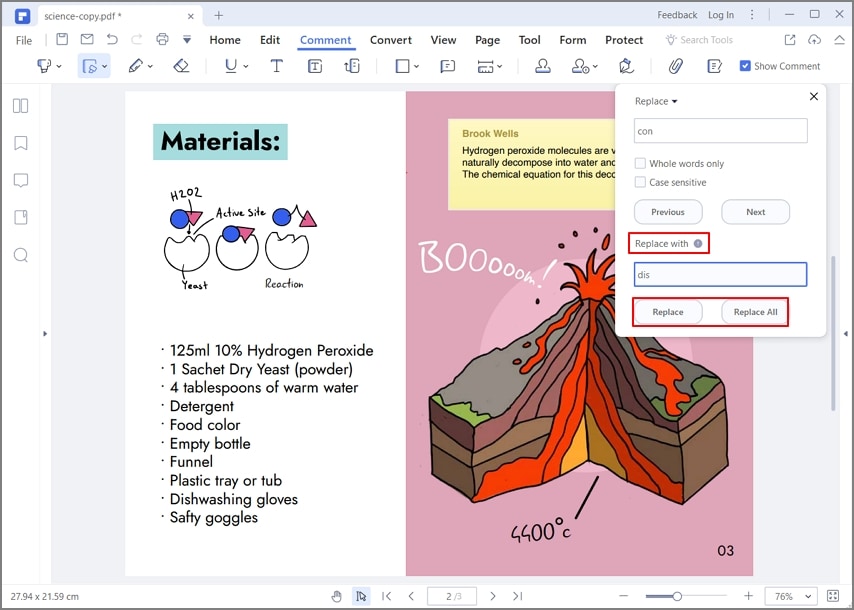
Quindi, ecco come cercare una parola o una frase in un PDF e sostituirla con l'altro testo, se necessario. Ti chiedi come cercare un testo in un documento scansionato? Bene, fortunatamente, PDFelement è abbastanza potente da aiutarti in questo senso.
Metodo 3: come cercare testo in PDF scansionati
Scopriamo di seguito come cercare in un file PDF scansionato una parola, una frase o un insieme di parole specifico.
Passaggio 1. Trasforma il PDF scansionato in testo modificabile con OCR
Per cercare una parola o una frase nel file PDF scansionato, devi convertirlo in testo modificabile con OCR. Per farlo, apri il tuo documento PDF scansionato in PDFelement. Quando apri un file PDF scansionato in PDFelement, questo rileva automaticamente il documento scansionato e si offre di eseguire l'OCR. Quindi, clicca sul pulsante "Esegui OCR" per cambiarlo in un formato modificabile.

Ora devi scegliere una delle 2 opzioni: 1) Immagine di testo ricercabile 2) Testo modificabile.
Nell'opzione "Scansione su testo ricercabile nell'immagine", puoi semplicemente trovare e leggere il testo desiderato mentre nell'opzione "Scansione su testo modificabile", non solo puoi trovare il testo ma puoi anche modificarlo e sostituirlo. Puoi anche cambiare la lingua e personalizzare le pagine, se necessario.

Passaggio 2. Cerca parole nel PDF scansionato
Se stai cercando una parola specifica che viene utilizzata più di una volta nel PDF e che è distribuita in più posizioni nel file, puoi farlo facilmente. Una volta che il documento PDF scansionato è stato convertito correttamente in testo modificabile, puoi premere i tasti "Ctrl + F" per cercare le parole.
Per riassumere, questi sono stati i tre diversi tutorial per cercare una parola, una parola chiave o una frase in un file PDF utilizzando tre metodi diversi. Nel terzo metodo, se ti ho anche insegnato come trovare e sostituire una parola in un documento PDF scansionato usando la funzione PDFelement OCR.
Parte 2: Come cercare una parola in un PDF su Mac
PDFelement per Mac presenta un'interfaccia semplice per gli utenti Mac. Le persone che non conoscono Mac sono abbastanza a loro agio con la piattaforma, considerando le risorse presenti nello strumento. Se stai esaminando i passaggi per cercare una parola in un PDF, devi esaminare i passaggi seguenti.
Passaggio 1. Apri PDF con PDFelement per Mac
Avvia PDFelement per Mac sul tuo dispositivo. Una volta terminato, importa il documento tramite il pulsante "Apri" in home page. Oppure trascina e rilascia il file in questa finestra.

Passaggio 2. Accedi al pulsante Cerca
Per cercare testo nel documento PDF, l'utente può utilizzare il tasto di scelta rapida "Comando + F". Tuttavia, per individuarlo manualmente, tocca l'icona all'estrema destra del primo menu. Successivamente, seleziona l'icona "Cerca" per aggiungere il testo per la ricerca nel documento.
Digita la ricerca nello spazio fornito. Ottieni i risultati e modifica i risultati in base alle tue esigenze.
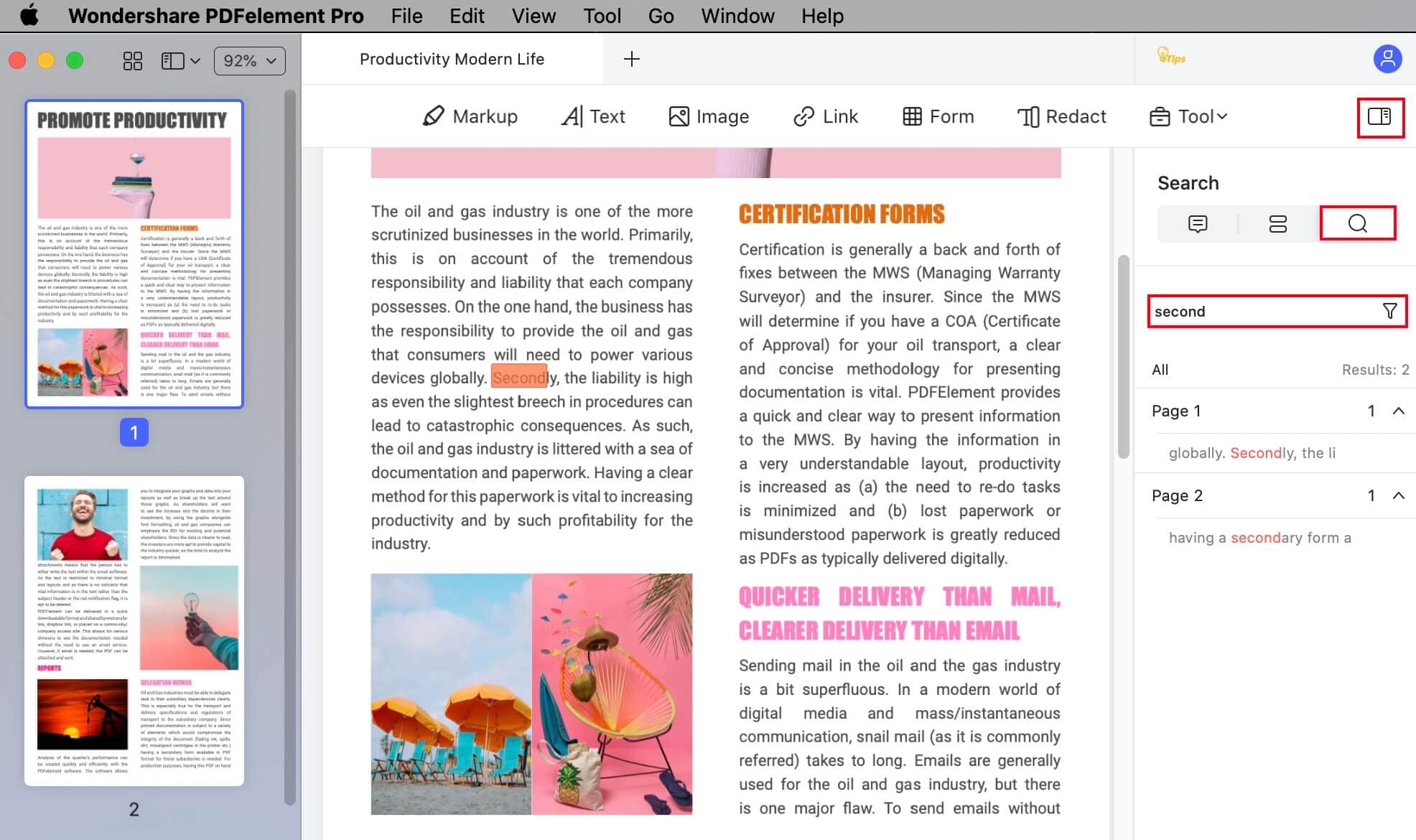
Parte 3: Come cercare una parola in un PDF online
Gli utenti che non hanno accesso agli editor PDF possono considerare di lavorare con Google Chrome. La piattaforma fornisce un insieme molto limitato di strumenti; tuttavia, la ricerca di una parola in un PDF è disponibile su Chrome. Per comprendere il processo di ricerca del testo in PDF, è necessario esaminare i passaggi illustrati di seguito.
Passaggio 1: avvia Google Chrome sul tuo dispositivo. Una volta avviato, puoi trascinare e rilasciare il tuo file PDF in Chrome per aprirlo.
Passaggio 2: una volta terminato, l'utente può considerare di lavorare con i seguenti tasti di scelta rapida per cercare i dettagli. Usa "CTRL + F" per Windows o "Comando + F" su Mac.
Passaggio 3: quindi puoi digitare il testo e cercare tutti i risultati. Individua tutte le parole necessarie per la modifica.
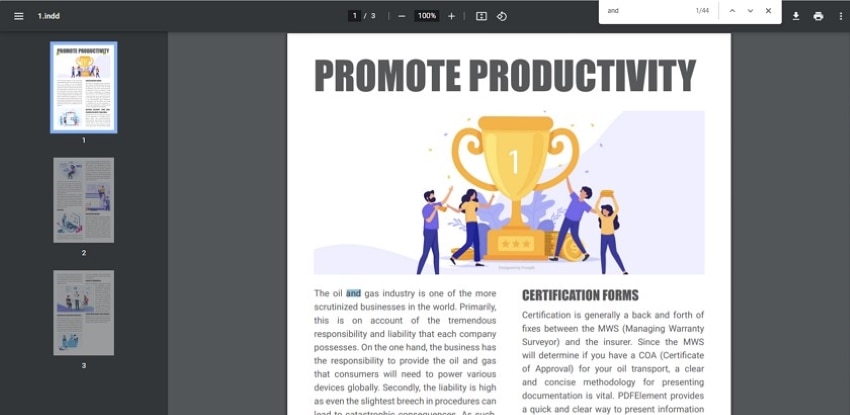
 100% sicuro | Senza pubblicità |
100% sicuro | Senza pubblicità |


Salvatore Marin
staff Editor