Modificare e annotare gli articoli può essere un compito estremamente noioso. So di essermi distratto più volte, facendo leggere il mio cervello in maniera automatica, solo per rendermi conto dopo che ho evidenziato interi paragrafi, che sconfigge lo scopo dell'evidenziare. Questo articolo ti darà una guida passo-dopo-passo su come rimuovere l'evidenziatore dei PDF.
- Parte 1: Come rimuovere l'evidenziatore nei PDF con PDFelement
- Metodo 1: Togliere l'evidenziatore nei PDF
- Metodo 2: Togliere tutti gli evidenziatori in una pagina
- Metodo 3: Eliminare Tutti gli evidenziatori in PDF
- Parte 2: Come rimuovere l'evidenziatore nei PDF su Mac
- Parte 3: Passi per rimuovere l'evidenziatore PDF su Adobe Acrobat Reader
- Parte 4: Come rimuovere l'evidenziatore dal testo nei PDF con Foxit PDF Reader
- Parte 5: Come rimuovere evidenziatore PDF online
Parte 1: Come rimuovere l'evidenziatore nei PDF con PDFelement
La cosa più importante è avere scaricato e installato sul tuo PC un strumento di evidenziatore per assicurarti di fare bene il lavoro. PDFelement è un programma che ti permette di eliminare l'evidenziatore giallo tutto in una volta. Dopo che è installato, sei pronto per andare.
PDFelement è un modo efficiente per togliere evidenziatore da PDF. Grazie alla sua funzione avanzata di gestione commenti, consente di rimuovere evidenziatore PDF in modo rapido, anche in lotti, eliminando tutti gli evidenziatori da una pagina o da un intero documento con pochi clic. Inoltre, PDFelement è una soluzione multi-piattaforma, disponibile su Windows, Mac, Android e iOS, offrendo flessibilità e accesso ovunque. Semplifica la modifica dei PDF, garantendo risultati professionali e un'esperienza senza pari.
Metodo 1: Togliere l'evidenziatore nei PDF con un clic
Passo 1. Importa il PDF su PDFelement
Importa il documento PDF sul quale vorresti lavorare su PDFelement cliccando il tasto "+" nella schermata Home.
Passo 2. Rimuovi l'evidenziatore del testo nei PDF
Dopo che il tuo file è aperto, vai sul pannello "Commenti" e seleziona il contenuto al quale hai già aggiunto l'evidenziatore. Clicca sull'evidenziatore, comparirà una casella attorno al testo, poi premi l'opzione "Elimina" per rimuoverlo direttamente.

Metodo 2: Togliere tutti gli evidenziatori in una pagina
Se il tuo PDF ha molti evidenziatori in un PDF, puoi usare PDFelement per rimuovere tutti gli evidenziatori dal PDF da una pagina in una volta. Assicurati che lo strumento "Selezione" è abilitato, poi fai click sull'evidenziatore per scegliere "Seleziona Tutto", poi tutti gli evidenziatori su questa pagina verranno selezionati automaticamente.
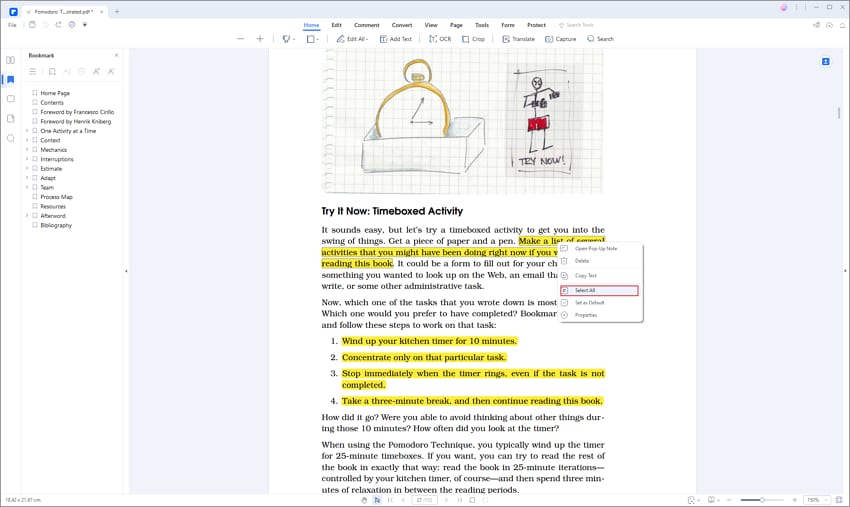
Poi puoi premere il tasto "Elimina" sulla tastiera per eliminare tutti gli evidenziatori.

Ora puoi leggere la pagina PDF senza alcun testo evidenziato.
Metodo 3: Eliminare tutti gli evidenziatori in PDF
Se vuoi rapidamente eliminare tutti gli evidenziatori nei file PDF, PDFelement può aiutarti con ciò. Il suo pannello commenti ti permette di selezionare gli evidenziatori sulle pagine ed eliminarli tutti assieme.
Passo 1. Rimuovere evidenziatore PDF
Dopo aver aperto il tuo file PDF su PDFelement, clicca sull'icona "Commenti" per mostrare il pannello commenti, dove possono essere trovati tutti gli evidenziatori nel file.
Passo 2. Rimuovi l'evidenziatore di Tutto il Testo nell'Intero File PDF
Dopo aver mostrato il pannello commenti, puoi lasciare premuto il tasto "Ctrl" e cliccare tutti gli evidenziatori che devono essere selezionati. Poi puoi fare click destro e selezionare l'opzione "Elimina" per eliminare tutti gli evidenziatori.
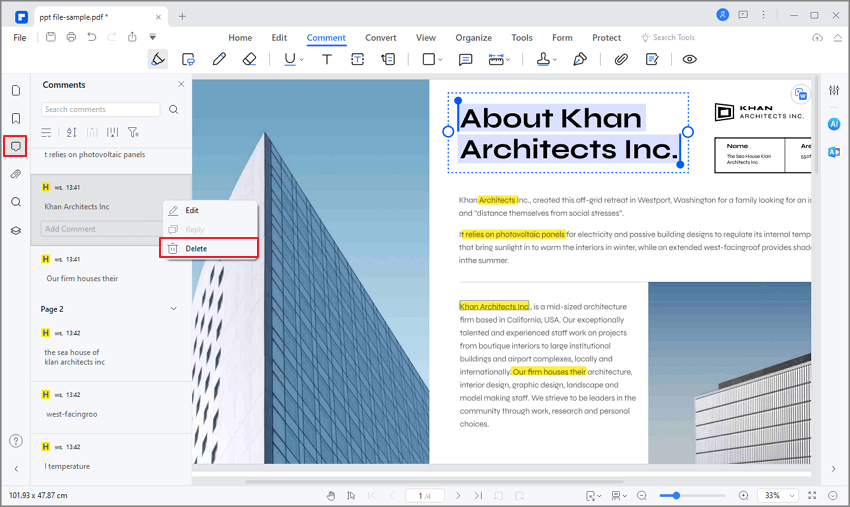
Goditi il PDF senza evidenziatori!
PDFelement è il miglior strumento per rimuovere evidenziatore PDF grazie alle sue funzioni avanzate. Con la possibilità di eliminare evidenziatori in blocco, modificare testi e immagini, e utilizzare la tecnologia OCR per rendere modificabili i documenti scansionati, PDFelement offre una soluzione completa per ogni esigenza PDF. Inoltre, è disponibile su più piattaforme (Windows, Mac, iOS, Android) e garantisce un'esperienza sicura al 100%, senza pubblicità o malware. Scarica subito PDFelement e scopri come semplificare il tuo lavoro con i PDF!
Una Guida Video su Come Rimuovere gli evidenziatori dai PDF
Scopri anche come evidenziare un PDF su iPad.
Parte 2: Come rimuovere l'evidenziatore nei PDF su Mac
PDFelement per Mac è uno strumento molto eccezionale quando si parla di rimuovere gli evidenziatori dai PDF su Mac. Gli utenti Mac che desiderano eseguire la procedura senza inconvenienti devono considerare i seguenti passi.
Passo 1. Carica il File PDF su PDFelement per Mac
Hai bisogno di scaricare e installare PDFelement sul Mac. Dopo che l'hai installato, apri la piattaforma, e tocca su "Apri" dalle opzioni mostrate nella schermata home.
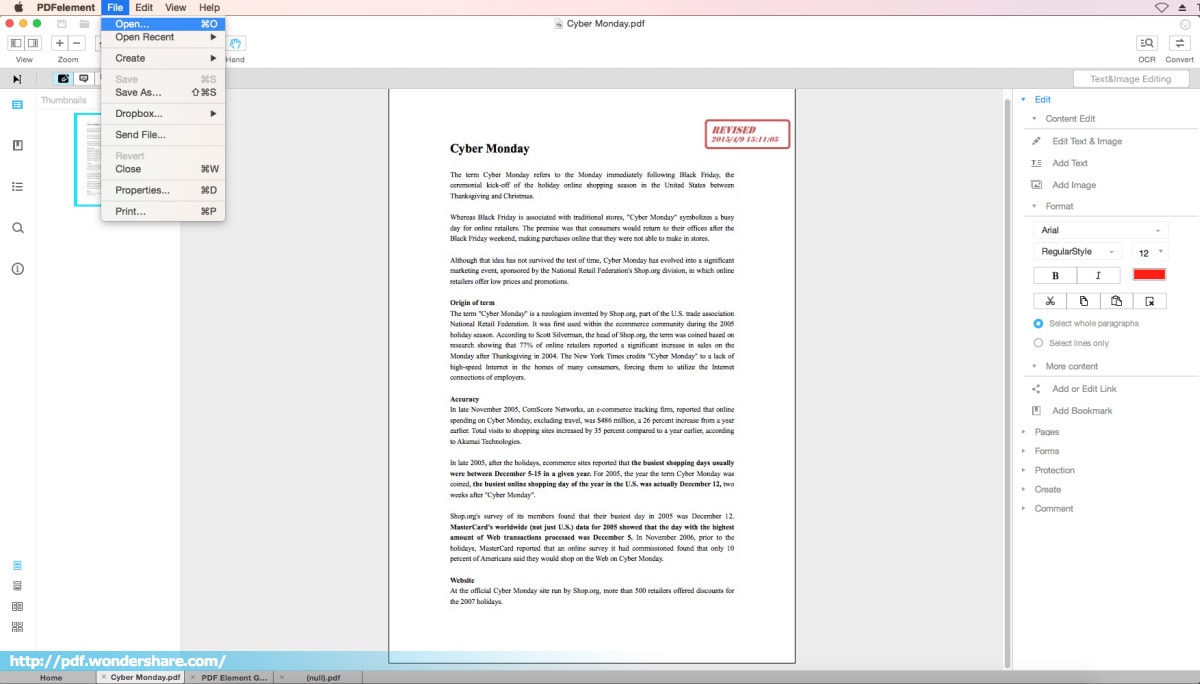
Passo 2. Rimuovi l'evidenziatore del testo nei PDF
Dopo che apri il documento, vai sul testo che è evidenziato. Tocca due volte il documento evidenziato per selezionarlo. Davanti comparirà una barra che mostra le proprietà del testo evidenziato.
Devi muovere il tuo mouse sulla barra e toccare l'icona "Elimina" per rimuovere l'evidenziatore del testo in PDF con facilità. Salva il documento dopo aver rimosso l'evidenziatore dal testo su tutto il documento.
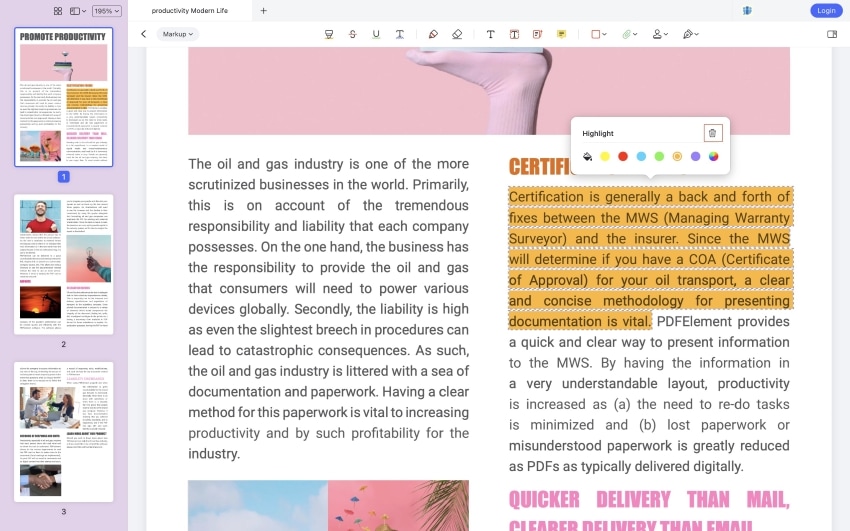
Parte 3: Passi per rimuovere l'evidenziatore PDF su Adobe Acrobat Reader
Gli utenti possono preferire di lavorare su uno degli editor PDF più vecchi sul mercato. Adobe Acrobat fornisce un'interfaccia utente molto intuitiva sulla quale lavora rea. Per comprendere come rimuovere l'evidenziatore su Adobe con facilità, ti consigliamo di seguire i seguenti passi.
Passo 1: Avvia la piattaforma sul dispositivo e tocca su "Computer" dal pannello a sinistra per aprire le opzioni per importare il file su di esso. Tocca su "Sfoglia" per importare i file con successo su Adobe Acrobat.

Passo 2: Quando importi il file, naviga semplicemente sul punto dove desideri rimuovere l'evidenziatore PDF. Tocca sul contenuto evidenziato per permettere ad un piccolo menu di aprirsi sullo schermo per fare cambiamenti sul contenuto evidenziato.
Passo 3: Tocca sull'icona "Elimina" presente nel menu per rimuovere l'evidenziatore del tuo PDF con successo. Salva il file dopo che hai finito.

Parte 4: Come rimuovere l'evidenziatore dal testo nei PDF con Foxit PDF Reader
Foxit PDF Reader è un altro incredibile editor PDF offline che rimuove l'evidenziatore dai PDF con facilità. Ti viene richiesto di seguire i passi come spiegato di seguito per comprendere come rimuovere l'evidenziatore nei PDF con successo con Foxit PDF Reader.
Passo 1: Apri Foxit PDF Reader sul tuo desktop e tocca su "Apri File" per importare il documento PDF sulla piattaforma.
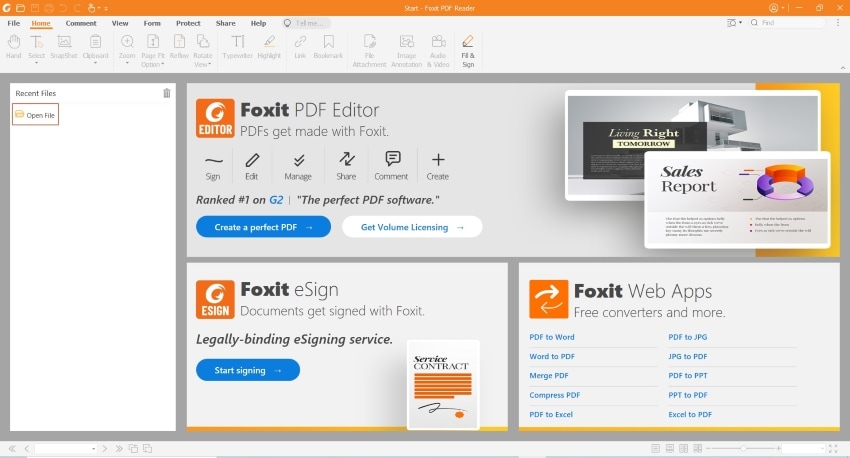
Passo 2: Dopo che apri il file con successo su Foxit PDF Reader, tocca sull'icona "Commenti" presente nel lato sinistro dello schermo. Ciò ti mostrerà tutti gli evidenziatori che sono presenti sul documento.
Passo 3: Selezionando qualsiasi dei documenti, puoi rimuovere l'evidenziatore dal rispettivo testo su di esso. Tocca sull'icona a tre puntini assieme al commento e seleziona "Elimina" dal menu a tendina per rimuovere l'evidenziatore dei PDF.
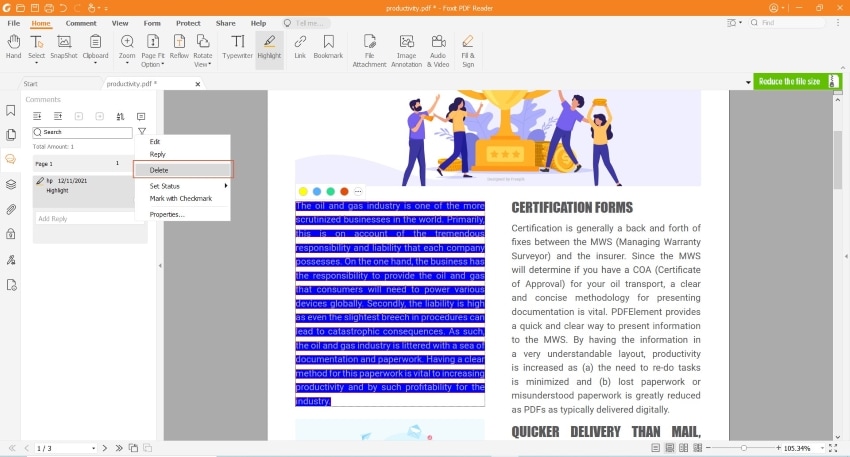
Parte 5: Come rimuovere evidenziatore PDF online
Esistono diversi strumenti online come PDFescape, Smallpdf e Sejda, che permettono di rimuovere l'evidenziatore dai PDF senza dover scaricare software complessi. Questi strumenti offrono anche altre funzionalità utili come l'aggiunta di commenti, la fusione di documenti e la conversione di file.
Passo 1: Carica il tuo PDF su PDFescape - Per iniziare, vai su PDFescape e carica il PDF che desideri modificare. Puoi farlo trascinando il file nella finestra del browser o selezionando l'opzione "Carica PDF".
Passo 2: Seleziona lo strumento gomma - Una volta caricato il PDF, seleziona lo strumento gomma dal menu degli strumenti. Questo ti permetterà di cancellare gli evidenziatori presenti nel documento.
Passo 3: Rimuovi l'evidenziazione - Utilizza lo strumento gomma per passare sopra le aree evidenziate. In pochi clic, gli evidenziatori verranno rimosse, lasciando il testo sottostante intatto e leggibile.

Il nostro suggerimento:
Quando si tratta di togliere evidenziatore da PDF, PDFelement si distingue rispetto ad altri strumenti sul mercato, come Adobe Acrobat e Foxit Reader. A differenza di Adobe Acrobat, noto per la sua complessità e costi elevati, PDFelement offre un'interfaccia intuitiva che permette anche ai principianti di rimuovere evidenziatore PDF con facilità, risparmiando tempo prezioso. Inoltre, rispetto a Foxit Reader, che spesso manca di funzionalità avanzate nella versione gratuita, PDFelement supporta la rimozione di evidenziatori in blocco, consentendo di eliminare le annotazioni da più pagine o documenti contemporaneamente.
La multi-piattaforma è un’altra area in cui PDFelement eccelle. È compatibile con Windows, Mac, Android e iOS, offrendo agli utenti la libertà di lavorare sui PDF ovunque e in qualsiasi momento. Infine, PDFelement combina queste caratteristiche con un'ottima rapporto qualità-prezzo, rendendolo una scelta accessibile senza sacrificare qualità ed efficienza. Per chi cerca uno strumento completo e affidabile per gestire e modificare PDF, PDFelement è la soluzione ideale.
 100% sicuro | Senza pubblicità |
100% sicuro | Senza pubblicità |


Salvatore Marin
staff Editor