Se ti stai chiedendo come annotare su un PDF, allora ti trovi nel posto giusto. La possibilità di annotare su PDF su Windows deve essere eseguita tramite l'utilizzo di uno strumento avanzato di annotazione PDF. Tuttavia, alcuni programmi di annotazione PDF possono essere costosi. Per fortuna, puoi annotare i PDF in modo rapido e semplice con PDFelement, senza dover spendere molti soldi.
Parte 1: Come annotare su un PDF su Windows
Esistono diversi strumenti di commento per aiutarti ad annotare sui file PDF su PDFelement, come evidenziazione, sottolineatura, barrato, nota, forme, callout e altro ancora. Segui la guida dettagliata di seguito e troverai il modo più semplice per annotare su un PDF.
Passaggio 1. Aggiungi note adesive
Dopo aver aperto il documento PDF con PDFelement, clicca su "Commenta" > "Nota", quindi clicca sulla posizione in cui vuoi aggiungere commenti. Se hai selezionato "Mantieni lo strumento selezionato", sarai in grado di aggiungere note continuamente. Fai doppio click sull'icona gialla, sul lato del documento apparirà una casella gialla con l'etichetta "Nota" con l'ora e l'editor.

Passaggio 2. Evidenzia, sottolinea, barrato
Clicca su "Commento" nella barra degli strumenti in alto, quindi clicca su "Evidenzia" e seleziona il testo che desideri evidenziare. Passerà ad uno sfondo giallo per impostazione predefinita. Clicca con il pulsante destro del mouse e selezionare "Proprietà" per modificare il colore e l'opacità. Inoltre, puoi anche aggiungere sottolineatura e barrato per il testo PDF.
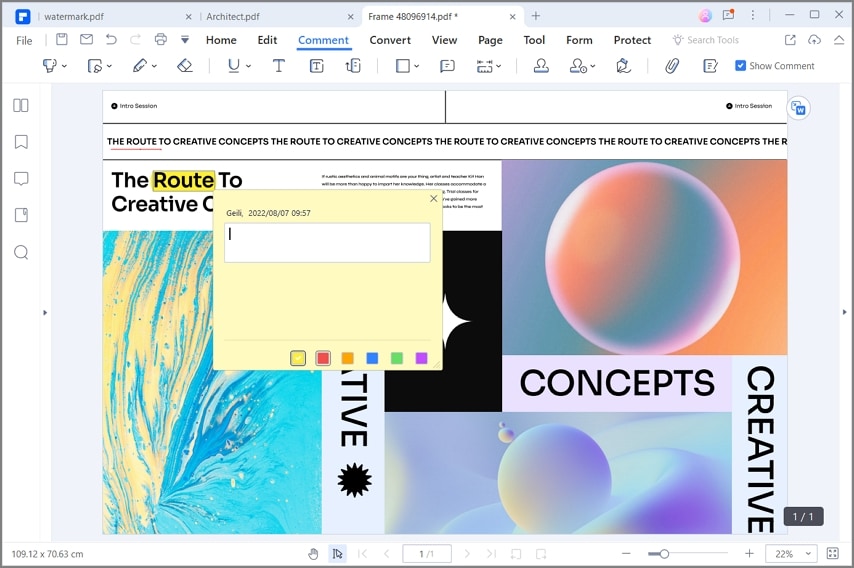
Passaggio 3. Aggiungi una casella di testo
Clicca su "Commenta" > "Casella di testo", quindi seleziona l'area in cui desideri inserire il testo nel documento. Puoi semplicemente cliccare con il pulsante destro del mouse per selezionare "Proprietà" e modificare il colore predefinito del testo e della casella. Puoi anche selezionare il testo e modificare lo stile del carattere, le dimensioni e l'allineamento del testo, rendere il testo in grassetto, corsivo o sottolineato.
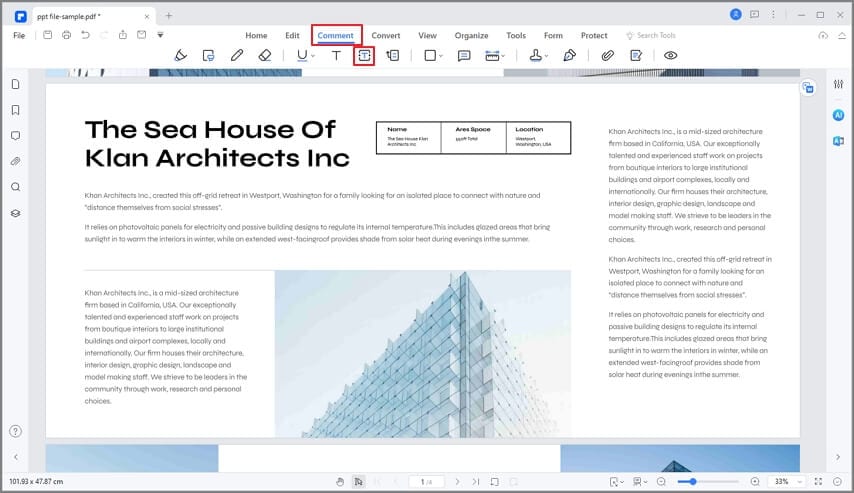
Passaggio 4. Disegna forme
Tocca "Commenta" > "Rettangolo", "Ovale" o "Freccia", ecc., quindi disegna la forma selezionata nel PDF. Se desideri impostare l'aspetto di questa forma, puoi cliccare con il pulsante destro del mouse sulla forma e selezionare l'opzione "Proprietà" per modificare il colore o altre impostazioni.
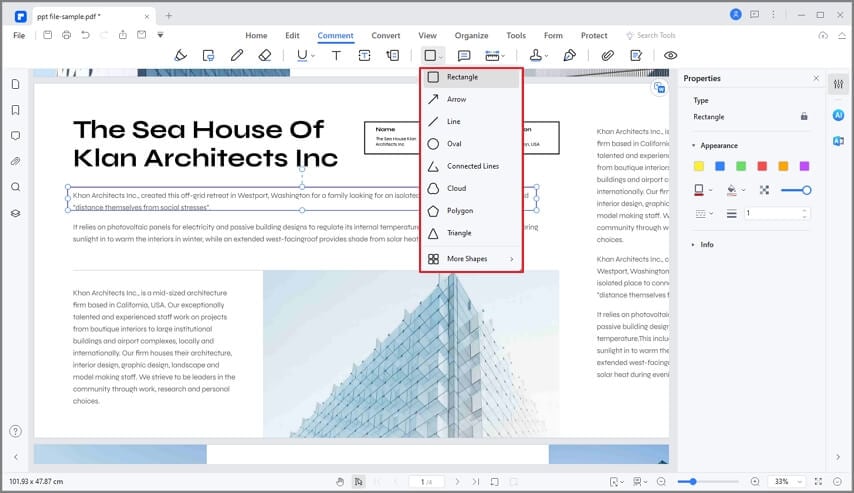
Passaggio 5. Aggiungi callout
PDFelement ti consente anche di annotare PDF aggiungendo callout. Per questo, puoi cliccare su "Commenta" > "Callout", quindi inserire uno o più callout in PDF. Successivamente, fai doppio click sulla casella per digitare il testo che desideri inserire. Inoltre, puoi cliccare con il pulsante destro del mouse sul callout e toccare "Proprietà" per modificare l'aspetto del callout e del testo.
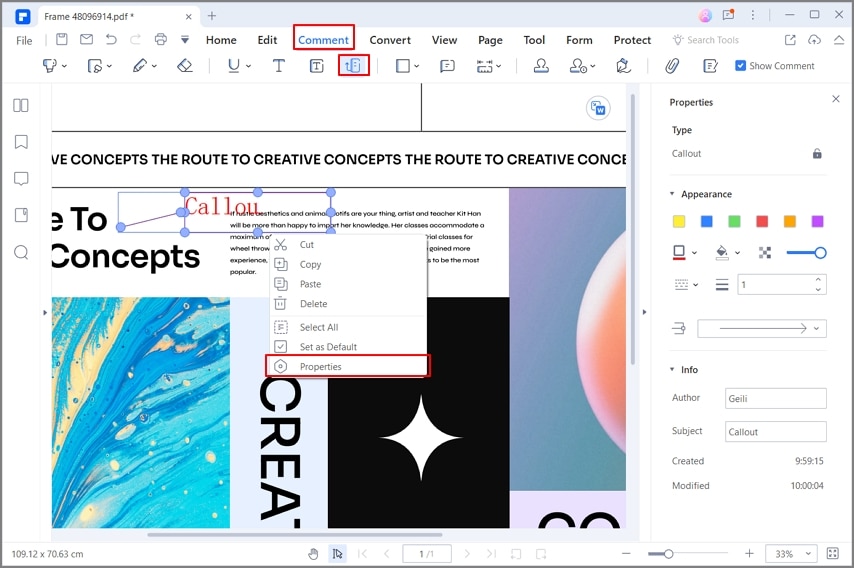
Passaggio 6. Aggiungi firme scritte a mano su PDF
Per aggiungere una firma al tuo documento PDF, seleziona l'opzione "Firma" e clicca su "Crea" per aprire una nuova finestra. Puoi disegnare la tua firma personale, digitarla o caricare una versione PDF esistente della tua firma autografa. Una volta terminato, tocca "OK" per concludere aggiungendo una firma.
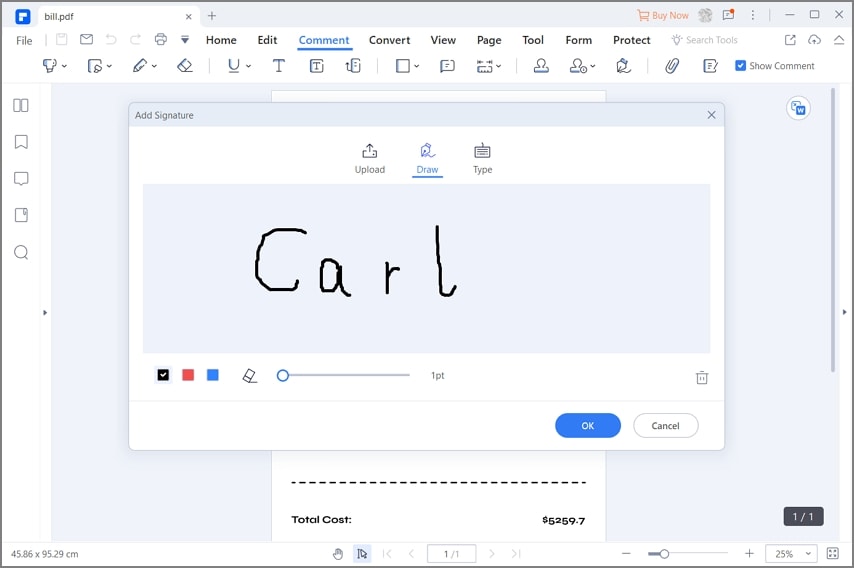
Passaggio 7. Strumento di misurazione
Se hai un documento che contiene diagrammi per misurazioni, come mappe, l'uso dello strumento "Misura" è evidente. Devi toccare lo strumento "Misura" e selezionare "Distanza", "Perimetro" o "Area" in base alle tue esigenze. Disegna le dimensioni con l'aiuto del cursore sul PDF.
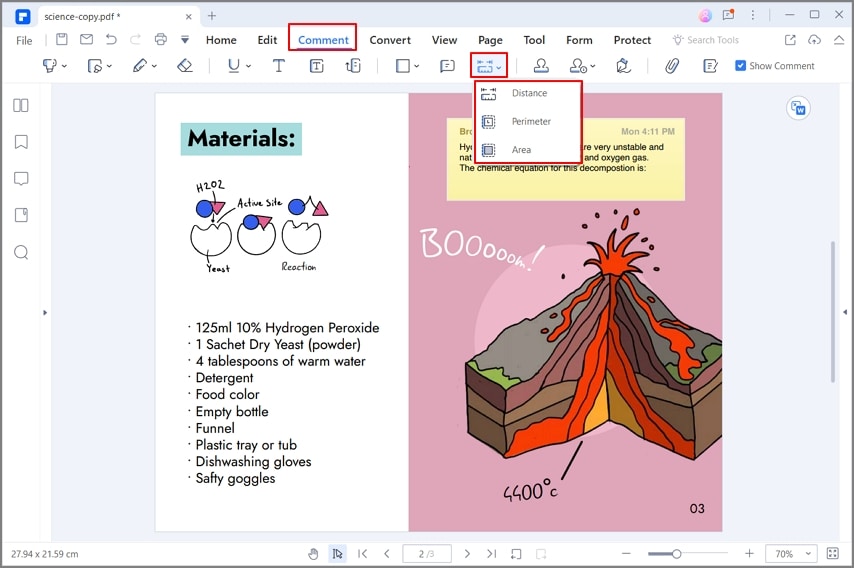
Parte 2: Come annotare PDF online
Per semplificare le cose, puoi considerare di lavorare su piattaforme online per annotare sui PDF. Wondershare PDFelement Cloud è un'ottima opzione quando si tratta di selezionare un editor PDF online. I seguenti passaggi spiegano agli utenti come annotare i PDF su questo strumento online.
Passaggio 1. Avvia e carica PDF in PDFelement Cloud
Sfoglia Wondershare PDFelement Cloud e apri il sito web ufficiale. Seleziona "Accedi al cloud" per accedere all'editor online. Seleziona "Carica file" nella home page per importare il PDF richiesto.

Passaggio 2. Accedi allo strumento di annotazione
Accedi alla sezione "Commento" nella finestra successiva e utilizza gli strumenti di annotazione disponibili per eseguire il processo. Puoi evidenziare, sottolineare, barrare il testo, aggiungere testo, utilizzare strumenti di disegno e aggiungere note adesive nel PDF per annotare il documento.
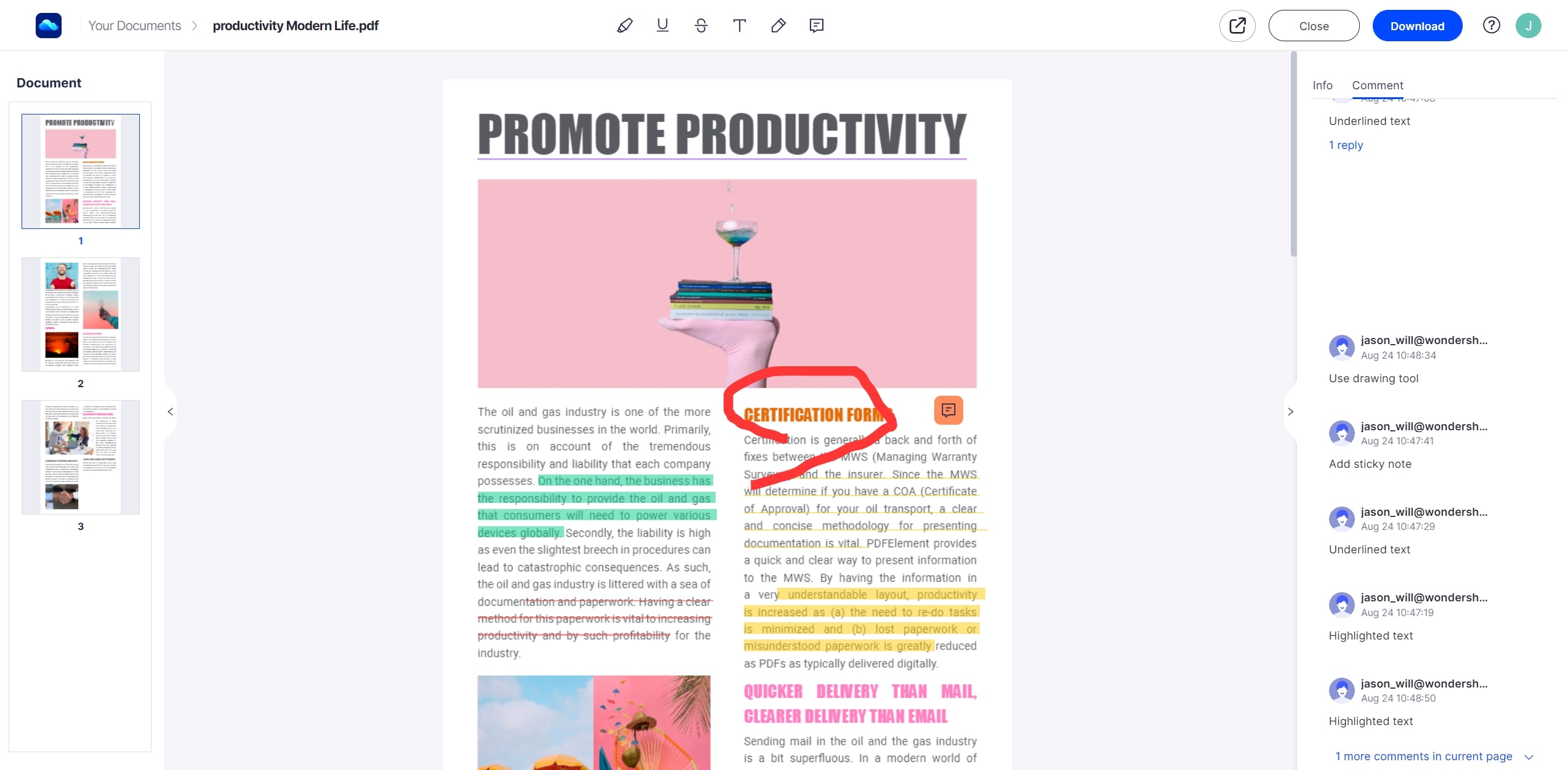
Passaggio 3. Scarica il documento annotato
Al termine, tocca "Download" per esportare il documento modificato che è stato annotato.

Parte 3: Come annotare PDF in PDF Reader
Wondershare PDF Reader ha guadagnato un posto considerevole tra gli editor PDF offline per vari strumenti di gestione dei PDF. L'editor PDF gratuito offre agli utenti la possibilità di annotare facilmente su PDF. A seguito della disponibilità di strumenti di annotazione nel documento, l'utente può utilizzare liberamente qualsiasi strumento disponibile per un'annotazione efficace. Tuttavia, è essenziale esaminare le opzioni di annotazione disponibili sulla piattaforma.
Gli utenti possono imbattersi in diverse funzioni di annotazione del testo su Wondershare PDF Reader. Per comodità dell'utente, possono evidenziare, sottolineare, barrare, aggiungere linee ondulate, evidenziare un'area o inserire un punto di inserimento nel documento PDF. Insieme a questo, l'annotazione attraverso le forme è possibile anche in PDF Reader. Successivamente, gli utenti possono aggiungere le note adesive di base con commenti su di esse, coprendo tutti gli strumenti di annotazione di base.
Per annotazioni avanzate ed eccezionali su PDF Reader, gli utenti possono aggiungere caselle di testo e callout di testo nel documento. Durante l'utilizzo dello strumento matita a mano libera, possono anche utilizzare i timbri per dare il significato corretto all'annotazione. Infine, gli utenti possono anche aggiungere firme digitali a loro scelta per un'esperienza eccezionale nell'annotazione PDF.
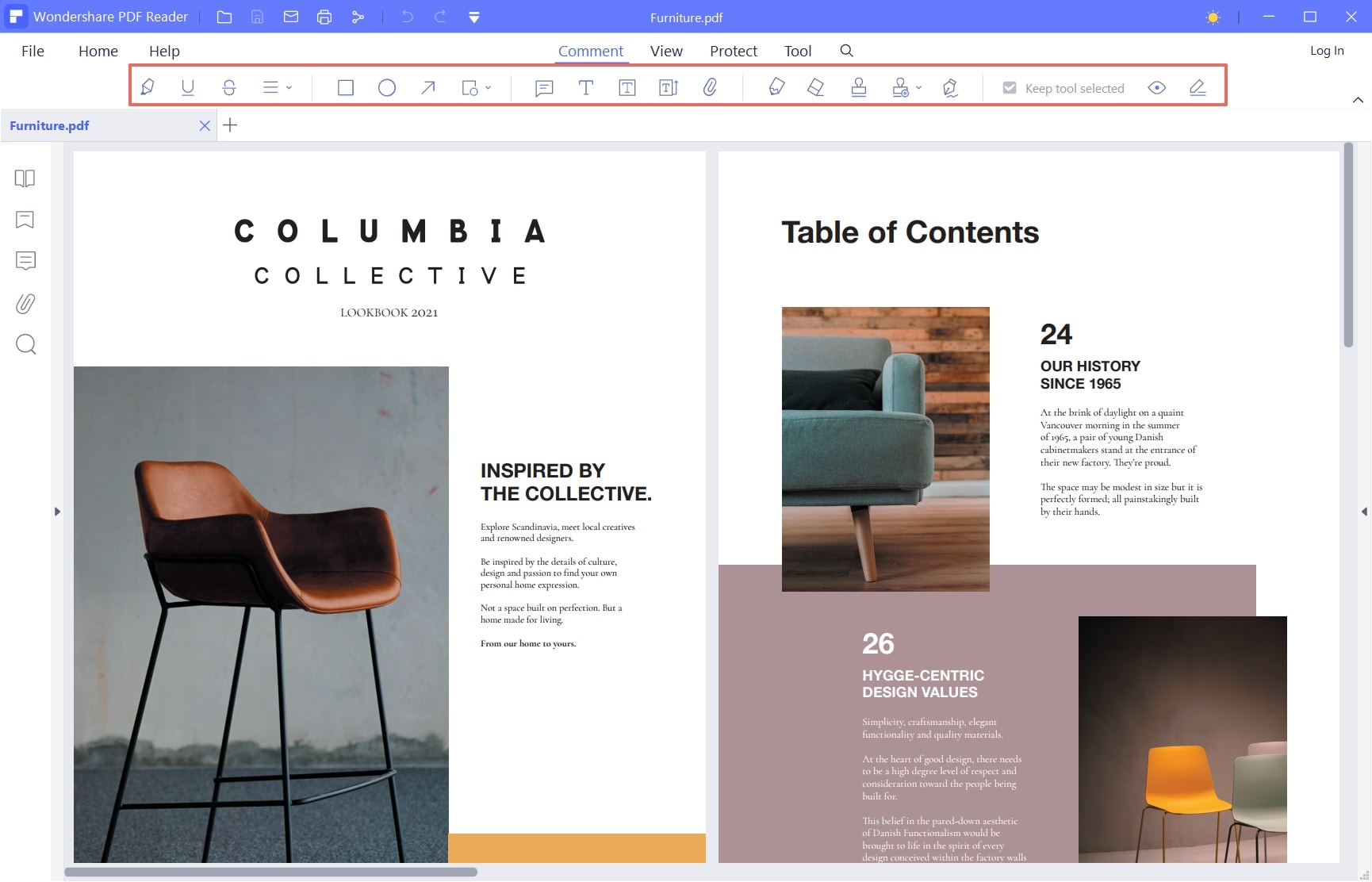
Parte 4: Confronto tra PDFelement e PDF Reader
Mentre cerchi di annotare i documenti, ci sono più opzioni disponibili tra gli editor PDF offline. Tuttavia, PDFelement e PDF Reader hanno mostrato il potenziale per essere in cima alla linea tra questi editor. Per semplificare la selezione, gli utenti possono utilizzare uno qualsiasi degli strumenti sopra menzionati. Tuttavia, ci sono differenze tra questi strumenti, il che li rende diversi l'uno dall'altro.
Gli utenti che considerano l'idea di lavorare su Wondershare PDFelement hanno diverse opzioni per gli strumenti di annotazione. Confrontandolo con PDF Reader, lo strumento manca di uno strumento di misurazione e di una funzione di blocco dei commenti negli strumenti di annotazione. D'altra parte, PDF Reader, essendo un editor PDF gratuito, è più leggero e semplice di PDFelement. Questo è il motivo per cui PDF Reader ha un insieme più semplice di funzioni di modifica, conversione e compressione.
Wondershare PDFelement è disponibile a un certo prezzo, il che lo rende migliore per gli utenti che desiderano avere un'esperienza migliore con le funzionalità di gestione dei PDF. Se hai attività più semplici che non richiedono attività complicate, puoi cercare di utilizzare il lettore PDF gratuito.
Parte 5: Il miglior annotatore PDF
PDFelement è uno dei migliori strumenti di annotazione PDF sul mercato. Ad un prezzo molto inferiore rispetto ad Adobe® Acrobat® e Foxit, PDFelement offre le stesse caratteristiche e qualità. Puoi modificare il tuo PDF aggiungendo note adesive, evidenziando aree, aggiungendo sottolineature o barrature o inserendo timbri, collegamenti, immagini, ecc. con PDFelement.
PDFelement è anche un ottimo convertitore e creatore di PDF. Puoi convertire documenti PDF in altri formati di cui hai bisogno, nonché creare e combinare file PDF. Con potenti funzionalità e un'interfaccia semplice e intuitiva, PDFelement supporta più sistemi e ti consente di annotare PDF sulla tua piattaforma Windows, Mac e iOS.
 100% sicuro | Senza pubblicità |
100% sicuro | Senza pubblicità |


Salvatore Marin
staff Editor