Hai problemi a inserire una foto nel PDF? Potresti voler catturare i momenti migliori della tua vita in un PDF, ma non sai come farlo. Potrebbero essere quelle belle foto che hai scattato durante la luna di miele o in vacanza, e vuoi metterle nella tua storia in PDF. Quindi, se sei coinvolto in questo caos. Niente panico perché sei appena atterrato sulla piattaforma corretta. Qui, ti forniremo una guida completa su come inserire una foto in PDF con facilità e velocità.
Metodo 1: come inserire foto in PDF
In questo metodo, ci concentreremo su come inserire una foto in PDF utilizzando PDFelement facendo clic sul collegamento "Apri file". Questo metodo è semplice e diretto, come mostrato di seguito.
Passaggio 1. Apri un PDF
Inizia eseguendo PDFelement sul tuo dispositivo per accedere all'interfaccia principale. In basso a sinistra, fai clic sul link "Apri file" per procedere alla finestra della directory dei file. Cerca il file PDF di destinazione e fai clic su "Apri" per importarlo nel programma.

Passaggio 2. Clicca sull'icona "Aggiungi immagine" nel menu Modifica
Quando il file PDF viene caricato correttamente sul programma, vai alla barra degli strumenti e fai clic sulla scheda "Modifica". Questa azione dovrebbe visualizzare le icone del sottomenu sotto di essa. Individua e fai clic sull'icona "Aggiungi immagine" dal sottomenu. Se trovi difficile rintracciarlo, posiziona il cursore sul sottomenu "Modifica" e vedi quale icona serve per inserire la foto.
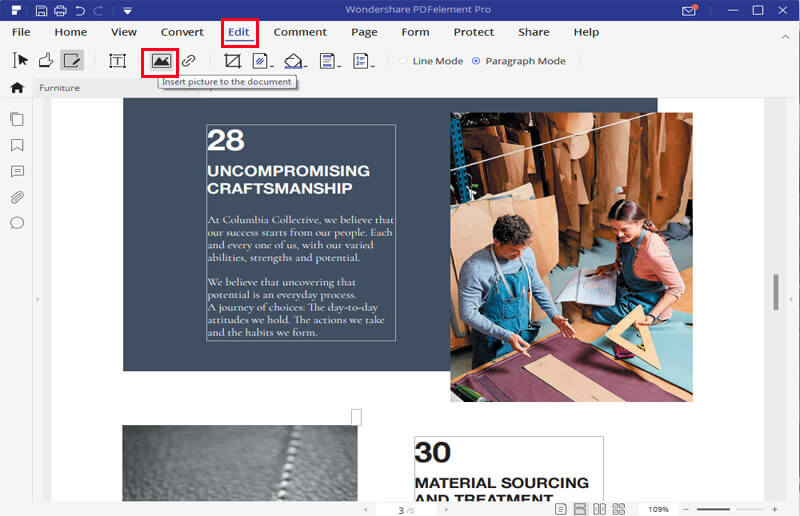
Passaggio 3. Inserisci foto in PDF
Facendo clic sull'icona "Aggiungi immagine", il programma visualizzerà automaticamente la finestra Esplora file. Individua la foto che desideri inserire nel file PDF, selezionala e fai clic su "Apri" per inserirla nel PDF. Puoi spostare la foto in qualsiasi posizione e modificarla a tuo piacimento.
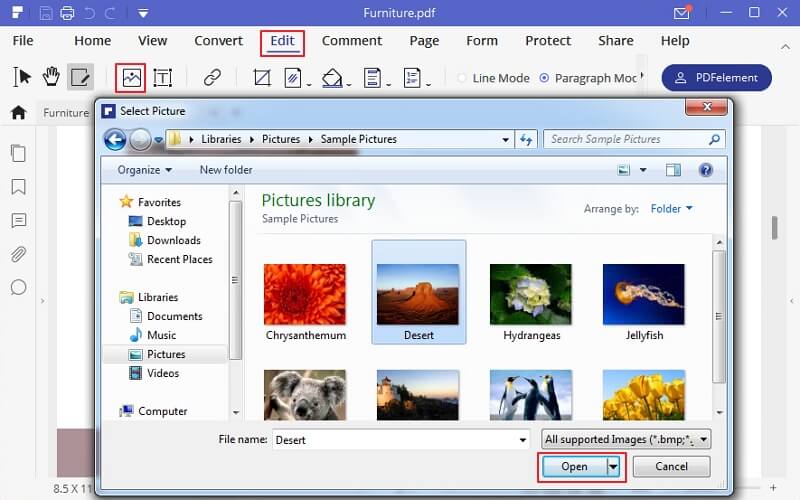
Metodo 2: come inserire una foto in un file PDF
PDFelement non è mai limitato nelle opzioni. In questo secondo metodo, esamineremo come inserire una foto in PDF utilizzando la modalità "Modifica". Proprio come il primo metodo, nulla è complicato e qualsiasi utente può navigare con facilità.
Passaggio 1. Clicca sull'icona "Modifica"
Carica il file PDF in cui desideri inserire una foto. Quando il PDF è stato caricato correttamente, vai alla barra degli strumenti e fai clic sulla scheda "Modifica". Dovresti vedere il sottomenu Modifica appena sotto. Selezionare l'icona "Modifica" dal sottomenu per procedere.
Passaggio 2. Clicca con il pulsante destro del mouse per inserire la foto
Il tuo PDF è ora in modalità Modifica. Fare clic con il tasto destro sul PDF e scegliere l'opzione "Aggiungi immagine". Questo dovrebbe indirizzarti alla finestra della directory dei file.
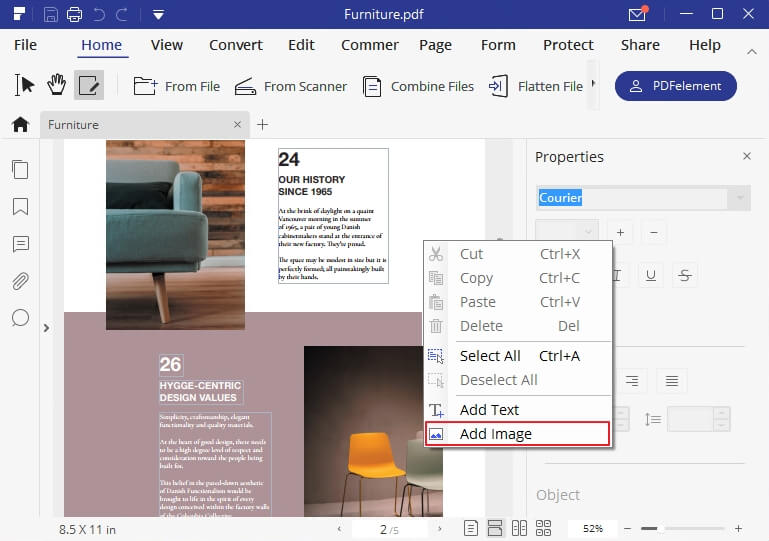
Passaggio 3. Inserisci la foto nel PDF
Nella finestra della directory dei file, individua la foto che desideri aggiungere al PDF. Seleziona questa foto e fai clic su "Apri" per inserirla nel tuo PDF. La tua foto dovrebbe ora essere inserita nel file PDF. Puoi spostarlo nella posizione desiderata e modificarlo secondo le tue necessità.
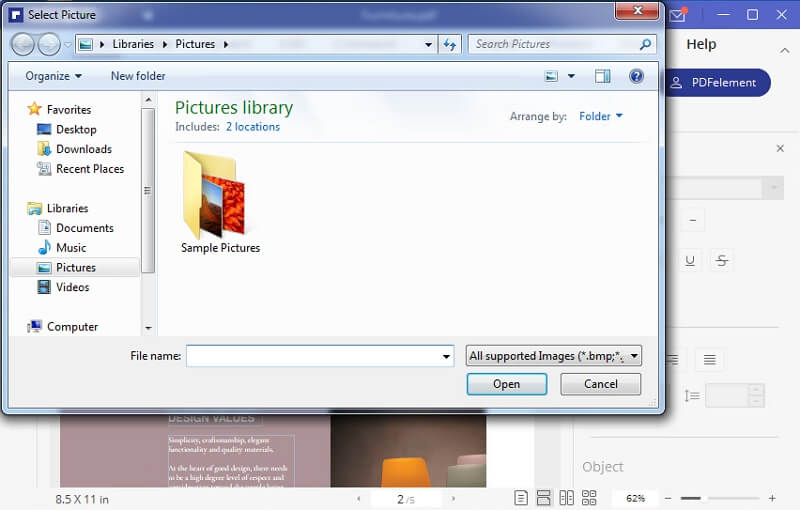
PDFelement è uno strumento eccezionale che consente agli utenti di creare file PDF di bell'aspetto, modificare, convertire e applicare firme per la protezione senza troppi problemi. Il programma è arricchito con ogni singola funzionalità per consentire agli utenti di avere un controllo illimitato sui propri PDF. Con questo eccellente strumento per la soluzione PDF, puoi inserire foto di tutti i formati e modificarle utilizzando i numerosi strumenti di modifica. Inoltre, consente agli utenti di convertire file PDF in e da diversi formati come Word, Excel, RTF, immagine PPT e HTML. La lista è lunga. Puoi anche sfruttare la funzione di conversione batch per modificare o convertire più PDF contemporaneamente per risparmiare energia e tempo. Questo programma offre diversi piani tariffari convenienti. Rendilo uno strumento indispensabile e dimentica per sempre i problemi relativi ai PDF.
- • Rivedi e contrassegna il tuo PDF con l'aiuto delle funzioni commento.
- • Riduci i file PDF alla dimensione desiderata senza modificare la qualità originale.
- • Converti file PDF in formati modificabili come HTML, Word, Excel, PowerPoint, eBook e Plaintext.
- • Crea PDF da qualsiasi tipo di file con un solo clic.
- • Crea moduli compilabili, estrai i dati dei moduli e importa o esporta questi dati.
- • Usa la funzione OCR per sbloccare i testi dalle immagini che sono state scansionate.
- • Usa firme digitali, password e autorizzazioni per proteggere i documenti.
- • Condividi file PDF con l'aiuto di allegati e-mail, Evernote e Dropbox.
- • Puoi usarlo per modificare immagini, oggetti, testi e collegamenti all'interno di file PDF in movimento.
- • Ti permette di salvare i file come PDF.
 100% sicuro | Senza pubblicità |
100% sicuro | Senza pubblicità |


Salvatore Marin
staff Editor