Se gestisci o elabori documenti importanti in un ufficio o un'organizzazione dove le altre persone possono accedere al file, lasciarlo sbloccato significa che una persona non autorizzata può modificarlo deliberatamente o accidentalmente. Questa situazione può rivelarsi costosa a seconda della sensibilità o importanza del file. Per evitare questi scenari, devi bloccare questi file dalla modifica. Puoi bloccare i PDF dalla modifica con l'aiuto di una firma o password. Fortunatamente, questo articolo ti porta in una guida completa su come modificare il file PDF dalla modifica.
Parte 1. Come Bloccare i PDF dalla Modifica
PDFelement è uno dei software più votati per i PDF che assicura un modo affidabile ed efficiente per lavorare con i file PDF. Questo programma ha una raccolta di incredibili funzioni che lo rendono un pacchetto completo. Con PDFelement, puoi fare quasi ogni operazione PDF che puoi pensare. Queste includono creazione e conversione, compressione, stampa, annotazione, modifica, effettuare l'OCR per sbloccare i testi nelle immagini scansionate, e proteggere i PDF tra le tante cose.
Passo 1. Apri il File PDF
Il primo passo è quello di aprire PDFelement sul tuo computer. Dopo che è aperto, clicca l'icona "Apri File" sulla finestra principale per aprire la finestra di esplora risorse. Cerca il file PDF che vuoi caricare, selezionalo, e clicca il tasto "Apri" per importarlo sul programma.

Passo 2. Bloccare il PDF dalla Modifica
Quando il PDF viene caricato su PDFelement, vai sul pannello "Proteggi" sulla barra degli strumenti poi seleziona l'opzione "Imposta Password". Ciò mostrerà di conseguenza la casella di dialogo "Sicurezza" per permetterti di impostare la password di apertura documento o la password permessi. Visto che puntiamo a impostare la password di blocco, ignora l'opzione "Password di Apertura" e seleziona la casella di controllo "Password Permessi". Vedrai che il rispettivo campo password diventa attivo. Inserisci la password di blocco pdf desiderata e dopo clicca l'icona a tendina "Cambia Permessi". Ignora le altre opzioni e seleziona l'opzione "Nessun cambiamento permesso". Dopo che sei soddisfatto con la tua selezione, clicca "Salva" per permettere al programma di bloccare il PDF con la password di modifica.

Passo 3. Salva PDF con Password
Ora che PDFelement ha aggiunto la password di blocco, devi salvare i cambiamenti che hai fatto per evitare di perderli. Ti basta semplicemente andare sul menu "File" e selezionare l'opzione "Salva". Puoi chiudere e aprire il file e veder che ti verrà chiesto di fornire una password quando provi a modificarlo.

Parte 2. Coma Usare la Firma per Bloccare i PDF dalla Modifica
PDFelement è uno dei software più votati per i PDF che assicura un modo affidabile ed efficiente per lavorare con i file PDF. Questo programma ha una raccolta di incredibili funzioni che lo rendono un pacchetto completo. Con PDFelement, puoi fare quasi ogni operazione PDF che puoi pensare. Queste includono creazione e conversione, compressione, stampa, annotazione, modifica, effettuare l'OCR per sbloccare i testi nelle immagini scansionate, e proteggere i PDF tra le tante cose.
Passo 1. Apri il File PDF
Dopo che hai installato PDFelement sul tuo computer, tocca l'icona per avviarlo. Sull'interfaccia principale, sono mostrate molte icone. Ignora le altre opzioni e clicca l'icona "Apri file". Questo dovrebbe successivamente mostrare la finestra della cartella file. Qui, seleziona il file PDF che vuoi proteggere dalla modifica e clicca il tasto "Apri". Attendi che il file PDF venga caricato.

Passo 2. Firmare il Documento
Quando il file PDF viene caricato, trovalo, e clicca il pannello "Proteggi" sulla barra degli strumenti. Dovresti vedere il sottomenu mostrato proprio sotto la barra degli strumenti. Questa volta, proteggeremo il nostro PDF dalla modifica applicando una firma e una rispettiva password. Clicca l'opzione "Firma Documento" poi trascinala per selezionare la posizione dove vuoi aggiungere la firma sul tuo PDF. Ora la finestra "Firma Documento" verrà visualizzata. Clicca l'icona a tendina "Firma Come" e seleziona il tuo ID o clicca "Nuovo ID" per aggiungere un nuovo ID. Inserisci una password adatta nel campo password e fornisci anche gli altri dettagli richiesti. Quando hai finito, clicca "Firma" per applicare la firma sul tuo documento PDF.
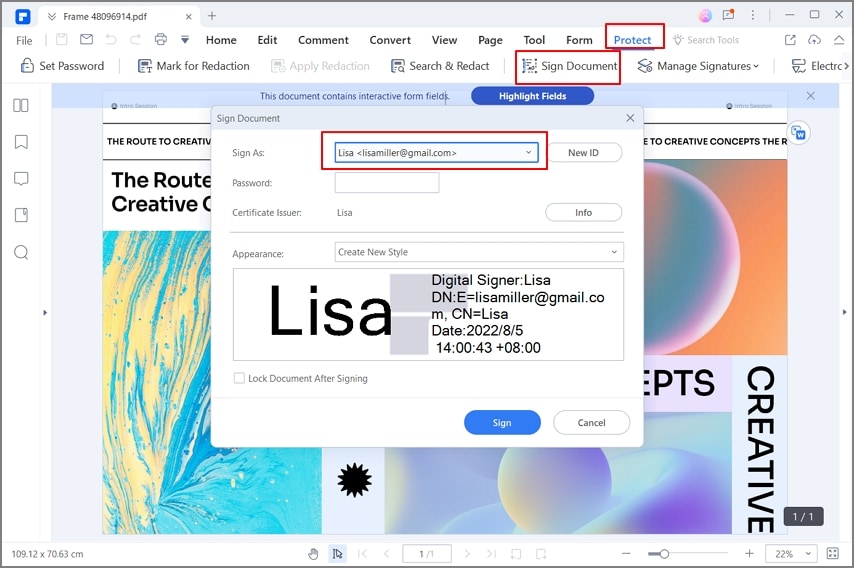
Passo 3. Salva il PDF con la Firma
Quando il programma ha aggiunto la firma al tuo documento, puoi andare su "File", poi seleziona "Salva" per salvare i cambiamenti che hai appena fatto.

 100% sicuro | Senza pubblicità |
100% sicuro | Senza pubblicità |


Salvatore Marin
staff Editor