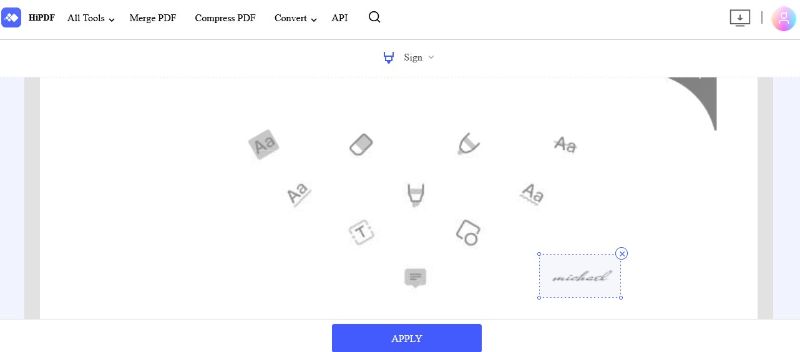Il PDF è un formato di documento ampiamente adottato nel mondo aziendale. Per via delle sue caratteristiche di sicurezza e professionalità, i PDF firmati digitalmente sono diventati altrettanto popolari come documenti sicuri, affidabili e legalmente vincolanti. Se ti stai chiedendo come aggiungere una firma elettronica ai tuoi documenti PDF, questo articolo ti guiderà attraverso i passaggi necessari utilizzando PDFelement.
In questo articolo
-
Parte 1. Come inserire la firma digitale ai PDF
- Parte 2. Come aggiungere la firma ai PDF su cellulare
- Parte 3. Come aggiungere la firma ai PDF Online
Come inserire la firma digitale ai PDF
PDFelement ti permette di inserire una firma digitale ai PDF in svariati modi: Aggiungere firma immagine, aggiungere firma scritta a mano o aggiungere una firma scrivendo.
1. Come inserire una firma immagine in PDF
Un modo per aggiungere la tua firma scritta a mano nei PDF è firmare su carta, poi scansionare la carta in un'immagine e aggiungere la firma scannerizzata su PDF. La scansione non è un processo complicato e non richiede strumenti complicati: basta scattare una foto con il telefono e trasferirla sul tuo computer! Oppure puoi riferire a come scannerizzare foto con telefono. PDFelement può aiutarti ad aggiungere facilmente una firma ai PDF.
Passo 1: Apri il documento PDF al quale vuoi aggiungere la firma su PDFelement.
Passo 2: Poi crea una firma da un'immagine cliccando Annota > Firmare > Creare.
Passo 3: Nell'area di Carica, clicca Scegli Immagine e seleziona l'immagine della tua firma. Clicca su OK per salvare la firma.
Ora puoi aggiungere l'immagine della firma su qualsiasi posto nel file PDF.

2. Come aggiungere la firma scritta a mano ai PDF
Con PDFelement, puoi aggiungere una firma digitale al PDF semplicemente disegnandola con un touchpad, un mouse o altri dispositivi di input.
Passo 1: Apri PDFelement e aggiungi il documento PDF da firmare
Passo 2: Clicca su Annota > Firmare > Creare. Poi clicca Disegna e disegna la tua firma usando un mouse, o un touchpad.
Passo 3: Puoi personalizzare il colore e la dimensione font.
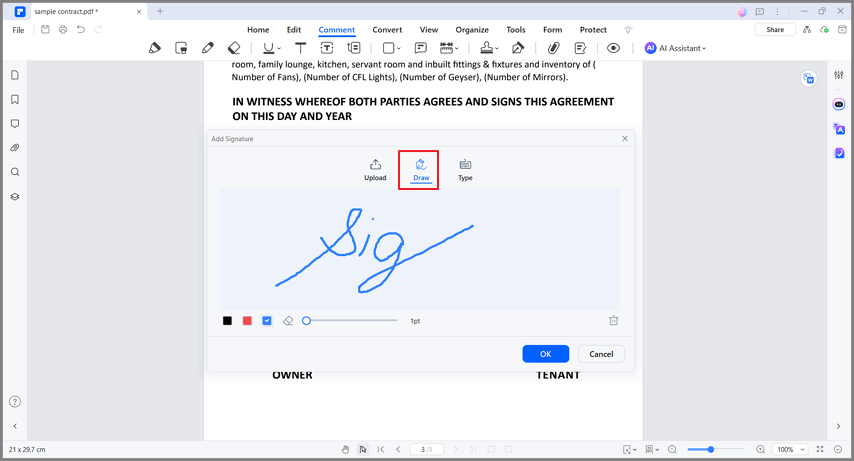
3. Come aggiungere la firma ai PDF digitandola direttamente tramite tastiera
Puoi anche digitare la tua firma con più di 50 stili font che PDFelement fornisce. Puoi personalizzare lo stile font, e il colore per ottenere una firma elettronica con design meraviglioso.

4. Come Aggiungere il campo firma ai PDF
Il blocco della firma è lo spazio per far firmare le persone nei file PDF. Se il tuo documento PDF al momento non ha un campo firma, puoi facilmente aggiungerne uno con PDFelement.
Passo 1: Apri il tuo documento PDF su PDFelement
Passo 2: Clicca Modulo e seleziona campo firma Digitale per aggiungere un blocco firma al PDF.
Passo 3: Puoi trascinare il campo firma sul posto giusto sul documento e cliccare Invio.
Ora puoi facilmente aggiungere una firma ai PDF
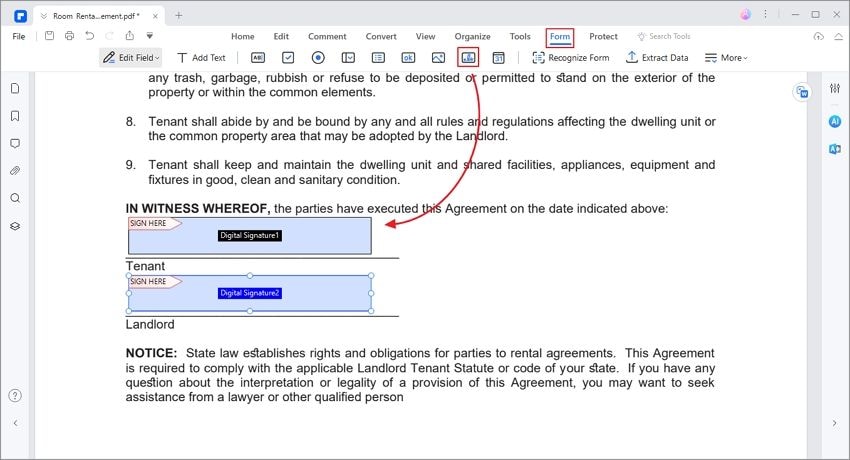
Bonus 1: come inviare e tenere traccia dei documenti per la firma
Con PDFelement, puoi anche inviare documenti per firme elettroniche, monitorare il processo di firma e firmare i documenti ovunque.
Fai clic su Richiedi eSign su PDFelement, inserisci gli indirizzi email del firmatario e invia la tua richiesta.

I firmatari riceveranno un'e-mail che consentirà loro di firmare il documento sui propri telefoni o computer anche se non dispongono di PDFelement.
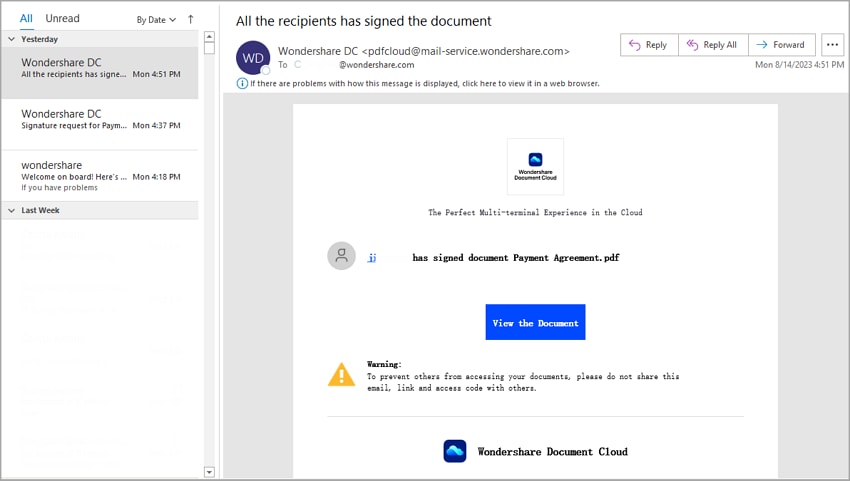
Puoi monitorare facilmente l'avanzamento della firma.
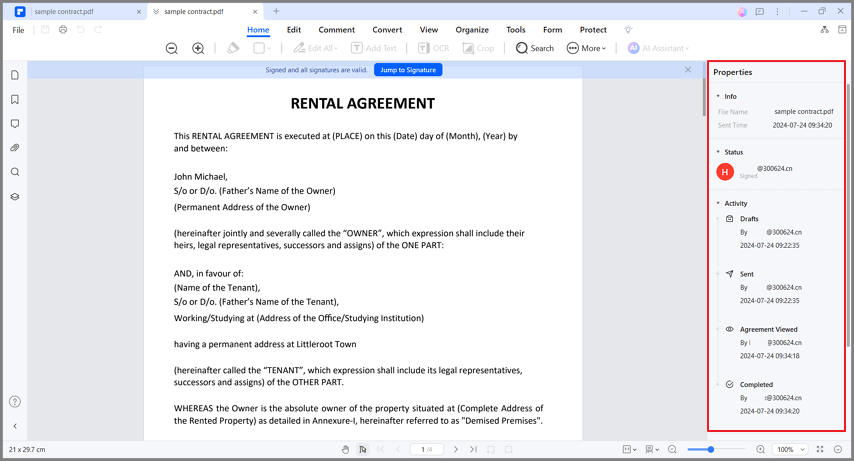
Bonus 2: Come aggiungere la firma digitale ai PDF (certificato)
Prendendo in considerazione l'autorità della tua firma digitale, suggeriamo che firmi i documenti PDF con un ID digitale basato su certificati. PDFelement ti permette di creare il tuo ID certificato, ma l'approccio comune è usare un ID certificato rilasciato da un'autorità di certificazione attendibile. Con un ID digitale basato su certificato, i destinatari saranno in grado di verificare se il file PDF che hai firmato è autentico o no.
Di seguito ricopriamo come usare PDFelement per aggiungere le firma digitali ai file PDF.
Passo 1: Apri il file e naviga sul menu protezione
Avvia PDFelement, poi clicca sul menu "Apri File" per sfogliare il tuo computer per il documento PDF al quale vuoi aggiungere una firma. Dopo averlo aperto, naviga sul menu "Proteggi" per aggiungere una firma al documento PDF.

Passo 2: Inserisci la firma nel PDF
Sotto al menu "Proteggi", clicca sul tasto "Firma Documento". Muovi il tuo cursore sull'area dove vuoi che la firma venga aggiunta e clicca su di essa. Quando fai ciò, comparirà una casella di dialogo intitolata "Firma Documento".

Passo 3: Crea nuovo ID firma
Quando aggiungi una firma a un PDF con PDFelement per la prima volta, clicca sul tasto Nuovo ID per creare un nuovo ID. Nella casella "Nuovo ID", se hai già un ID digitale, sfoglia il file sul tuo computer e importalo su PDFelement. Se non hai un precedente ID digitale, creane uno con il tuo nome, indirizzo email, nome aziendale, ecc. Quando finisci di importare o creare un ID digitale, ti riporterà sulla finestra "Firma Documento", con le info del tuo ID mostrate nella casella. Clicca "Firma" per aggiungere la tua firma al file PDF. E questo è come aggiungi una firma PDF!

Come aggiungere la firma ai PDF su cellulare
PDFelement ha anche la versione per i dispositivi iOS. Puoi aggiungere una firma a un PDF su iPhone o iPad con PDFelement per mobile. Apri un file PDF sul tuo iPhone con PDFelement, puoi vedere l'opzione Firma. Poi puoi creare una firma scritta a mano e aggiungerla sul tuo file PDF.

Nota: Adesso la funzione di firma è supportata per la versione iOS non per Android.
Come aggiungere la firma ai PDF Online
Per quanto riguarda gli strumenti online gratuiti ed efficienti per aggiungere la firma ai PDF, HiPDF è la scelta migliore in quanto garantisce un'esperienza utente sicura, veloce ed efficiente. HiPDF non richiede autorizzazioni speciali; puoi semplicemente accedere allo strumento dal tuo browser web online senza pagare un centesimo. Pertanto, la procedura dettagliata fornita ti guiderà su come aggiungere la firma in un PDF online utilizzando la funzione Firma PDF di HiPDF.
Passo 1: Avvia lo strumento "Firma PDF" di HiPDF accedendo al suo sito Web ufficiale.
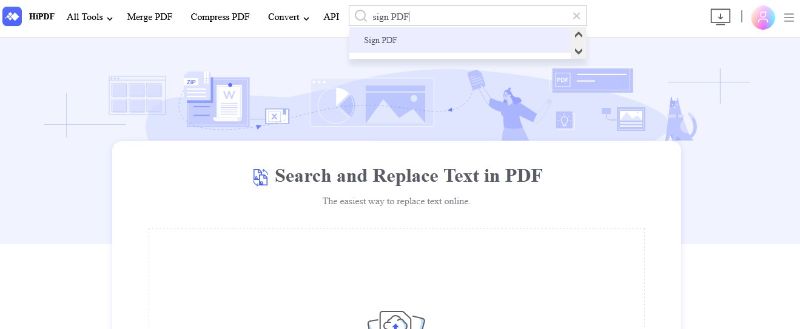
Passo 2: per caricare il tuo file PDF, clicca sull'opzione "SCEGLI FILE" nella pagina dello strumento Firma PDF.
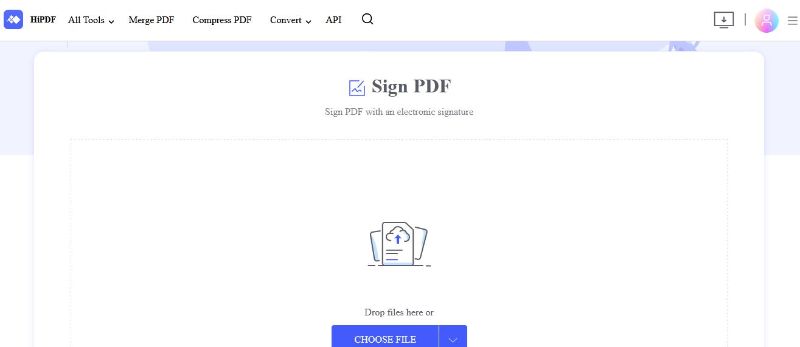
Passo 3: segui il percorso "Firma > Nuova firma" una volta aperto il PDF.
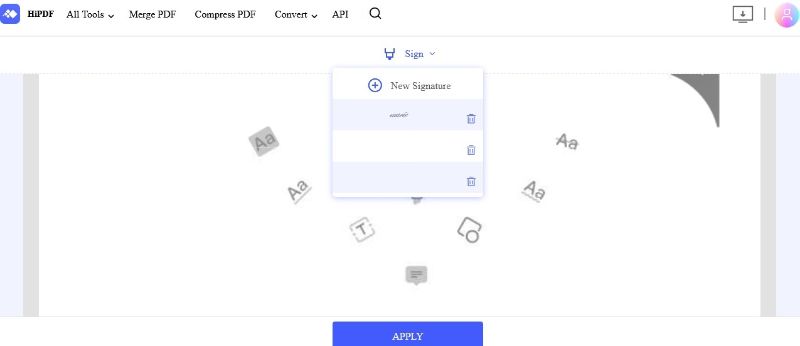
Passo 4: digita il tuo nome e clicca sul pulsante "Crea" per aggiungere la tua firma digitale al file PDF. Puoi anche aggiungere una firma basata su un'immagine o optare per l'opzione "Disegna" per creare manualmente una firma./p>
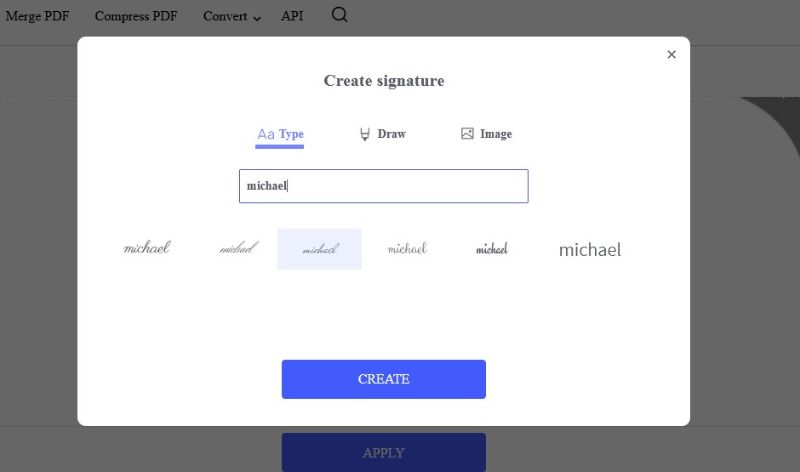
Passo 5: ridimensiona e riposiziona la firma in una posizione specifica nel file. Quindi clicca sul pulsante "Applica" per salvare le modifiche. Clicca sul pulsante "Scarica" per salvare il file PDF firmato sul tuo dispositivo.