Cosa fare se un documento PDF è protetto da password e non può essere stampato? C'è un metodo per risolvere questo problema? La stampa di PDF protetti da password o autorizzazioni tende a essere stressante se non si dispone dello strumento giusto. Se ti trovi in una situazione del genere, puoi usare PDFelement. Continua a leggere questo articolo e scopri come stampare facilmente i PDF protetti da password.
Parte 1. Come Stampare PDF Protetti da Password su Windows
PDFelement è uno strumento PDF che consente di eseguire quasi tutte le funzioni PDF. È possibile aggiungere password e stampare file PDF anche protetti. Inoltre, è possibile modificare, creare, convertire, firmare, compilare moduli PDF, OCR, annotare e condividere file PDF con PDFelement. Una volta installato questo software è possibile eseguire tutte queste funzioni.
Passaggio 1. Apri il File PDF
Per prima cosa, è necessario caricare il PDF protetto su PDFelement installato. Apri il programma e clicca sul pulsante "Apri File". Dopo di che, è necessario selezionare il file PDF protetto da password e caricarlo. Quando lo carichi, PDFelement ti chiederà di inserire la password del tuo documento. Fallo e clicca sul pulsante "OK".

Passaggio 2. Sblocca il PDF
Successivamente, è necessario rimuovere la password dal PDF. Clicca su "Proteggi" nel menu principale, quindi tocca "Imposta Password". Successivamente, verrà visualizzata la finestra di dialogo Imposta password. È in questa fase che è possibile sbloccare o bloccare il file PDF. Ora, deseleziona la password e clicca su "Salva" per eliminare la password. Se sul file PDF sono state impostate delle autorizzazioni, è possibile anche rimuoverle. Se si deseleziona la casella della password di autorizzazione, l'autorizzazione verrà rimossa quando si clicca sul pulsante "Salva". Da qui è possibile stampare il file PDF.

Passaggio 3. Stampa PDF Sbloccato
Ora vai su "File" nel menu principale e clicca sul pulsante "Stampa". Qui è possibile scegliere la stampante che si desidera utilizzare dall'elenco. In alternativa, è possibile cliccare su "CTRL+P" e si otterrà il menu di stampa. Nella finestra di dialogo di stampa scegli la stampante che desideri utilizzare. Successivamente, seleziona il numero di copie, le dimensioni della pagina, l'intervallo di pagine e quindi l'orientamento. Poiché si desidera stampare l'intero documento, seleziona tutte le pagine dell'intervallo. È possibile cliccare sull'orientamento per visualizzare in anteprima l'aspetto del documento. Una volta impostate correttamente le impostazioni di stampa. Infine, clicca sul pulsante "Stampa".
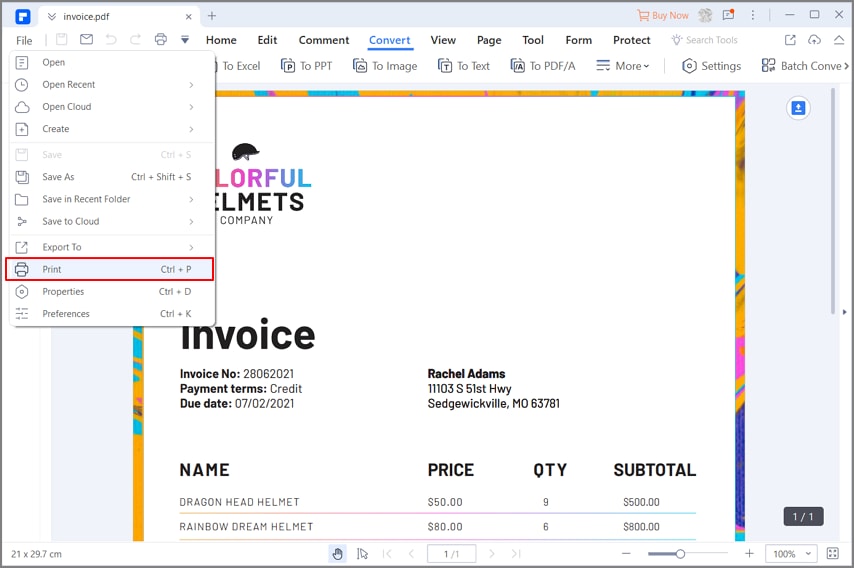
Parte 2. Come Stampare PDF Protetti da Password su Mac
Nel caso in cui si utilizzi il sistema operativo Mac, Wondershare fornisce un software notevole chiamato PDFelement per stampare un file pdf protetto da password. Ecco i passaggi per farlo:
Passaggio 1: Importazione e Modifica del PDF Protetto
Avvia il software e scegli il pulsante "Apri", il file verrà aperto nel software. Se si intende apportare modifiche necessarie, è possibile farlo facilmente qui e salvare le modifiche.

Passaggio 2: Sblocca PDF Protetto
Nella barra degli strumenti superiore clicca sul pulsante "Strumento" e quindi su "PDF Converter". Qui, aggiungi il file pdf protetto e seleziona "A Word" come output. È inoltre possibile scegliere gli intervalli di pagine da stampare. Clicca su "Applica" per salvare le modifiche.

Passaggio 3: Stampa il PDF
Una volta salvate le modifiche, andare su "File" e poi "Stampa" e selezionare le opzioni di stampa per iniziare a stampare il pdf.

Parte 3. Come Stampare PDF Protetti da Password Utilizzando Chrome
Google Chrome è in grado di fare meraviglie e questo è un esempio perfetto. Nell'implementazione di questo metodo, è necessario rimuovere la password dal file pdf inserendo le credenziali richieste e rendendolo non sicuro. Ecco i passi da seguire:
Passaggio 1: individua il tuo pdf dopo aver aperto la finestra di esplora file. Clicca con il pulsante destro del mouse sul file pdf e scegli "Apri con" > "Google Chrome" o puoi semplicemente trascinare il pdf su Google Chrome.
Passaggio 2: Una volta aperto il file pdf, avrai alcune opzioni nell'angolo in alto a destra della pagina, clicca sull'icona di stampa.
Passaggio 3: Si aprirà una nuova finestra in cui sarà possibile apportare le modifiche relative al nuovo lavoro di stampa. Una volta fatto, scegli l'opzione "Salva come PDF" dal menu drop-down "Destinazione" e salva il documento. Ora, apri il documento pdf salvato e potrai facilmente stampare questo documento pdf non protetto.
Parte 4. Come Stampare PDF Protetti con Microsoft PDF Writer
Un altro metodo efficiente per stampare pdf protetti da password è quello di utilizzare Microsoft PDF Writer. È una funzione integrata in Windows 10 per gli utenti. Ecco i passi da seguire:
Passaggio 1: Individua il tuo file pdf e clicca con il pulsante destro del mouse su di esso e scegli "Apri con" > "Microsoft Edge".
Passaggio 2: Il file pdf verrà aperto sul bordo e avrai a disposizione molte opzioni nella barra degli strumenti superiore. Clicca sull'icona di stampa e vai avanti.
Passaggio 3: Si aprirà una nuova finestra di dialogo nel menu a tendina della stampante, e cliccando su "Microsoft Print to PDF" verrà salvata la versione non protetta del file pdf.
Passaggio 4: Nell'ultimo passaggio, clicca due volte sul file pdf appena salvato e utilizza il comando "CTRL + P" per stampare il documento.
 100% sicuro | Senza pubblicità |
100% sicuro | Senza pubblicità |


Salvatore Marin
staff Editor