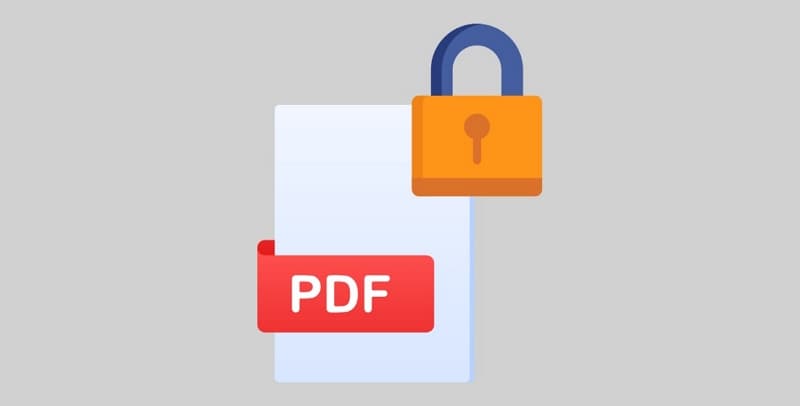
Ti è mai capitato di incontrare un file PDF protetto da password che volevi stampare ma non potevi farlo perché non avevi la password? Può essere frustrante quando devi stampare un documento importante ma non puoi farlo a causa delle misure di sicurezza.
Tuttavia, esistono modi per stampare file PDF protetti senza inserire una password.
Abbiamo esplorato diverse opzioni per imparare a stampare un PDF protetto senza password. Dopo aver esaminato il nostro elenco di opzioni, puoi utilizzare con successo diversi metodi per stampare file PDF protetti da password.
In questo articolo
- Cosa sono i file protetti da password?
-
- Utilizzo di PDFelement per stampare un PDF protetto
- Stampa un PDF protetto con Wondershare PDF Password Remover
- Utilizzo di un editor di foto per stampare file PDF protetti
- Stampa PDF utilizzando la schermata Stampa
- Prova Google Drive per stampare documenti PDF protetti
- Utilizzo di Google Chrome per stampare PDF protetti da password
- Utilizzo del Visualizzatore PDF per stampare file PDF protetti da password
Cosa sono i file protetti da password?
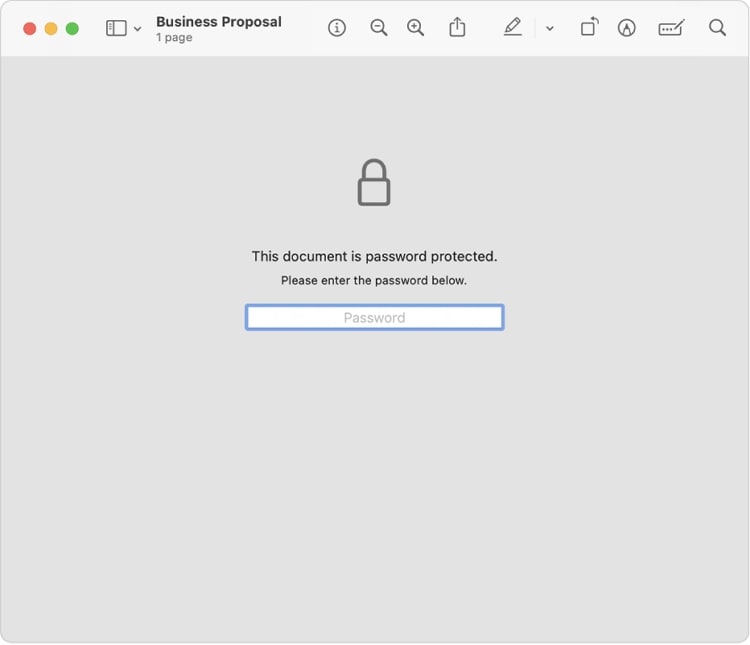
Prima di approfondire i metodi per stampare file PDF protetti da password, discutiamo brevemente di cosa si tratta. Un file protetto da password limita l'accesso al suo contenuto e richiede agli utenti di inserire una password per aprire, modificare o stampare il documento. Questa misura di sicurezza aiuta a proteggere le informazioni sensibili o riservate dall'accesso o dalla distribuzione non autorizzata.
Le persone utilizzano ampiamente file PDF protetti da password sul posto di lavoro perché possono salvaguardare dati aziendali importanti come rendiconti finanziari, elenchi di clienti o contratti legali. Crittografando tali file con password, le aziende possono garantire che solo il personale autorizzato possa accedere alle informazioni e ridurre il rischio di violazione dei dati, furto o uso improprio.
Inoltre, i file PDF protetti da password possono anche aiutare a proteggere le informazioni personali degli individui, come estratti conto bancari o cartelle cliniche, impedendo a chiunque non abbia la password di accedervi.
Tuttavia, ci sono situazioni in cui dovrai stampare file PDF protetti da password, ed è qui che entra in gioco il nostro elenco.
Come stampare file PDF protetti da password
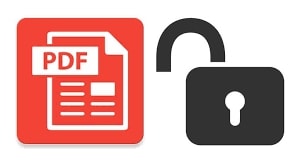
Abbiamo esaminato alcuni dei modi migliori per evitare misure di sicurezza durante la stampa di file PDF e abbiamo stilato un elenco di quelli più preziosi. Che tu ne abbia bisogno per lavoro o per uso personale, ti ritroverai in una situazione in cui dovrai aggirare le misure di sicurezza per stampare un documento PDF. Ora esploriamo diversi metodi per stampare file PDF protetti da password.
1. Utilizzo di PDFelement per stampare un PDF protetto
PDFelement è un programma software che consente di modificare e stampare file PDF. Con PDFelement puoi stampare un file PDF protetto da password senza inserire una password.
Passaggio 1 Importa un PDF bloccato
Apri PDFelement sul tuo computer, individua il PDF bloccato che desideri modificare e clicca sul pulsante "Apri PDF" nella finestra Home. In alternativa, trascina e rilascia il PDF nella finestra dell'interfaccia del programma per aprirlo.

Passaggio 2 Stampa PDF protetto
Nel caso di un PDF protetto da password, inserisci la password di apertura corretta per visualizzarlo in PDFelement.

Passaggio 3 Regolare le impostazioni di stampa
Una volta aperto il file PDF, seleziona l'opzione "Stampa" e regola le impostazioni in base alle tue esigenze. Queste includono la stampa con commenti o meno, il colore, un intervallo di pagine da stampare, l'orientamento, l'ordine delle pagine, la pagina per foglio e altre impostazioni avanzate.

È così semplice. Questo metodo è rapido e semplice e produce stampe di alta qualità.
2. Stampa un PDF protetto con Wondershare PDF Password Remover
Wondershare Group ha un altro potente strumento per stampare file PDF protetti: Wondershare PDF Password Remover.
Wondershare PDF Password Remover è uno strumento efficiente per tutti gli utenti che affrontano problemi legati alle restrizioni con il proprio documento in quanto può sbloccare PDF per la stampa nel caso in cui qualcuno abbia dimenticato la password. Offre funzionalità gratuite di modifica, copia e stampa. L'interfaccia utente di questo strumento è semplice e intuitiva e non richiede conoscenze preliminari su argomenti correlati. Pertanto, non è limitato agli utenti esperti ma è adatto anche ai principianti.
Passaggio 1 Importa un PDF protetto da password
Apri Wondershare PDF Password Remover sul tuo dispositivo, fai clic sul pulsante "Aggiungi file..." nell'angolo in alto a sinistra, che consente agli utenti di importare o caricare file PDF. La cartella di destinazione dell'output può essere specificata dopo la selezione del file.

Passaggio 2 Sblocca PDF
Per rimuovere le restrizioni di stampa, assicurati che tutte le impostazioni siano regolate. Clica direttamente sul pulsante "Start" in basso a destra per rimuovere le restrizioni di copia, modifica e stampa. Se per aprire l'accesso è necessaria una password, selezionare l'icona "Blocca" e inserire la password. L'immissione della password non sarà necessaria se i documenti PDF sono protetti solo da password di autorizzazione.

Passaggio 3 Stampare il PDF protetto da password
Una volta rimossa la restrizione di stampa, ora puoi aprire il PDF con PDFelement per stamparlo direttamente o con qualsiasi altro lettore PDF per avviare il processo di stampa.
3. Utilizzo di un editor di foto per stampare file PDF protetti
Un metodo per stampare un file PDF protetto da password consiste nell'utilizzare un editor di foto. Questo metodo prevede di acquisire uno screenshot di ciascuna pagina del file PDF e incollarlo in un editor di foto come Microsoft Paint. Dopo aver salvato ciascuna pagina come immagine, puoi stamparla come qualsiasi altra foto.
Sebbene questo metodo possa funzionare, presenta alcuni svantaggi. Pertanto, può richiedere molto tempo e produrre stampe di qualità inferiore.
4. Stampa i PDF utilizzando la schermata di stampa
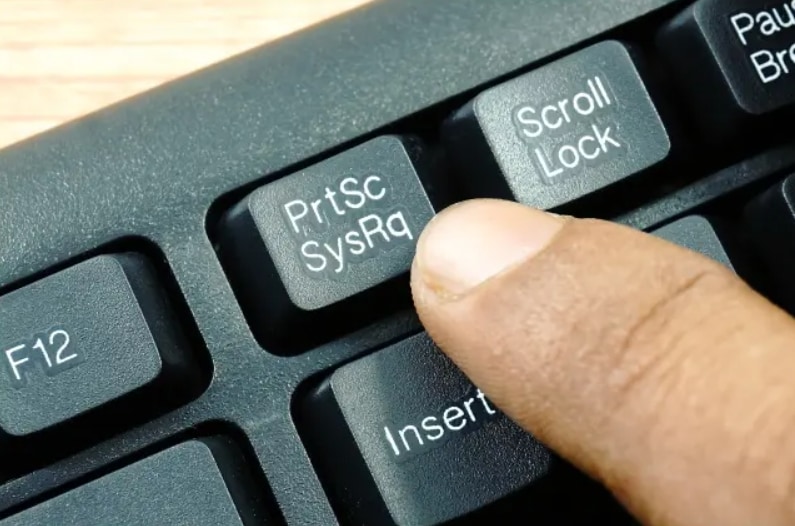
Un altro metodo per stampare un file PDF protetto da password consiste nell'utilizzare la funzione di stampa dello schermo sul computer. Questo metodo prevede l'apertura del file PDF e la pressione del pulsante Stampa schermo sulla tastiera. Ciò richiederà uno screenshot dell'intero schermo, incluso il file PDF. Puoi quindi incollare lo screenshot in un editor di foto e stamparlo come immagine.
Questo metodo è più veloce di un editor di foto, ma anche la qualità di stampa potrebbe essere bassa.
5. Prova Google Drive per stampare documenti PDF protetti
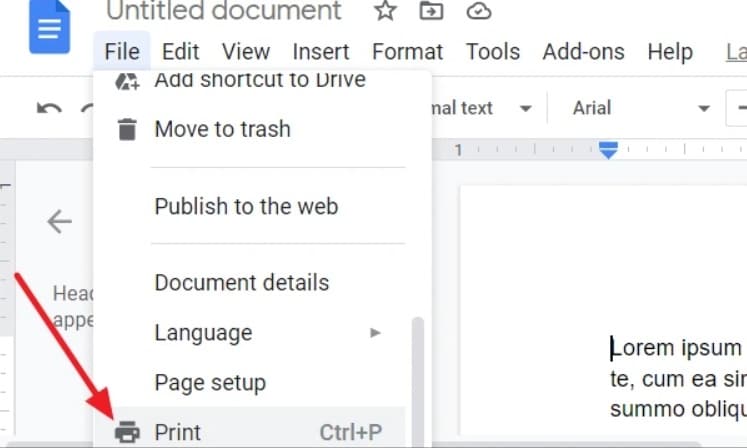
Ancora un'altra opzione per stampare un file PDF protetto da password è utilizzare Google Drive. Questo metodo prevede il caricamento del file PDF su Google Drive e l'apertura in Google Docs.
Una volta aperto il file PDF in Google Docs, vai su File e clicca su Stampa. Google Docs ti chiederà quindi di inserire la password. Invece di inserire la password, clicca su Annulla. Google Docs procederà quindi a stampare il file PDF senza la password.
Questo metodo è semplice e conveniente, ma la qualità di stampa potrebbe essere inferiore rispetto a PDFelement.
6. Utilizzo di Google Chrome per stampare PDF protetti da password
Google Chrome è un ottimo strumento per stampare PDF protetti senza bisogno di software o plug-in separati. Ciò consente agli utenti di aprire, visualizzare e quindi stampare in modo sicuro i propri documenti PDF con pochi click del mouse.
Passare al PDF richiesto tramite la finestra di esplorazione file. Clicca destro su di esso e seleziona "Apri con" per aprirlo in Google Chrome. Se il file è protetto con una password di apertura, è necessario prima inserire la password.
All'apertura, accedi all'icona di stampa nella parte superiore dello schermo per un lavoro di stampa virtuale. Apparirà una finestra di dialogo che consente di effettuare le impostazioni desiderate, quindi scegli "Salva come PDF" e clicca su "Salva".
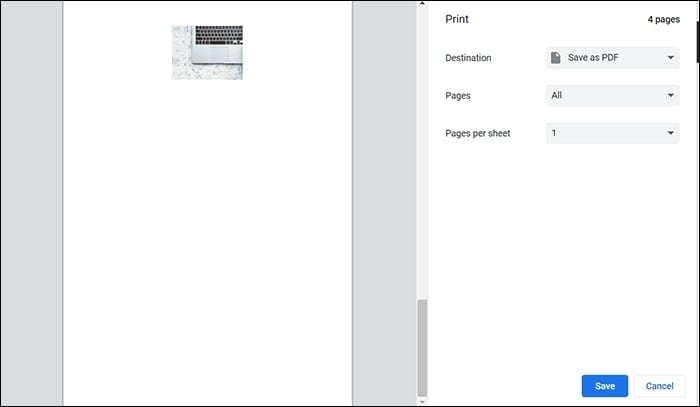
7. Utilizzo del Visualizzatore PDF per stampare file PDF protetti da password
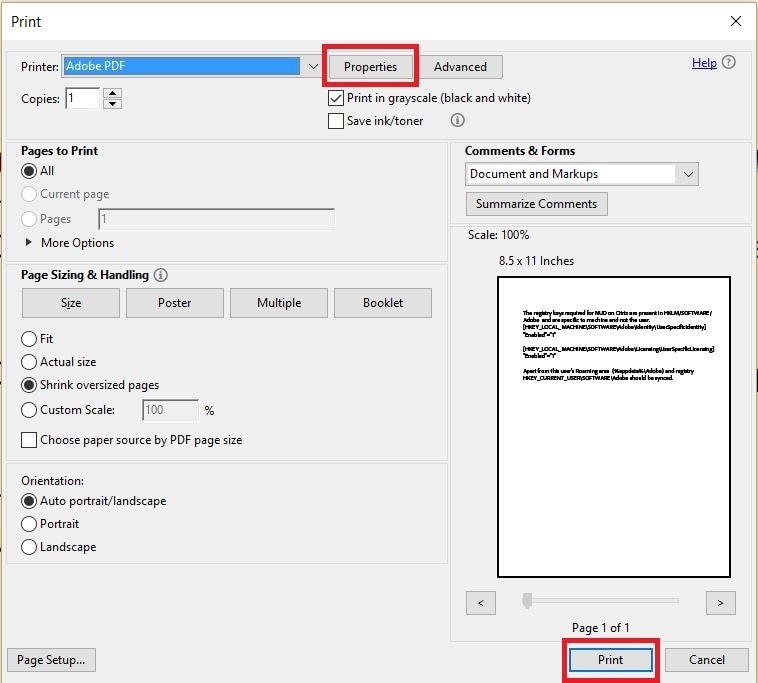
Infine, puoi utilizzare un visualizzatore PDF come Adobe Reader o qualsiasi altro per stampare file PDF protetti da password.
Per farlo, apri il file PDF in Adobe Reader, vai su File e clicca su Stampa. Adobe Reader ti chiederà quindi di inserire la password. Ancora una volta, invece di inserire la password, clicca su Annulla. Pertanto, Adobe Reader stamperà il file PDF senza la password.
Questo metodo è semplice e veloce ma potrebbe sacrificare la qualità di stampa.
Conclusioni
Esistono diversi metodi per stampare file PDF protetti da password. Un documento protetto da password è un file che limita l'accesso al contenuto e richiede una password prima di consentire all'utente di visualizzarlo, modificarlo o stamparlo.
Sebbene tutti i metodi sopra indicati possano funzionare, alcuni sono più rapidi e producono stampe di qualità superiore. In definitiva, decidere quale funziona meglio per te dipende da te.
Dopo aver esplorato questi metodi, è chiaro che PDFelement è l'opzione migliore per stampare file PDF protetti da password senza inserire una password. È un metodo affidabile ed efficiente che produce stampe di alta qualità. Che tu abbia bisogno di stampare documenti di lavoro riservati o rendiconti finanziari personali, PDFelement semplifica la stampa di file PDF protetti senza password.



