A differenza di altri sistemi operativi, Windows non viene fornito con la stampa necessaria in PDF. Pertanto, è stato abbastanza problematico per gli utenti di Windows che non hanno lo strumento o il know-how giusto per stampare in PDF. È solo giusto ricordare che Windows 10 ha di recente aggiunto questa funzione e le persone che hanno maggiore più probabilità di dover affrontare questo problema sono quelli che utilizzano Windows 7 e 8. Se non hai ancora effettuato l'aggiornamento a Windows 10 e stai cercando di capire come stampare su PDF su Windows 7 o 8, questo articolo ti fornirà una guida completa su come puoi farlo facilmente con PDFelement.
Come Stampare in PDF
PDFelement è un software di stampa su PDF, che non solo consente di creare, modificare e stampare file PDF, ma viene fornito con tutta una serie di altre funzionalità che sono tutte progettate per aiutarti a gestire i file PDF con facilità, una soluzione indispensabile se si scopre che è necessario utilizzare spesso i file PDF.
Passaggio 1. Apri Excel
Dopo aver installato PDFelement sul computer, verrà installata anche una stampante virtuale. Quindi apri il file Excel da stampare in PDF e clicca su "File" > "Stampa".

Passaggio 2. Stampa su PDF
Quindi seleziona "Wondershare PDFelement" come stampante, clicca su "Stampa" per stampare.
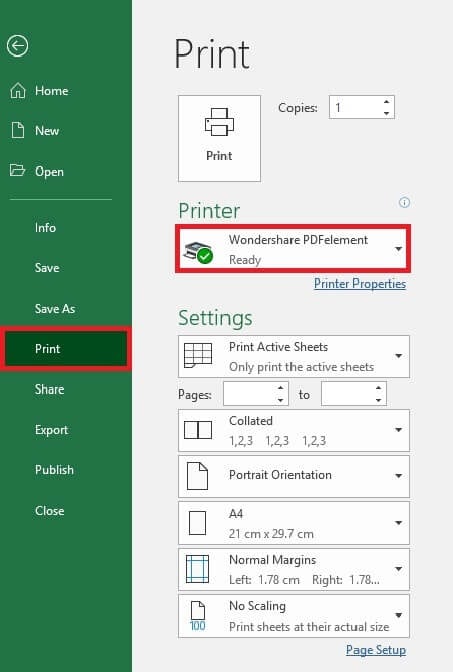
Passaggio 3. Salva PDF
Quindi PDFelement verrà aperto automaticamente con il PDF creato, puoi cliccare su "File" > "Salva con Nome" in PDFelement per salvare il PDF creato sul computer.

Stampa Pagina Web in PDF
Se vuoi stampare una pagina web in PDF, PDFelement può aiutarti anche in questo. Devi solo seguire i passaggi seguenti:
Passaggio 1. Apri Pagina Web
Puoi aprire la pagina web dal browser prima, poi clicca sul pulsante "Stampa" nel browser.

Passaggio 2. Stampa su PDF
Seleziona "Wondershare PDFelement" nelle opzioni della stampante da stampare.
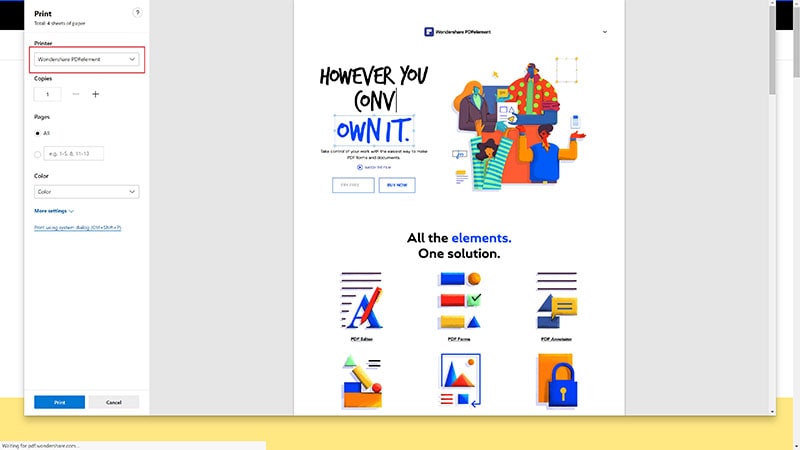
Passaggio 3. Salva PDF
Il contenuto della pagina web verrà aperto anche in PDFelement, salvalo nella tua cartella.

Video su Come Stampare in PDF con PDFelement
PDFelement in quanto la stampa su software PDF è utile anche quando si vuole modificare il PDF in qualsiasi modo. Puoi modificare facilmente il testo eliminando parte del testo nel documento o aggiungendo nuovo testo. Inoltre puoi eliminare immagini ed elementi grafici presenti nel documento e aggiungerne di nuovi. Il programma offre anche numerose opzioni di annotazione che consentono di annotare su PDF, evidenziare e persino contrassegnare sezioni del documento. La sua funzione di conversione è degna di nota in quanto rende molto facile per gli utenti creare file PDF da file in qualsiasi altro formato. Fornisce anche molti altri modi per creare PDF invece di stampare in PDF. Se stai pensando che un programma con così tante caratteristiche deve essere difficile da usare, non potresti sbagliare di più. Come vedremo molto presto, il programma è molto facile da usare nonostante le sue molte caratteristiche.
Stampa in PDF su Windows 7 e Windows 10
Stampa in PDF su Windows 10:
Come accennato in precedenza, se si utilizza Windows 10 si è fortunati poiché la funzione Stampa su PDF è già integrata. Basta scegliere "File > Stampa" e quindi selezionare l'opzione "Microsoft Print to PDF" come stampante.

Stampa in PDF su Windows 7:
Se utilizzi ancora Windows 7, 8 e 8.1, ecco cosa dovresti fare per stampare su PDF:
Passaggio 1: Inizia scaricando una stampante PDF che ti permetterà di stampare in PDF su Windows. Ce ne sono moltissimi tra cui scegliere, la maggior parte dei quali gratuiti. Puoi usarne uno come CutePDF. Basta scaricare e installare il programma.
Passaggio 2: Ora, in un'applicazione all'interno di Windows che consente la stampa come Word o Excel, scegli "File > Stampa" o premi Ctrl + P sulla tastiera. Una volta aperta la finestra di dialogo "Stampa", seleziona "CutePDF Writer" come stampante in "Seleziona Stampante". Imposta le specifiche e quindi clicca su "Stampa" per completare il processo.
 100% sicuro | Senza pubblicità |
100% sicuro | Senza pubblicità |


Salvatore Marin
staff Editor