Inserire immagini nei PDF è, a detta di tutti, davvero semplicissimo. Tuttavia, sembra che rimuoverle sia, per molti, molto più complesso. In realtà anche la procedura di rimozione delle immagini dai PDF è una passeggiata, se eseguita con uno strumento professionale per l'editing dei PDF. In quest'articolo ti spiegherò nei dettagli come fare a rimuovere le immagini dai PDF usando PDFelement .
PDFelement - Editor PDF basato sull'AI
Modifica, unisci, converti, comprimi e firma PDF in modo semplice.
Non c'è dubbio. Se vuoi rimuovere le immagini da un PDF, hai bisogno di un potente programma per l'editing dei PDF. Lascia che ti consigli il migliore:PDFelement. Questo programma permette di inserire e cancellare le immagini con estrema agevolezza. Consente anche di ridimensionare, ritagliare, ruotare, sostituire ed estrarre le immagini dei PDF. Come se non bastasse, rende possibile anche la modifica dei testi e delle pagine dei documenti.
Con PDFelement potrai aggiungere commenti, evidenziazione, collegamenti, filigrane e firme ai tuoi PDF. Potrai persino creare PDF a partire da un'ampia varietà di file, e convertire i tuoi documenti in altri formati per agevolarne il riutilizzo o modificarli ulteriormente. Se le dimensioni del tuo PDF ne rendono difficoltosa la condivisione, con questo programma potrai comprimerlo senza comprometterne la qualità.
Come Rimuovere le Immagini dei PDF
Scarica la versione di PDFelement compatibile con il tuo computer e procedi con l'installazione. quella Windows è compatibile in tutto e per tutto con il recente Windows 10.
Primo Passaggio. Importa il PDF all'interno del Programma
Avvia Wondershare PDF Editor e apri il documento PDF dal quale desideri rimuovere immagini. Per farlo, è sufficiente cliccare sul pulsante Apri dalla schermata Home, quindi selezionare il documento dalla cartella locale in cui è contenuto.

Secondo Passaggio. Cancella le Immagini dal PDF
Con l'Editor di PDF per Windows, clicca su Modifica e seleziona Modifica Oggetti. Questa funzione ti permetterà di modificare le immagini e gli elementi grafici del PDF. Successivamente, sposta il cursore sul PDF per selezionare l'immagine da rimuovere. Dopo averla selezionata, clicca sul tasto Canc della tastiera. In alternativa, clicca sul PDF con il tasto destro e seleziona Cancella.
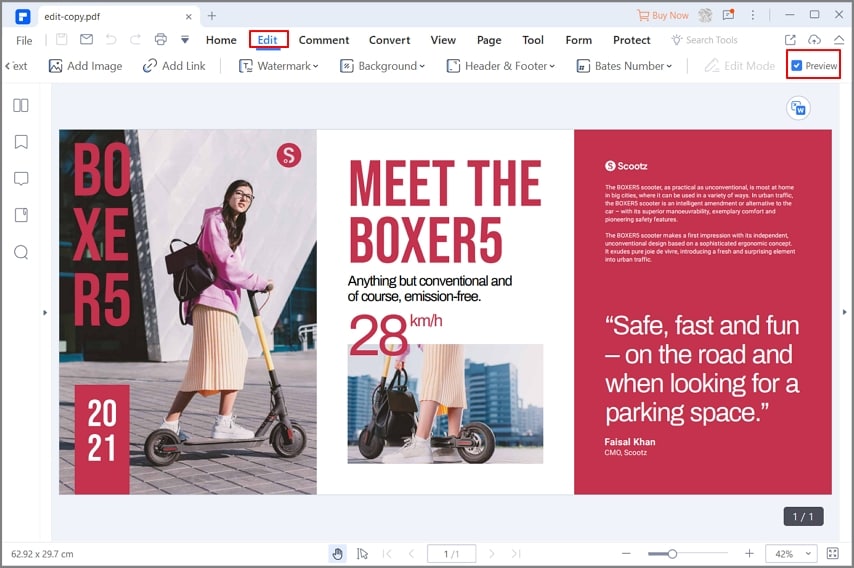
Terzo Passaggio. Modifica il Tuo Documento PDF (Opzionale)
Se lo desideri, puoi continuare a modificare il tuo PDF anche dopo aver rimosso una o più immagini. Cliccando su Aggiungi Immagine, per esempio, potrai inserire una nuova immagine. Nella modalità di modifica, poi, avrai la possibilità di modificare liberamente testi e immagini contenuti nel PDF.
Se vuoi modificare le pagine, accedi al menu Pagine e seleziona l'opzione più adeguata alle tue necessità. Potrai inserire nuove pagine, cancellarne di indesiderate, ruotare le pagine di un certo numero di gradi, ritagliarle per regolare il rapporto di aspetto e molto altro.
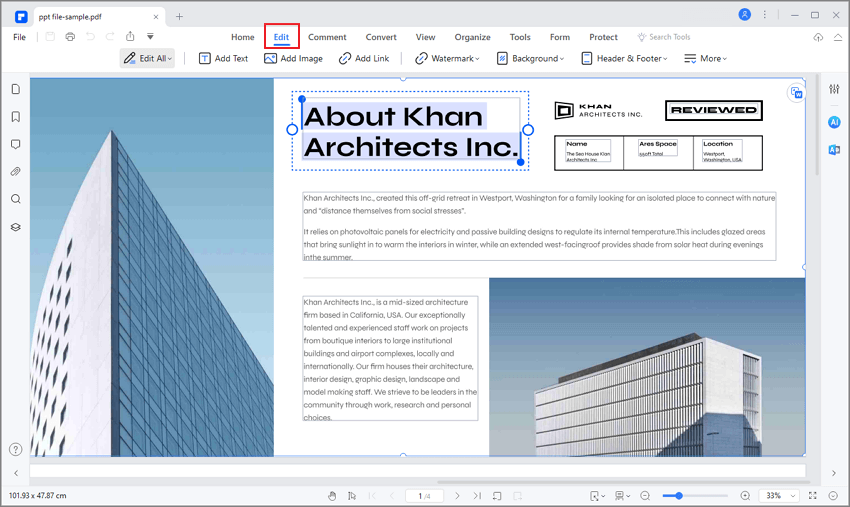
 100% sicuro | Senza pubblicità |
100% sicuro | Senza pubblicità |
Salvatore Marin
staff Editor