Hai trovato un prezioso rapporto PDF, ma non riesci a copiarlo, modificarlo o persino stamparlo? Questo è ciò che sta accadendo in questo momento su Internet. Anche se è possibile trovare migliaia di libri di testo PDF, dissertazioni, anche i rapporti finanziari, normalmente, non è possibile fare la maggior parte di loro se non si ottiene il permesso di sbloccarlo. Per risolvere il problema, dovresti sapere come rimuovere l'autorizzazione PDF con PDF Password Remover.
Il programma di rimozione delle autorizzazioni PDF che vorrei consigliarti è PDFelement, Adobe Acrobat, Google Chrome e un programma di rimozione delle autorizzazioni PDF online.
Parte 1. Rimuovere le autorizzazioni PDF con PDFelement

PDFelement è uno strumento che ti aiuta a lavorare facilmente con i file PDF. E' come un coltellino svizzero per i PDF. Con PDFelement, puoi modificare il testo, aggiungere immagini e creare nuovi PDF da zero. È ottimo per chiunque abbia bisogno di riparare o creare documenti PDF.
Una delle cose migliori di PDFelement è che ti consente di rimuovere le autorizzazioni dai PDF. Se hai un PDF, non puoi cambiarlo perché è bloccato; PDFelement può sbloccarlo per te. È quindi possibile modificare, stampare o condividere il PDF senza problemi.
Oltre a sbloccare i PDF, PDFelement ha altre caratteristiche interessanti. È possibile modificare testo e immagini in PDF, utilizzare l'AI per riepilogare i documenti, aggiungere password al PDF, trasformare i file scansionati in PDF modificabili, ecc.
Rimuovere le autorizzazioni PDF con PDFelement è semplice. Ecco come farlo passo a passo:
Passo 1. Installa PDFelement
Per prima cosa, scarica PDFelement dal sito Web Wondershare. Scaricalo e installalo sul tuo computer.
Passo 2. Apri PDFelement
Trova l'icona di PDFelement e cliccala per avviare il programma.
Passo 3. Apri il tuo PDF
Clicca il pulsante blu "Apri PDF" in basso a sinistra. Questo ti consente di scegliere il PDF che desideri sbloccare.

Passo 4. Inserisci la Password
Se il PDF è bloccato, verrà richiesta una password. Inseriscila per sbloccare il file.
Passo 5. Vai alle Proprietà
Clicca sul menu "File" in alto a sinistra. Quindi, clicca "Proprietà".
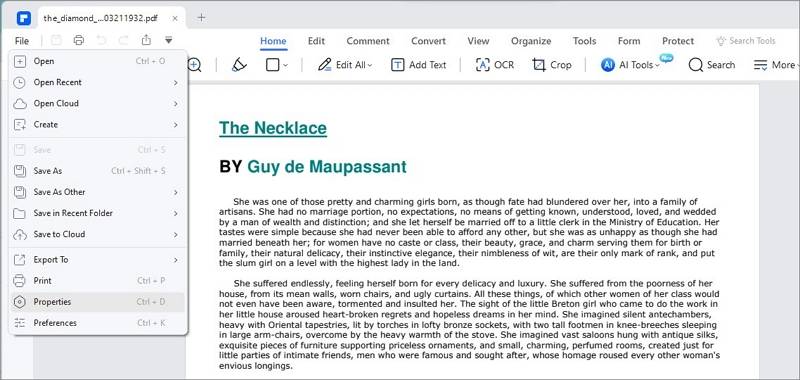
Passo 6. Rimuovere la protezione dal PDF
Cliccare la scheda "Sicurezza". Cerca "Permessi" e scegli "Nessuna protezione".
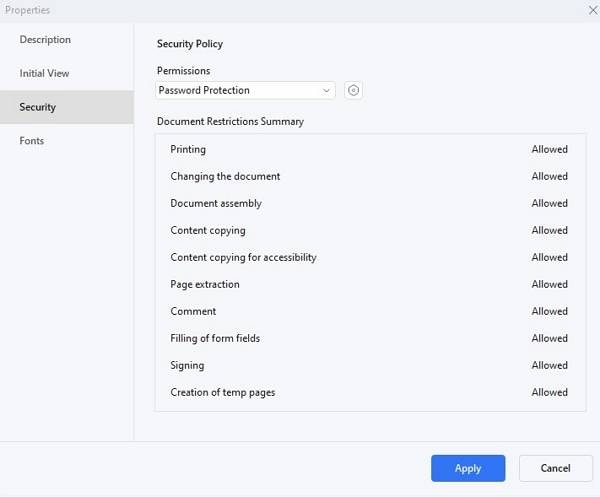
Cliccare "OK" e poi "Applica" per salvare le modifiche.
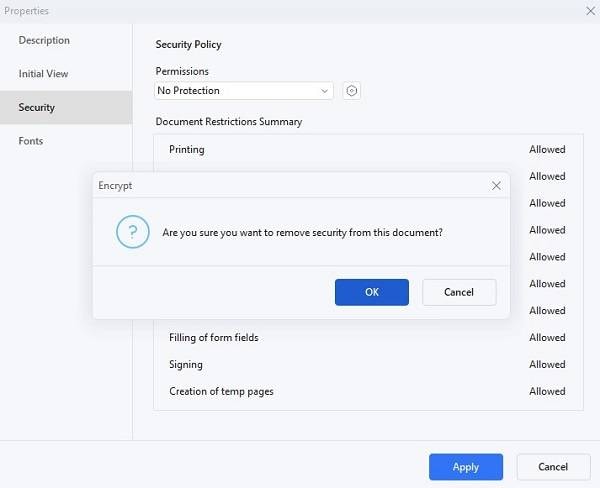
Questo è tutto! Ora hai rimosso le autorizzazioni dal tuo PDF. Puoi modificarlo, stamparlo o condividerlo senza bisogno di una password. Questa guida mostra quanto sia facile usare PDFelement per sbloccare i tuoi PDF.
Parte 2. Rimuovere le autorizzazioni PDF con Adobe Acrobat
Adobe Acrobat semplifica la modifica o la rimozione delle autorizzazioni dai PDF. Ecco una semplice guida per aiutarti a fare proprio questo:
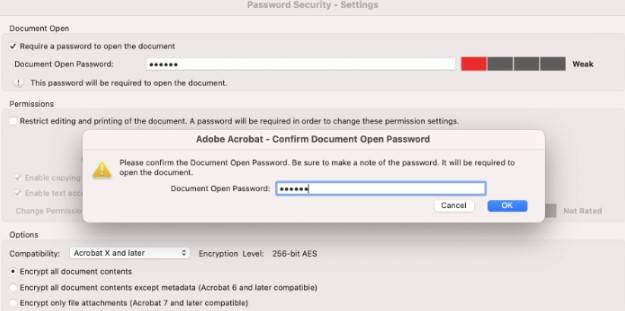
Passo 1. Se non hai già Adobe Acrobat, scaricalo e installalo.
Passo 2. Avvia Adobe Acrobat sul tuo computer.
Passo 3. Clicca "File", quindi "Apri" e scegli il PDF con cui vuoi lavorare.
Passo 4. Una volta aperto il PDF, clicca "Proprietà". Lo troverai nel menu "File". Quindi, passa alla scheda "Sicurezza".
Passo 5. Vedrai un pulsante per modificare le impostazioni accanto all'elenco "Metodo di sicurezza". Cliccalo.
Passo 6. Apparirà una casella che chiede una password. Questa è la password delle autorizzazioni. Digitalo e clicca "OK".
Passo 7. Ora, sei nella finestra di dialogo "Sicurezza password – Impostazioni". Qui, è possibile modificare o rimuovere le autorizzazioni PDF.
Passo 8. Per rimuovere tutte le restrizioni, cerca l'opzione "Limita la modifica e la stampa del documento". Dissativalo deselezionando la casella. Hai bisogno della password per farlo.
Passo 9. Seleziona l'opzione se desideri consentire la copia di testo, immagini e altri contenuti. Scegli ciò che desideri dall'elenco "Modifiche consentite" per altre autorizzazioni come la modifica o l'aggiunta di commenti.
Passo 10. Una volta apportate le modifiche, clicca "OK". Quindi, salva il tuo PDF. Il tuo PDF dovrebbe ora essere libero dalle restrizioni precedenti.
Ora puoi modificare, stampare o condividere il tuo PDF senza autorizzazione. Adobe Acrobat rende semplice la regolazione di queste impostazioni, purché si disponga della password delle autorizzazioni.
Parte 3. Rimuovere le autorizzazioni PDF con Google Chrome
Puoi anche utilizzare Google Chrome per rimuovere le autorizzazioni da un PDF. È un processo semplice che coinvolge la funzione di stampa. Ecco come:
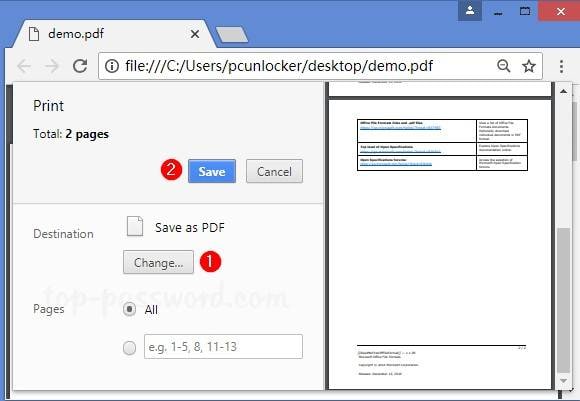
Passo 1. Innanzitutto, assicurati che Google Chrome sia installato sul tuo computer e di avere il file PDF che desideri sbloccare.
Passo 2. Clicca il pulsante destro del mouse sul file PDF. Sceglie "Apri con" e quindi seleziona "Google Chrome".
Passo 3. Chrome chiederà la password del PDF. Inseriscila per aprire il PDF.
Passo 4. Cerca un pulsante "Stampa" nell'angolo in alto a destra di Chrome e cliccalo.
Passo 5. La finestra di stampa ha una sezione "Destinazione" sulla sinistra. Clicca "Modifica".
Passo 6. Dalle opzioni fornite, seleziona "Salva come PDF".
Passo 7. Clicca "Salva". Scegli dove desideri salvare il nuovo PDF sul computer.
Il nuovo PDF che hai salvato non avrà una password. Salva tutto il contenuto PDF originale, ma rimuove le restrizioni. Ricorda, questo metodo funziona se il PDF consente la stampa. Molti documenti ufficiali lo fanno, quindi probabilmente troverai questo metodo utile.
Parte 4. Rimuovere le autorizzazioni PDF online
Online2PDF è un modo semplice per sbloccare i file PDF senza installare software. Ecco come puoi rimuovere le autorizzazioni PDF online:
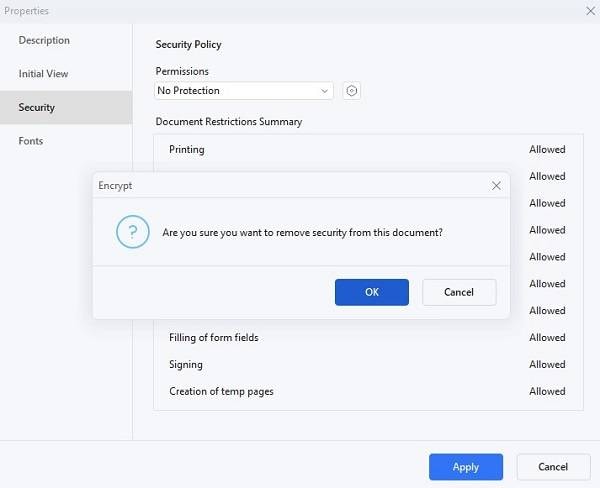
Passo 1. Apri il tuo browser web e vai al sito web Online2PDF.
Passo 2. Trova il pulsante "Seleziona file" sul sito web. Clicca per scegliere il file PDF che desideri sbloccare. Puoi anche trascinare e rilasciare il tuo PDF nella finestra del browser.
Passo 3. Online2PDF ti consente di fare molto di più che sbloccare i PDF. Puoi scegliere pagine specifiche, ruotarle, cambiare l'ordine o dividere il PDF. Guarda le opzioni vicino al file caricato e scegli ciò di cui hai bisogno.
Passo 4. Questo strumento online rimuoverà automaticamente tutte le restrizioni per la stampa, la copia e la modifica del PDF. Se il PDF è protetto da password per l'apertura, è necessario inserire la password corretta.
Passo 5. Online2PDF consente inoltre di regolare impostazioni come intestazioni/piè di pagina, layout e compressione. Impostali in base alle tue esigenze.
Passo 6. Una volta che sei pronto, clicca "Converti". Online2PDF inizierà l'elaborazione del tuo PDF. Una volta fatto, le restrizioni saranno rimosse.
Passo 7. Dopo la conversione, è possibile scaricare il PDF sbloccato. Ora sarà libero dalle restrizioni precedenti, consentendoti di modificarlo, stamparlo o condividerlo secondo necessità.
Questo strumento online è un modo rapido e conveniente per sbloccare i file PDF. Non hai bisogno di software speciali; funziona direttamente dal tuo browser. Inoltre, è utile anche per altre attività PDF.
Parte 4. Domande frequenti sulla rimozione delle autorizzazioni PDF
Hai domande sulle autorizzazioni PDF o sullo sblocco dei PDF? Sei nel posto giusto. Qui rispondiamo alle domande più comuni sul controllo delle autorizzazioni, sulla rimozione delle password e altro ancora. Cominciamo subito.
Q1: Come faccio a controllare le autorizzazioni su un PDF?
Per controllare le autorizzazioni su un PDF, è necessario un lettore o un editor di PDF, come Adobe Acrobat Reader o PDFelement. Apri il tuo PDF con il programma. Cerca l'opzione "Proprietà" o "Proprietà documento", che di solito si trova nel menu "File". Cliccalo, e quindi trova la scheda "Sicurezza". Questa scheda ti mostrerà quali sono le autorizzazioni sul tuo PDF. Ti dice se puoi stampare, modificare o copiare il testo dal PDF. In questo modo, sai cosa puoi fare con il tuo PDF.
Q2: Come si rimuovono le password da PDF su dispositivi mobili?
La rimozione di una password da un PDF sul tuo cellulare è semplice con l'app giusta. Molte app ti consentono di farlo, come Adobe Acrobat Reader o piccoli strumenti PDF disponibili per Android e iOS. Per prima cosa, apri l'app e carica il tuo PDF protetto da password. Chiederà la password; inseriscila. Quindi, cercare un'opzione per rimuovere la password o le impostazioni di sicurezza. Questo potrebbe essere sotto "File" o "Proprietà". Segui i passaggi dell'app per salvare o condividere il PDF senza password. Ricorda, hai bisogno della password prima di rimuoverlo.
Q3: Perché non ho il permesso di modificare un PDF?
Se non è possibile modificare un PDF, è probabile che il PDF abbia restrizioni di modifica. Il creatore del PDF può impostare queste restrizioni per impedire ad altri di modificare il documento. Avrai bisogno della password di autorizzazione per rimuovere queste restrizioni. Se hai la password, puoi utilizzare software di editing PDF come Adobe Acrobat o PDFelement per inserirla e modificare le impostazioni di sicurezza del documento. Questo ti permetterà di modificare il PDF. È necessario contattare il creatore di PDF per l'autorizzazione se non si dispone della password.
Q4: Come sbloccare PDF senza password?
Sbloccare un PDF senza la password è complicato perché la password è lì per proteggere la privacy e l'integrità del documento. Se hai dimenticato la password, le opzioni sono limitate. Tuttavia, supponiamo che il PDF sia limitato solo dalla modifica, dalla stampa o dalla copia (e non dall'apertura). Strumenti come Online2PDF o la funzione print-to-PDF di Google Chrome possono aiutare.
Questi metodi comportano il caricamento o l'apertura del PDF e quindi il salvataggio come nuovo PDF, che potrebbe non avere le stesse restrizioni. Ricorda che l'utilizzo di questi metodi su documenti che non hai il permesso di sbloccare potrebbe violare le leggi sul copyright o i diritti alla privacy.
Conclusione
Gestire le autorizzazioni PDF non deve essere difficile. Con strumenti come PDFelement, puoi facilmente sbloccare, modificare e condividere i tuoi PDF senza problemi. PDFelement si distingue per la sua semplicità e le sue potenti funzionalità, che lo rendono la scelta migliore per chiunque cerchi di gestire le autorizzazioni PDF in modo rapido ed efficiente. Fai una prova e vedi quanto può essere facile!
 100% sicuro | Senza pubblicità |
100% sicuro | Senza pubblicità |


Salvatore Marin
staff Editor