La stampa dei PDF può essere, alle volte, piuttosto problematica. Pagine storte e contenuti mal allineati possono compromettere l'aspetto professionale dei documenti, specialmente di quelli formali. Non è raro che testi e immagini dei PDF fuoriescano dai margini, specialmente quando si tratta di documenti convertiti da file formattati con scarsa cura. L'aggiunta di pagine caratterizzate da una struttura diversa da quelle già presenti è un altro elemento che può mettere a rischio l'aspetto globale del documento.
Per evitare inutili problemi, si consiglia di eseguire il ritaglio dei PDF usando PDFelement . Ritagliare aiuta a donare uniformità e fluidità grafica ai propri PDF, anche in presenza di pagine dalle dimensioni differenti. Se sei solito operare con PDF caratterizzati da pagine combinate, niente paura! Perché ritagliare le pagine è un gioco da ragazzi che richiede pochissimo tempo.
PDFelement - Editor PDF basato sull'AI
Modifica, unisci, converti, comprimi e firma PDF in modo semplice.
PDFelement permette di gestire con assoluta agevolezza le pagine dei PDF. Quest'app vanta un'ampia gamma di funzioni semplici da individuare ed utilizzare. Si tratta di funzioni adeguate sia ad operazioni di pre che di post produzione nell'ambito della gestione dei PDF.
PDFelement permette ai suoi utenti di modificare le pagine e la struttura generale dei documenti PDF. Il software consente di unire, dividere, inserire ed estrarre le pagine dei PDF e persino di utilizzarle per creare nuovi documenti. Se sei solito aggiungere nuovi contenuti ai tuoi PDF, adorerai la funzione di combinazione messa a disposizione da PDFelement. Avvalendoti di quest'ultima potrai, infatti, incorporare ogni genere di elemento all'interno dei tuoi PDF.
Come Ritagliare un PDF
Ritagliare i documenti PDF con PDFelement è davvero un gioco da ragazzi. Dopo aver scaricato la versione più recente di PDFelement, installa l'applicazione utilizzando le impostazioni predefinite ed avviala per accedere alla funzione di ritaglio. Segui i passaggi esposti in basso per completare l'operazione.
Primo Passaggio. Carica il File da Ritagliare
Una volta nella finestra principale dell'applicazione, potrai procedere con il caricamento del documento che desideri ritagliare. Clicca sul pulsante Apri e seleziona il documento dalle cartelle locali del tuo computer o da un'unità esterna.

Secondo Passaggio. Ritaglia il PDF
Dopo aver caricato il documento, clicca sul menu Pagine in alto alla schermata principale e seleziona Ritaglia dal sotto menu apertosi. Trascina il cursore e seleziona l'area del documento che desideri ritagliare. Se vuoi configurare le impostazioni avanzate, fai doppio click sull'area selezionata per accedere alla schermata Impostazioni di Ritaglio.
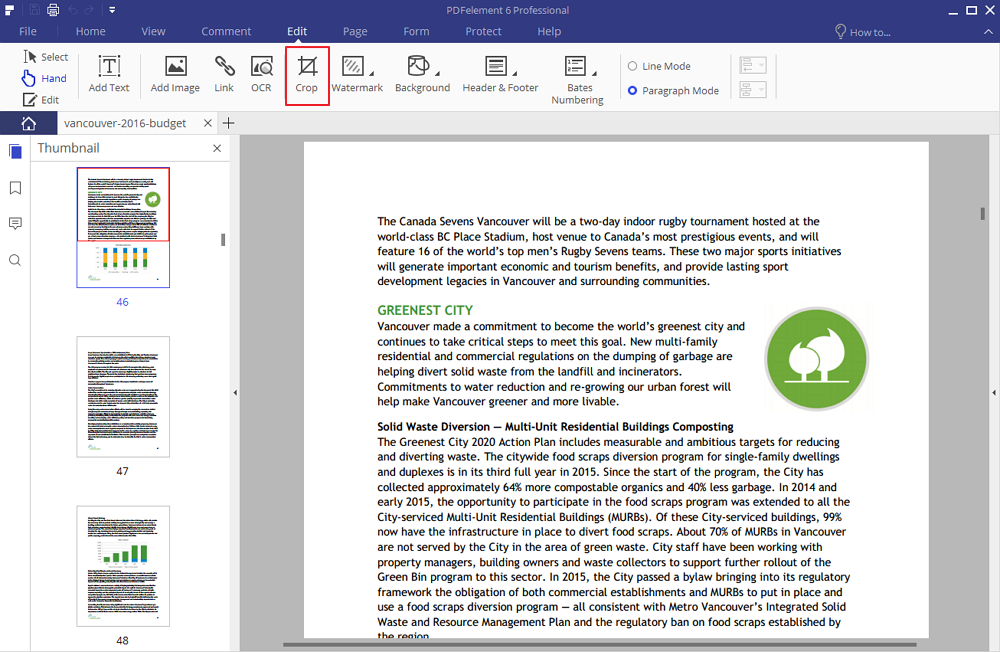
Terzo Passaggio. Applica le Modifiche
Quando sei soddisfatto della selezione per il ritaglio, clicca su OK per applicare le modifiche. Se commetti errori o il risultato non ti soddisfa, puoi sempre annullare le modifiche cliccando sul pulsante Annulla in alto alla schermata. Dopodiché, clicca sul menu File, seleziona Salva come e scegli un nome per il tuo PDF ritagliato. In seguito alla conferma, le modifiche effettuate saranno applicate in modo definitivo.

 100% sicuro | Senza pubblicità |
100% sicuro | Senza pubblicità |
Salvatore Marin
staff Editor