I file PDF sono un formato di documento elettronico molto diffuso. Vengono utilizzati quando è necessario salvare un file senza apportare modifiche per poterlo condividere e stampare facilmente. Una cartella di lavoro di Excel viene salvata come file.xlsx per impostazione predefinita. Tuttavia, Excel può essere facilmente convertito in formato PDF. Allo stesso modo, è possibile creare facilmente tabelle dal documento PDF utilizzando Excel.
La conversione di Excel in PDF è più facile a dirsi che a farsi, soprattutto quando si tratta di file critici che devono essere privi di errori. Tu vuoi ottenere buoni risultati su documenti finanziari o accademici. In questo caso, dovrai trovare un convertitore da Excel a PDF. Questo può essere più difficile, soprattutto se sei un principiante. In questo articolo, capiremo come convertire Excel in PDF online.
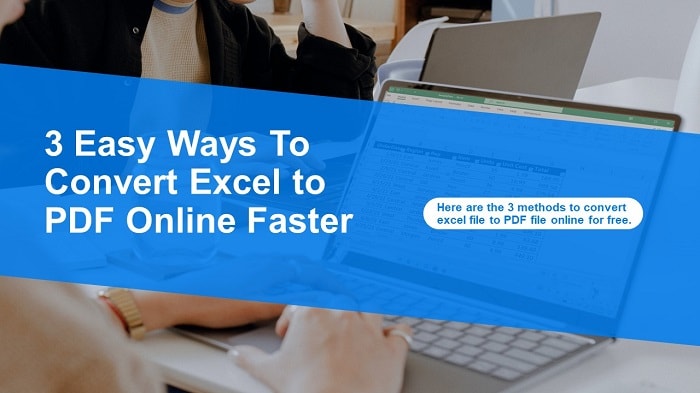
In questo articolo
Parte 1. Perché convertire Excel in PDF?
Il software per fogli di calcolo, come Microsoft Excel, è un potente strumento per la gestione della tua attività. Questi fogli di calcolo, tuttavia, sono delicati. Se utilizzi una formula per inserire informazioni nel file, è necessario assicurarti che tali dettagli non vengano modificati. Semplicemente perché perdere anche un solo carattere può rovinare l'intero documento.
Di conseguenza, è necessario mantenere questi file al sicuro. Fortunatamente, c'è un modo semplice per farlo. Puoi convertire gratis Excel in file PDF utilizzando strumenti online.
Ecco alcuni dei motivi per cui dovresti considerare la conversione di un file Excel in un PDF online:
-
mantiene i dati al sicuro;
-
formatta permanente formule e file;
-
dà la possibilità di una facile revisione del documento;
-
aggiunge protezione tramite crittografia dei documenti;
-
facile da raggiungere;
-
migliore la presentazione professionale;
-
facile gestione dei file.
Parte 2. Tre metodi per convertire Excel in PDF online
La conversione di un foglio di lavoro di Excel in un PDF è spesso necessaria se desideri consentire ad altri utenti di visualizzare ma non modificare i dati. Potresti anche voler convertire il tuo foglio di calcolo Excel in un formato PDF esteticamente più gradevole per un kit multimediale, una presentazione o un report o creare un file che possa essere aperto e letto da tutti gli utenti. A volte, gli altri utenti non hanno Microsoft Excel installato, ad esempio su un tablet o un telefono. Ecco tre (3) metodi di conversione gratis da Excel a PDF.
Metodo 1. Usare HiPDF per convertire i file di Excel in PDF online gratis
HiPDF è un convertitore online da Excel a PDF che puoi utilizzare per modificare rapidamente i tuoi fogli di calcolo. Naturalmente, HiPDF è più di un semplice convertitore online da Excel a PDF; converte da Word a PDF, da Immagine a PDF e da PPT a PDF, oltre a unire, dividere e modificare rapidamente i PDF online. Lo strumento online da Excel a PDF rende anche semplice proteggere, ritagliare e sbloccare i file PDF sul web.
Ecco i passaggi per eseguire una conversione gratis da Excel a PDF utilizzando HiPDF:
Passo 1Andare al sito HiPDF
Andare alla pagina excel to PDF di HiPDF. Cliccare "Scegli file" per passare al file che desideri convertire in PDF.

Passo 2Caricare il file Excel
Dopo aver caricato il file Excel nel convertitore online da Excel a PDF, cliccare "Converti".

Passo 3Scaricare il file convertito.
Quando hai convertito il documento di Excel, dovresti vedere "Conversione completata". Ora puoi salvare il documento sul tuo computer cliccando "Download".
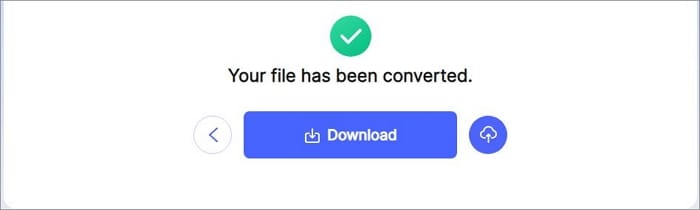
Metodo 2. Convertire Excel in PDF online utilizzando Google Drive
Se utilizzi spesso Microsoft Office Excel per condividere il lavoro con altri, è possibile che si verifichi una situazione in cui è necessario inviare un file Excel come PDF a qualcuno. Il metodo predefinito fornito da Microsoft per questo è semplice. Tuttavia, se non ne sei a conoscenza, esiste un metodo alternativo per convertire un file Excel in un file PDF tramite Google Drive.
Ecco i passaggi per eseguire una conversione gratis da Excel a PDF utilizzando Google Drive:
Passo 1Andare a Google Drive.
Accedere con le tue credenziali di Google Drive. Se è la prima volta che utilizzi un prodotto Google, devi creare un account con Google.
Passo 2Cliccare "Nuovo".
Al termine, andare a Google Drive e cliccare "Nuovo", come mostrato nello screenshot qui sotto, prima di selezionare l'opzione "Carica file" visibile sotto di esso.
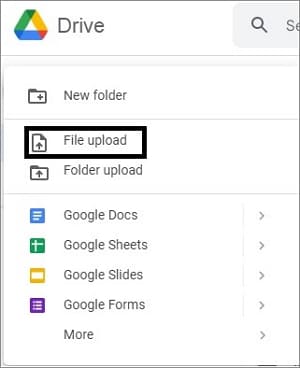
Passo 3Caricare il file Excel.
Quindi, passare alla posizione del file di Excel e cliccare due volte per caricarlo.
Passo 4Aprire il file utilizzando Google Fogli.
Quando il caricamento è completo, tornare a Google Drive, individuare il tuo file Excel, cliccare il pulsante destro del mouse e selezionare "Apri con" > "Google Fogli".
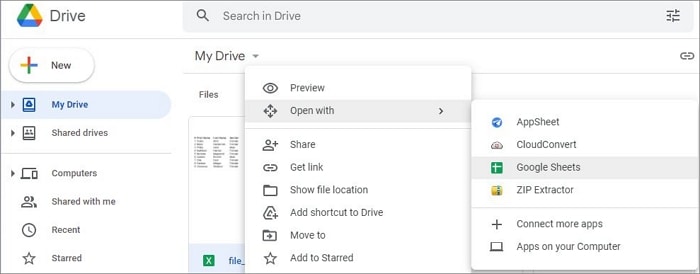
Passo 5Scaricare come file PDF.
Selezionare "Scarica come PDF" dal menu "File".
Passo 6Esportare e scaricare.
Selezionare "Scarica come PDF" dal menu "File".
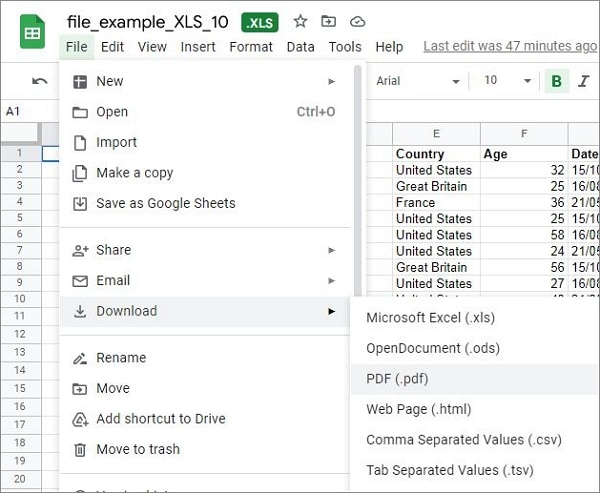
Metodo 3. Stampare Excel in PDF online con Microsoft Excel web
Puoi accedere a una versione online gratis di Microsoft Excel, proprio come PowerPoint e Word. Nel programma Excel online puoi creare semplici cartelle di lavoro o aprire cartelle di lavoro create dall'utente o da un collega nella versione desktop di Microsoft Excel nella versione online.
Excel Online è una versione leggera di Excel che viene eseguita nel browser web, eliminando la necessità di installare qualsiasi software. Coloro che hanno familiarità con la versione desktop di Excel troveranno che la creazione di una cartella di lavoro nella versione online è molto simile.
Ecco i passaggi per eseguire una conversione gratis da Excel a PDF utilizzando Microsoft Excel web:
Passo 1Andare al sito web Microsoft.
Visitare il sito "office.com". Scorrere verso il basso per vedere le versioni gratis di PowerPoint, Excel, Word e alcuni altri strumenti.
Passo 2Scegliere Excel
Selezionare l'icona/il riquadro di Excel.
Passo 3Aprire il file Excel in Microsoft Excel web
Nel menu, selezionare il file Excel desiderato. Puoi apportare modifiche al file di Excel prima di salvarlo.
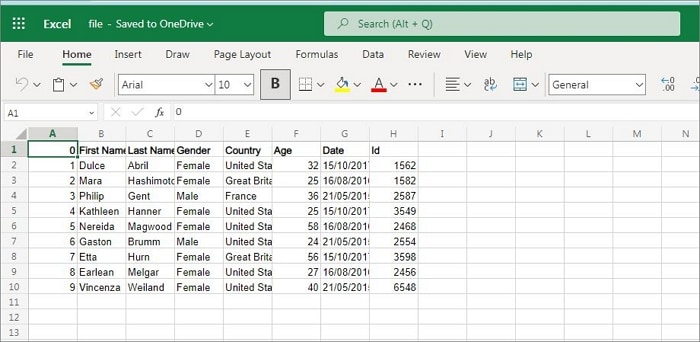
Passo 4Stampare il file
La barra multifunzione di Excel contiene il menu "File". Selezionare "Stampa" per visualizzare l'anteprima di stampa.
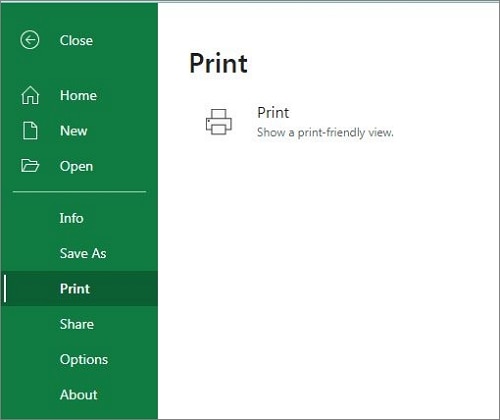
Passo 5Scaricare il file come PDF
Scegliere "Microsoft Print to PDF" dalla finestra di anteprima di stampa e cliccare "Stampa".
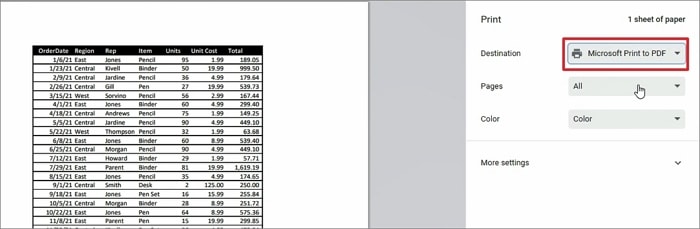
Parte 3. Convertire Excel in PDF online o offline: come scegliere?
Ci sono vantaggi e svantaggi nell'utilizzo di convertitori PDF sia online che offline. È fondamentale capire le loro differenze per prendere la decisione migliore per le tue esigenze.
Il tuo computer ha installato convertitori PDF offline. Ciò significa che puoi usarli anche se non hai accesso a Internet. I convertitori PDF online, d'altra parte, hanno bisogno di una connessione Internet per funzionare.
Prima di decidere, dovresti conoscere alcune differenze chiave tra i convertitori PDF online e offline. Ecco alcuni dei più importanti:
- Funzioni di editing
- Funzionalità
- Compatibilità del sistema
- Risorse di sistema
- Disponibilità di Internet
- Prezzi
- Sicurezza e Privacy
Differenza tra i convertitori PDF offline e online
Ecco alcune differenze chiave tra i convertitori PDF offline e online:
Convertitori PDF offline
-
Più facili da usare
-
Altre caratteristiche
-
Disponibile senza connessione internet
-
Può essere più costoso
Convertitori PDF online
-
Più economici
-
Non offrono tante funzionalità
-
Richiedono una connessione internet per funzionare correttamente
Per riassumere, entrambi i convertitori PDF hanno vantaggi e svantaggi, ma sta a te determinare quale convertitore PDF si adatta meglio alle tue esigenze. Quindi, pensaci bene e scegli il miglior convertitore PDF.
Parte 4. Wondershare PDFelement – Convertire Excel in PDF con 1 clic
PDFelement È un potente software PDF in grado di gestire molte attività PDF. E ciò dspiega perché PDFelement è utilizzato da così tante persone, istituzioni e organizzazioni in tutto il mondo. Poiché è una soluzione PDF tutto in uno, potrai sfruttare le funzionalità del software PDF più popolari e ricercate.
Guarda il video qui sotto per saperne di più sulle funzionalità di PDFelement.
PDFelement consente di creare, convertire, modificare, stampare, organizzare, comprimere, proteggere, condividere e OCR file PDF. I vantaggi di PDFelement includono il suo basso costo, la velocità, la facilità d'uso, la compatibilità con vari dispositivi e il supporto per quasi tutti i formati di file. Scarica la versione di prova gratis per scoprire le fantastiche funzionalità. Per un'esperienza migliore, puoi facilmente eseguire l'aggiornamento alla versione pro più economica.
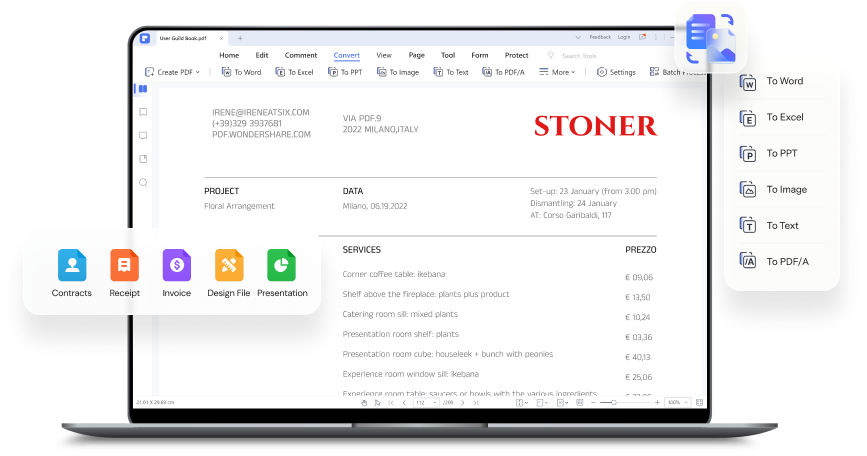
PDFelement fornisce un'interfaccia facile da usare per la conversione di Excel in PDF. Può convertire i file in PDF in alta qualità e conservare la formattazione originale. Con la sua funzione di conversione di file in batch ad alta velocità, puoi completare attività di conversione simultaneamente e in pochi secondi. Non è necessario rivolgersi a un esperto se sei alle prime armi, perché ora è tutto chiaro.
I passaggi seguenti illustrano come convertire Excel in PDF utilizzando PDFelement:
Passo 1Avviare PDFelement
Per iniziare, avviare PDFelement e poi cliccare "Crea PDF" di > "Da file" nell' interfaccia principale.

Passo 2Scegliere il file di Excel
PDFelement dovrebbe aprire una finestra di esplorazione file. Selezionare il file Excel da convertire in PDF, quindi cliccare "Apri".
Passo 1Convertire e scaricare
Sullo schermo dovrebbe apparire la finestra "Crea PDF". Puoi controllare lo stato del processo in questa finestra. Al termine, PDFelement aprirà il file nella sua interfaccia. Infine, selezionare il pulsante "Salva" dal menu "File" per salvare il nuovo file PDF.
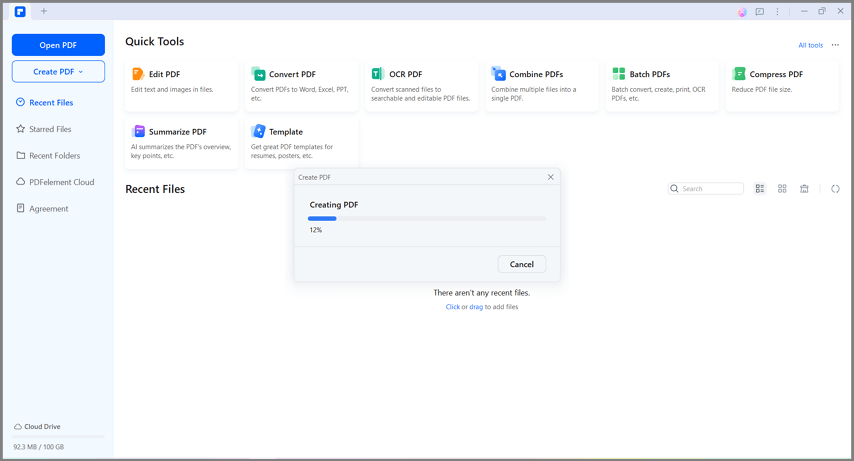
Conclusione
Imparare a convertire i file Excel in PDF è un requisito comune per la maggior parte degli utenti di Excel, in particolare quando si condividono i dati con gli altri. Excel rende semplice salvare i file.xlsx in vari formati, inclusi i PDF.
Tuttavia, a seconda della versione di Excel, potresti preferire utilizzare uno strumento di conversione come PDFelement che può essere utilizzato con tutti i tipi di Excel e fornisce funzionalità aggiuntive per personalizzare i tuoi PDF. Si tratta di un compito comune per convertire i file Excel in PDF. Fortunatamente, è abbastanza semplice e ci sono diverse opzioni.
 100% sicuro | Senza pubblicità |
100% sicuro | Senza pubblicità |

