Vi è mai capitato di accorgervi della presenza di errori su relazioni o altri documenti ufficiali che andrebbero consegnati a breve? Bel problema, senza dubbio. La buona notizia è che è possibile utilizzare la tecnologia OCR (Optical Character Recognition, ossia Riconoscimento Ottico dei Caratteri) per digitalizzare i documenti cartacei e modificarne i contenuti facilmente tramite computer. Se siete curiosi e vorreste saperne di più, continuate a leggere. In questo articolo vi presenteremo i metodi migliori per convertire PDF scannerizzati in documenti Word online e gratis, così da trovarvi sempre pronti per qualsiasi riunione o altra occasione professionale.
Come Convertire i PDF Scannerizzati in Documenti Word Online
Word Online è uno strumento eccezionalmente efficace, che si connota come una versione web del noto software Microsoft Word. Ma prima di poter utilizzare Word Online per modificare i contenuti di un documento è necessario eseguire la conversione del PDF in formato Word. Come? Semplicissimo! Basta fiondarsi sul sito di HiPDF, una piattaforma online che offre numerosi strumenti per gestire e modificare i documenti PDF. Continuate a leggere per scoprire come utilizzare HiPDF per convertire un PDF in formato Word, prima di procedere con la modifica dei contenuti.
Passaggio n. 1. Apertura di HiPDF
Come prima cosa, visitate la pagina principale di HiPDF utilizzando il vostro browser preferito per ottenere accesso ai vari strumenti integrati. Fatto ciò, selezionate l'opzione "PDF in Word".

Passaggio n. 2. Conversione del PDF Scannerizzato in Word
Apertasi la nuova schermata, cliccate su "Seleziona File", sfogliate le cartelle locali, selezionate il PDF e cliccate su "Apri". Successivamente, cliccate su "Converti". Il PDF verrà trasformato in un documento Word nel giro di pochi secondi.
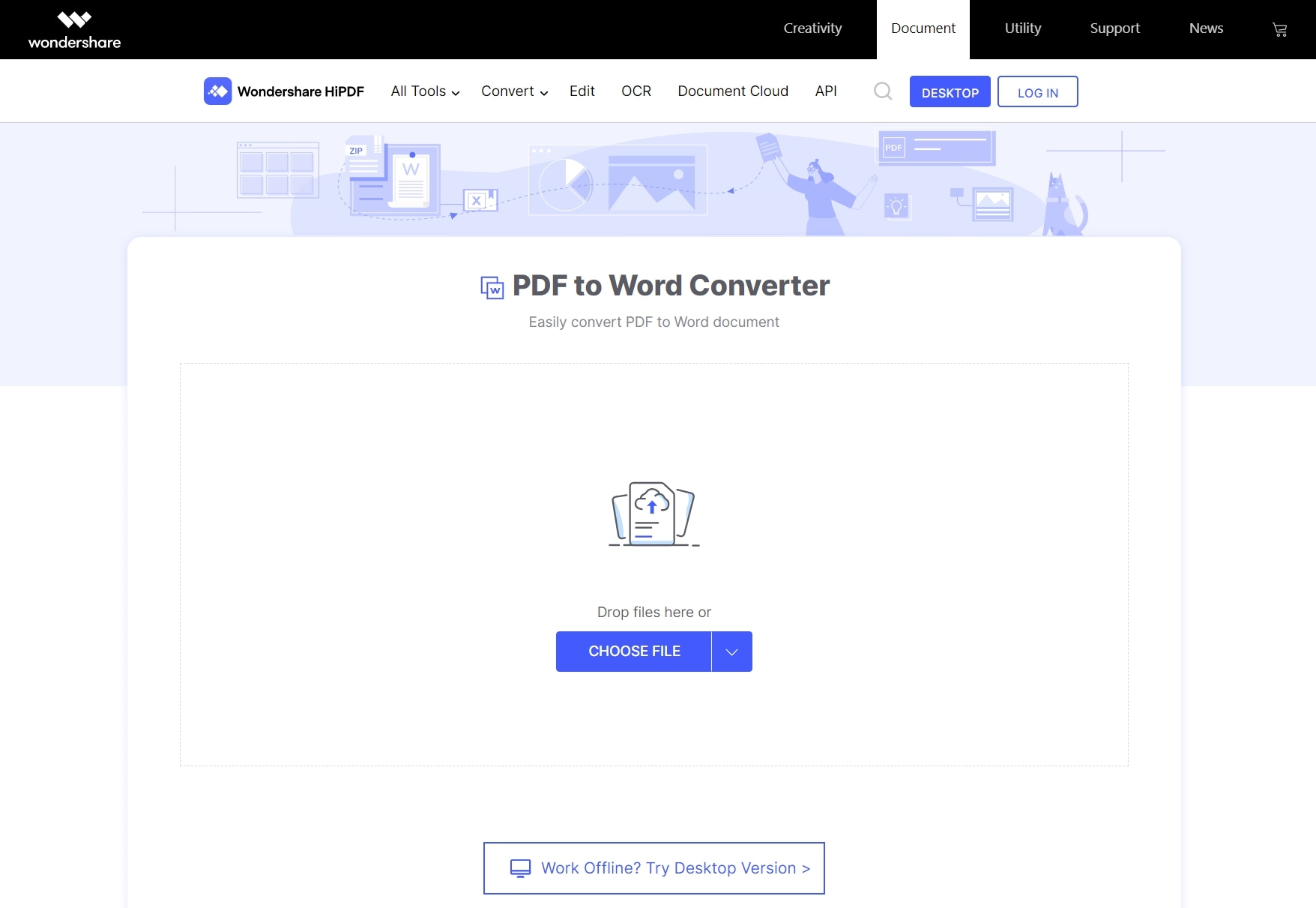
Passaggio n. 3. Esportazione del Documento
Terminata la conversione del PDF, avrete la possibilità di salvare il documento Word sul vostro computer. Per farlo basta cliccare su "Scarica". E questo è tutto. Semplicissimo, vero?
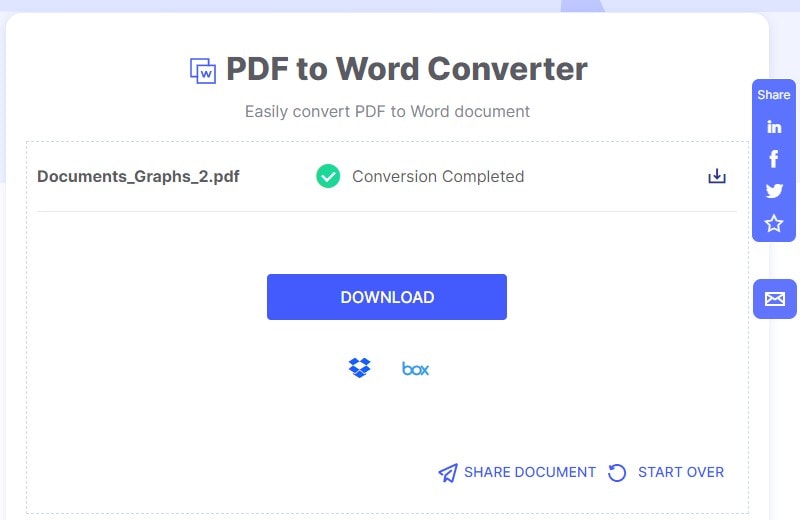
Il Miglior Convertitore di PDF Offline
Convertire PDF scannerizzati producendo risultati di qualità richiede l'utilizzo di piattaforme di livello elevato. Sebbene esistano numerose applicazioni web capaci di produrre documenti di tutto rispetto, solamente i software per computer sono in grado di fornire esiti impeccabili. Il nostro consiglio per gli utenti più esigenti è quello di optare per PDFelement, il miglior editor di PDF in circolazione. PDFelement mette a disposizione una straordinaria pletora di funzioni per gestire, modificare, organizzare e convertire i documenti PDF con la massima semplicità.
Il software è dotato di una tecnologia OCR (Riconoscimento Ottico dei Caratteri) avanzata e permette di applicare firme digitali legalmente vincolanti ai documenti. Degni di nota sono anche gli strumenti di revisione e annotazione, ideali per prendere in mano le redini della gestione dei propri PDF. Preoccupati per la sicurezza? Non ce n'è bisogno, perché PDFelement include funzionalità (come le password e la redazione) che permettono di proteggere i contenuti privati e confidenziali dall'accesso a opera di soggetti non autorizzati. Insomma, PDFelement è il pacchetto completo: la soluzione definitiva per la gestione dei PDF.
Come Convertire i PDF Scannerizzati in Documenti Word Offline
Sebbene le piattaforme online forniscano un certo grado di comodità e flessibilità, non c'è dubbio che il modo migliore per ottenere risultati qualitativamente superiori consista nell'uso di un programma professionale per computer. Il migliore in questo campo è PDFelement, un editor di PDF tutto-in-uno, dotato di una pletora di funzioni e strumenti di livello base e avanzato che consentono di soddisfare qualsivoglia esigenza relativa alla gestione dei PDF. Di seguito, una guida esplicativa alla conversione dei PDF scannerizzati in documenti Word con PDFelement.
Passaggio n. 1. Come prima cosa, scaricate e installate PDFelement sul vostro computer (accertandovi di effettuare il download dal sito ufficiale), quindi avviate il software e cliccate su "Apri File" per importare il PDF da convertire.

Passaggio n. 2. Selezionate la scheda "Converti" dal menu in alto nell'interfaccia di PDFelement e cliccate sull'opzione "In Word" per procedere con la conversione dal formato PDF a quello Word.

Passaggio n. 3. Al termine della conversione, non vi resterà che salvare il documento Word in una cartella locale del computer. Per farlo, cliccate su "File" e poi su "Salva Con Nome". E questo è tutto!

 100% sicuro | Senza pubblicità |
100% sicuro | Senza pubblicità |


Salvatore Marin
staff Editor