L'inserimento di immagini in PDF può sembrare un'attività elementare, ma farlo può rivelarsi scoraggiante. Se sei un utente Mac e hai provato ad aggiungere delle immagini in un PDF con l'applicazione Preview, capisci quanto il processo possa essere complicato se non sai come fare. In questo articolo abbiamo preparato una guida approfondita su come inserire facilmente e velocemente una immagine in un PDF con Preview su macOS 11.
Come aggiungere un'immagine ad un PDF con l'app Preview sul Mac
Se sei un utente Mac, allora sai cos'è l'app Anteprima Mac. Essendo l'app predefinita per la visualizzazione di documenti e immagini, è molto probabile che tu l'abbia già utilizzata. Questa applicazione offre diverse funzioni di editing di base per PDF, tra cui ritagliare, adattare, ridimensionare e crittografare i PDF, oltre ad aggiungere immagini. Tuttavia, non è possibile aggiungere direttamente un'immagine al PDF con Anteprima.Puoi salvare la tua immagine solo come PDF. Per aggiungere immagini al PDF utilizzando l'app Mac Anteprima, segui i passaggi seguenti.
Passo 1. Avvia l'applicazione Anteprima e vai al menu "File". Seleziona "Apri" e carica il file PDF.

Passo 2. Dopo aver caricato il file PDF, vai al menu "Modifica" e seleziona "Inserisci". Dal sottomenu "Inserisci", scegli l'opzione "Pagina da file". Questo ti porterà ad una finestra esplora file. Scegli il file e segui le istruzioni per aggiungerlo al PDF.
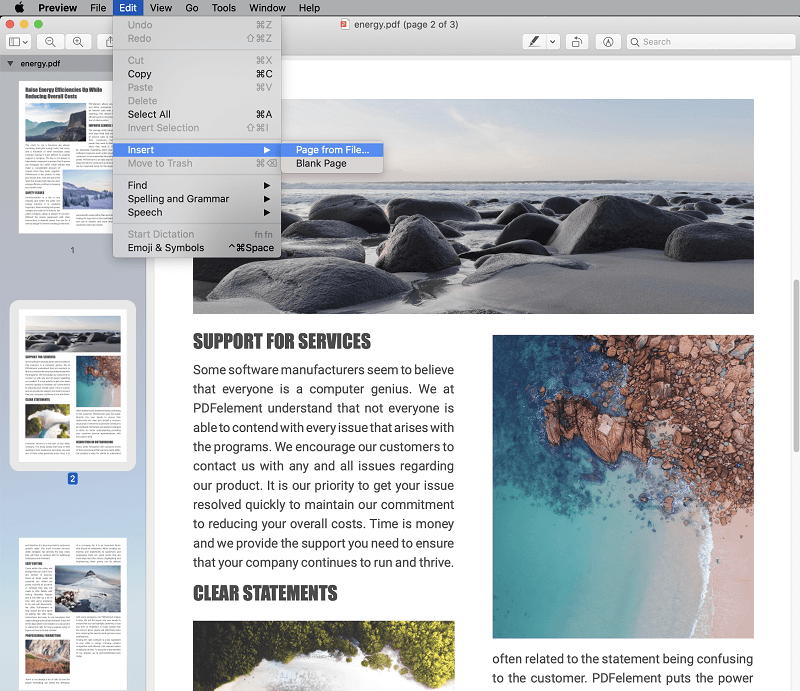
Vantaggi e svantaggi dell'uso dell'app Preview
L'app Mac Preview è senza dubbio utile e ha molti vantaggi. Tuttavia, presenta anche diversi difetti. Vediamo alcuni dei vantaggi e degli svantaggi dell'applicazione Preview per Mac.
Vantaggi
- È gratuita, e quindi non c'è bisogno di sborsare soldi per l'acquisto.
- È un'applicazione integrata nel sistema Mac, per cui non è necessario installare alcun programma.
- È facile da usare.
Svantaggi
- La maggior parte delle sue funzioni sono di base e limitate.
- Non ci sono funzioni avanzate come l'OCR.
- Non vi è alcuna funzione per la modifica del testo.
- L'interfaccia è di vecchia scuola, e non piace molto agli utenti.
È chiaro che l'app Preview di Mac è un'applicazione di base e non è adatta per l'editing professionale dei PDF. Purtroppo gli elementi negativi di questa app costringono a cercare oltre. Per fortuna, non devi andare troppo oltre perché PDFelement risolve tutti i tuoi problemi fornendo un'incredibile piattaforma di editing PDF. Il programma è arricchito con una varietà di funzioni di editing tra cui quella di aggiungere senza problemi e fluidamente le immagini di tua scelta al file PDF desiderato. È anche possibile eliminare, copiare o incollare, ruotare, sostituire, estrarre e ritagliare le immagini con facilità PDFelement è il migliore strumento di editing PDF gratuito per aggiungere delle immagini ad un PDF. Tra le funzioni abbiamo:
Come aggiungere un'immagine al PDF con l'alternativa a Preview
Passo 1. Apri un PDF
Dopo aver installato PDFelement, tocca la sua icona per aprire l'interfaccia principale. Nella parte inferiore, clicca sul pulsante "Apri File". Nella finestra esplora file cerca il PDF di interesse. Selezionalo e clicca su "Apri" per caricarlo.

Passo 2. Clicca su "Immagine" nella barra degli strumenti a sinistra
Quando il file PDF viene caricato nell'interfaccia del programma, premi il pulsante "Immagine" a sinistra per accedere alle opzioni dell抜mmagine.

Passo 3. Clicca su "Aggiungi immagine"
Ignora le altre opzioni e clicca sul pulsante "Aggiungi Immagine".

Passo 4. Aggiungi l抜mmagine ad un PDF sul Mac
Ora il programma ti indirizzerà automaticamente alla finestra con i file. Scegli la cartella e seleziona l'immagine da aggiungere. Clicca su "Apri" in basso a destra per aggiungere l'immagine al file PDF.

FAQ sull’uso di Anteprima per inserire immagine in PDF
1. Come inserire immagine in PDF su Mac online gratis?
Uno dei modi più semplici per inserire immagine in PDF su Mac è utilizzare editor PDF online. Esistono molti strumenti gratuiti che semplificano il processo. Ad esempio, puoi inserire immagine in PDF su Mac con HiPDF, una soluzione PDF all-in-one per modificare, convertire e comprimere PDF online. Per inserire un’immagine gratis, carica il file PDF nello strumento Editor PDF online di HiPDF e fai clic sull’opzione ‘Aggiungi immagine’ nella barra degli strumenti. Dopo aver selezionato l’immagine dal tuo Mac, posizionala dove preferisci all’interno del documento PDF. Infine, salva il PDF modificato sul tuo Mac.
2. Come usare Anteprima su Mac per inserire immagine come firma in PDF?
Ecco un suggerimento rapido per inserire la tua firma in un PDF con Anteprima su Mac. Apri il PDF con Anteprima e fai clic sull’icona della firma. Se hai già creato una firma, inseriscila nel PDF. In caso contrario, seleziona “Crea firma”. Puoi creare la firma usando il trackpad, la fotocamera integrata del Mac o il tuo iPhone/iPad. Una volta creata, inserisci la firma e spostala o ridimensionala per adattarla perfettamente al documento: è un modo pratico per inserire immagine in PDF come firma.
3. Come incollare un’immagine in un PDF su Mac?
Per incollare un’immagine in un file PDF su Mac puoi usare Anteprima o un software di modifica PDF che consenta di aggiungere immagini. Apri il PDF con Anteprima o con un editor PDF, seleziona il punto in cui vuoi inserire l’immagine e premi Comando+V (⌘+V) per incollare l’immagine nel documento PDF.
3. Come usare il Generatore di Immagini AI in PDFelement?
Usare il Generatore di Immagini AI è semplice:
- Apri il tuo PDF in PDFelement.
- Accedi allo strumento Generatore di Immagini AI.
- Inserisci una descrizione dell’immagine desiderata.
- Scegli uno stile tra le opzioni disponibili.
- Genera e inserisci l’immagine direttamente nel tuo PDF.
Questa funzione velocizza il processo di inserire immagini originali nei tuoi documenti, facendoti risparmiare tempo e fatica.
 100% sicuro garantito | senza pubblicità | prova gratuitia delle funzioni AI
100% sicuro garantito | senza pubblicità | prova gratuitia delle funzioni AI



Salvatore Marin
staff Editor
Comment(i)