Vuoi creare PDF con Preview? Preview è il software PDF più comunemente usato per gli utenti Mac ed è totalmente gratis. Tuttavia, se hai bisogno di funzionalità più avanzate rispetto alla visualizzazione e alle semplici annotazioni per lavorare con i PDF, potrebbe essere necessario uno strumento PDF alternativo. In questo articolo, illustreremo come creare PDF con Preview su Mac, nonché le migliori alternative a Preview.
Come creare PDF senza Preview
PDFelement for Mac consente di creare, modificare, annotare o convertire qualsiasi documento PDF in base alle esigenze. Supporta anche la conversione del formato PDF in HTML, testo, EPUB e altro ancora. Con questo potente programma PDF tutto in uno, puoi proteggere i file PDF con password, così come unire, dividere, aggiungere commenti ed estrarre i file PDF in modo efficace.
Passo 1. Creare PDF da un file esistente
Avviare PDFelement. Esistono diversi modi per creare file PDF. Per crearlo da un file, cliccare "File" > "Nuovo" > "PDF da file". Selezionare un file PDF e cliccare "Apri" per caricarlo. Modificare il tuo file PDF se necessario. Cliccare "File" e selezionare "Salva con nome".

Passo 2. Creare da un documento vuoto
Puoi anche creare un documento PDF vuoto. Cliccare "File > Nuovo> Documento vuoto". Una pagina vuota apparirà nel programma. Cliccare "Modifica" e selezionare il pulsante "Aggiungi testo" per iniziare a digitare il testo sulla pagina.

Come creare PDF con Preview
Passo 1. Aprire Preview sul tuo computer. Caricare file in qualsiasi formato, tra cui PowerPoint, Excel, HTML, Word e altro ancora. Cliccare "File" e quindi cliccare "Apri".
Passo 2. Successivamente, selezionare le miniature e cliccare "File" e "Stampa". Apparirà una finestra pop-up. Cliccare sull'icona in basso a destra per ottenere l'opzione "Salva come PDF".
Passo 3. Ora è possibile salvare il documento. Rinominarlo e identificare la posizione in cui salvarlo. Il documento PDF è ora pronto per l'uso.
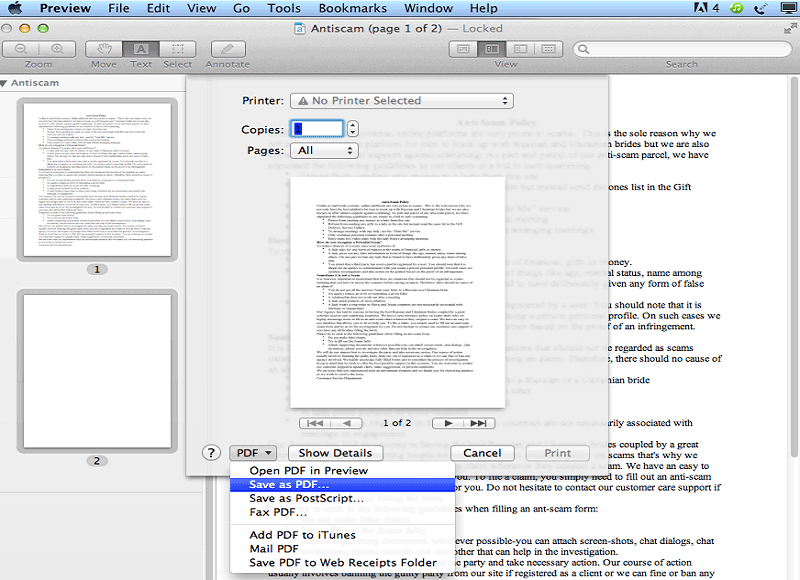
 100% sicuro garantito | senza pubblicità | prova gratuitia delle funzioni AI
100% sicuro garantito | senza pubblicità | prova gratuitia delle funzioni AI

Salvatore Marin
staff Editor
Comment(s)