A tutti noi capita di dover convertire dei PDF in altri formati di file, quali Word, Excel, Immagini e PowerPoint per nominarne alcuni dei più noti. La procedura è semplice da eseguire se si sa come farlo. In soccorso arrivano i numerosissimi programmi di conversione presenti sul mercato, alcuni dei quali permettono persino di convertire più PDF contemporaneamente. In quest’articolo vi spiegheremo come convertire i PDF su Mac (anche Catalina) usando due programmi eccellenti. Uno di questi è PDFelement.
Come Convertire i PDF su Mac
Primo Passaggio. Importazione del PDF
Avviate PDFelement sul vostro Mac, quindi trascinate il documento PDF all’interno della finestra di programma. In alternativa, potete cliccare su “Apri File” per importare il PDF.
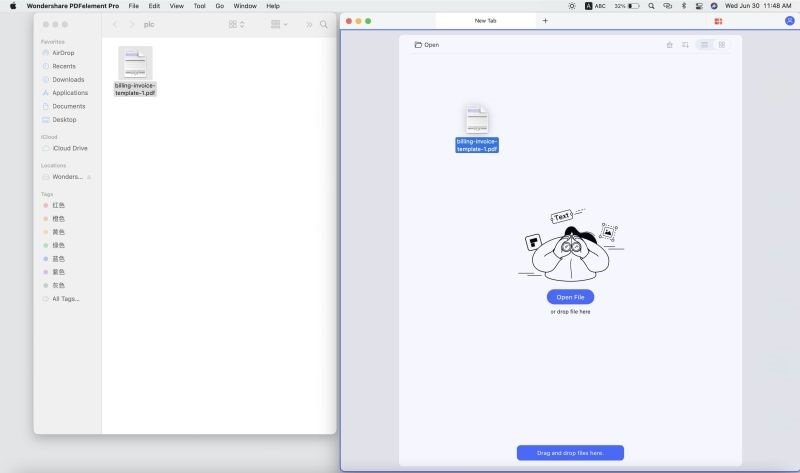
Secondo Passaggio. Modifica del PDF (Facoltativo)
Per accedere alle opzioni di editing dei contenuti testuali è necessario cliccare sul pulsante “Testo” posto sulla barra laterale sinistra. Per modificare il testo, bisogna poi cliccarci su per due volte. È possibile cambiare lo stile del font cliccando su “Font”, selezionando il testo e poi scegliendo le opzioni preferite per quanto riguarda dimensioni, colore e stile.
Per modificare le immagini, cliccateci sopra per due volte. Accederete alle opzioni per ruotarle, ribaltarle orizzontalmente o verticalmente, ritagliarle e sostituirle. Per aggiungere un’immagine, cliccate sul pulsante “Aggiungi Immagine” e poi cliccate sul punto in cui volete inserirla per procedere con il caricamento dal computer.

Terzo Passaggio. Conversione del PDF su Mac
Per eseguire la conversione, spostate il cursore sulla barra laterale sinistra e cliccate su “Strumenti”. Fatto ciò, cliccate su “Elaborazione in Blocco” e poi su “Convertitore di PDF”. Nella finestra di conversione, cliccate su “+ Aggiungi” per importare altri documenti PDF. Cliccate poi su “Formato” per interagire con il menu a discesa relativo e scegliere il formato di output. In ultimo, cliccate sul pulsante “Applica”. Vi verrà chiesto di impostare la cartella in cui salvare il file. Completata questa fase, cliccate su “Salva” per convertire il PDF.
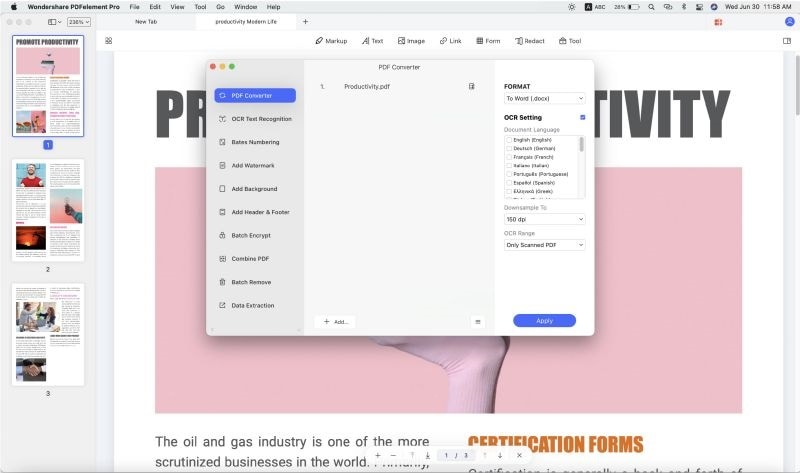
PDFelement è un software ricco di funzionalità, in grado di convertire i documenti PDF in numerosissimi formati editabili, tra cui Word, HTML, Immagini, ePub, Excel, PowerPoint, Rich Text e Testo Semplice. Il tutto senza perdita di qualità.
PDFelement dispone anche di molti altri strumenti per PDF, tra cui:
- Modifica del testo, sostituzione delle immagini, aggiunta di testo e alterazione delle dimensioni dei font.
- Creazione dei PDF a partire da immagini, file HTML e RTF, e persino da più documenti uniti tra loro.
- Generazione di moduli PDF caratterizzati da elementi personalizzati e facilmente compilabili.
- Protezione dei PDF tramite password di apertura e di permesso, nonché redazione dei contenuti.
- Conversione dei PDF-immagine in documenti editabili grazie alla funzione OCR.
- Gestione delle pagine dei PDF mediante opzioni per riordinarle, cancellarle, estrarle e aggiungerne di nuove.
- Aggiunta di commenti, annotazioni, filigrane, evidenziazione, barratura, sottolineatura e forme ai PDF.
- Compatibilità con Mac OS 10.15 Catalina a 15 Sequoia.
Una Modalità Alternativa per Convertire i PDF su Mac
PDF Converter Pro per Mac è un programma eccezionale per la conversione dei documenti PDF in altri formati. Il software supporta numerosi formati, tra cui immagini, Excel, Word, eBook, HTML, PowerPoint, Pages e Testo Semplice. PDF Converter Pro per Mac supporta anche la conversione in blocco dei PDF. Tra le altre funzioni del programma troviamo:
- Possibilità di convertire anche i documenti protetti da password.
- Tecnologia OCR per convertire anche i documenti PDF scannerizzati.
- Supporto per la conversione in blocco e per quella parziale.
- Compatibilità con Mac OS X 10.7 e successivo, compreso macOS Catalina.
Primo Passaggio. Importazione del PDF nel Convertitore
Trascinate il documento PDF da convertire all’interno del programma, oppure cliccate sul pulsante “Aggiungi File” per importarlo dalle cartelle locali.
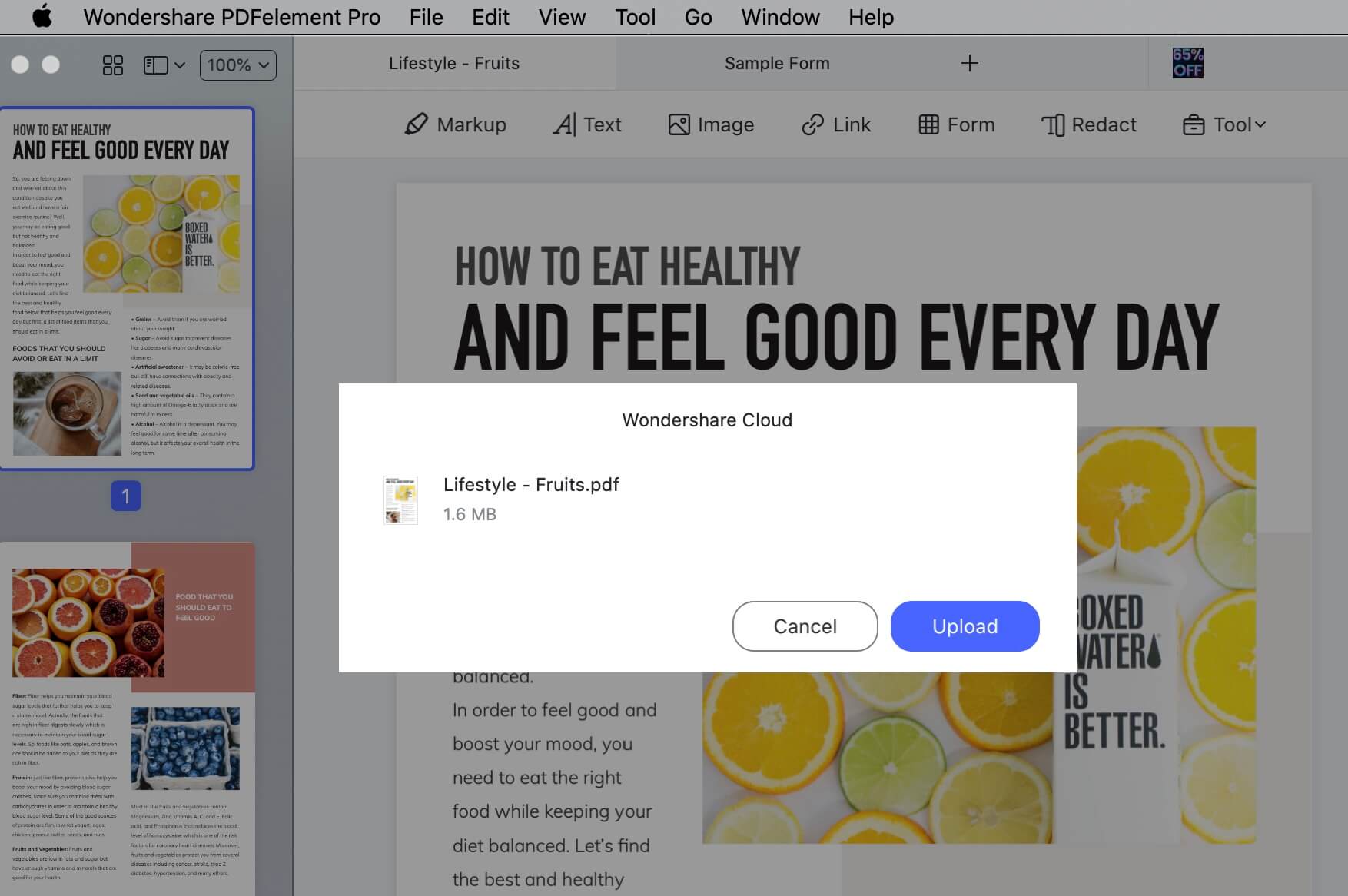
Secondo Passaggio. Selezione del Formato di Output
Dopo aver importato il file, cliccate sull’icona con su scritto “W” e selezionate il formato di output desiderato. Se volete potete anche impostare un intervallo di pagine specifico da convertire.
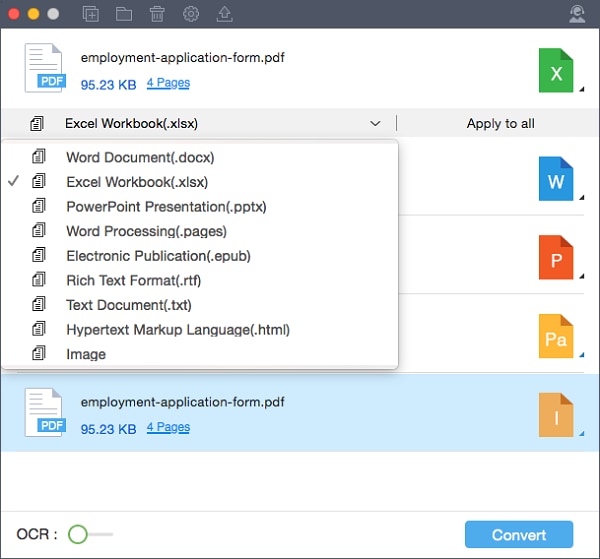
Terzo Passaggio. Avvio della Conversione del PDF
A questo punto, non vi resta che cliccare sul pulsante “Converti” e impostare la destinazione in cui salvare il documento. Ecco fatto. Nel giro di pochi secondi siete riusciti a convertire il vostro PDF.

 100% sicuro garantito | senza pubblicità | prova gratuitia delle funzioni AI
100% sicuro garantito | senza pubblicità | prova gratuitia delle funzioni AI



Salvatore Marin
staff Editor
Comment(s)