Se hai 2 versioni differenti dello stesso file PDF e devi confrontare questi due file PDF su Mac per trovare eventuali errori, puoi farlo facilmente utilizzando PDFelement. Se sei un impiegato, potresti dover affrontare una situazione del genere, quindi è meglio imparare in anticipo come confrontare dei PDF su Mac free. Quindi, senza ulteriori indugi, di seguito scopriamo come confrontare 2 diversi file PDF su Mac incluso macOS 11.
In questo articolo, presenteremo 2 metodi super semplici per confrontare i file PDF su Mac. Non hai bisogno di alcun software particolare diverso da PDFelement. Può essere fatto anche con Adobe Acrobat Reader ma con una tecnica e un approccio differenti. Allora, diamoci da fare.
Come Confrontare PDF su Mac con PDFelement
PDFelement è l'unico software che ti permette di aprire tanti documenti quanti ne vuoi in finestre diverse. Questa funzione lo rende il miglior strumento di confronto di file PDF in quanto nessun altro software la ha. Per farlo, segui i passaggi indicati.
Passaggio 1: Apri i File PDF
Per confrontare i file PDF su Mac, è necessario aprirli su PDFelement per Mac. Per aprire i file PDF, puoi cliccare su "Apri File" nell'angolo in basso al centro o su "File" > "Apri" per individuare il file sul tuo Mac. Utilizzando lo stesso metodo, puoi aprire entrambi i file PDF che devi confrontare.

Passaggio 2: Apri Più Finestre
Ora, è necessario cambiare il formato di Windows per poter confrontare i file PDF. A tal fine, innanzitutto, clicca, trascina e rilascia il secondo file verso il basso. Al termine, trascina una delle finestre ovunque desideri, orizzontalmente o verticalmente.
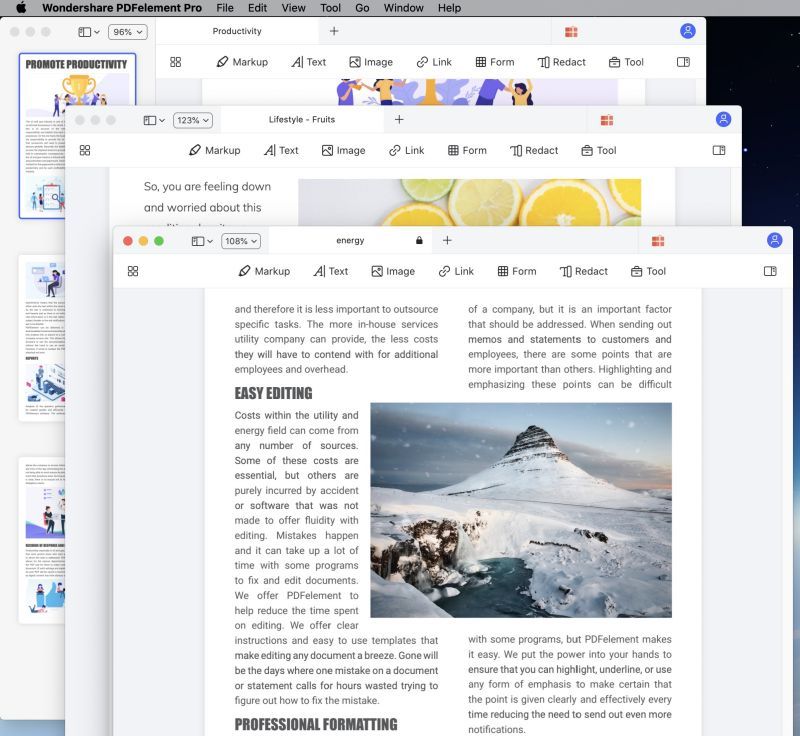
Ora potrai confrontare facilmente entrambi i file PDF in tempo reale senza ridurre o ingrandire le diverse finestre.
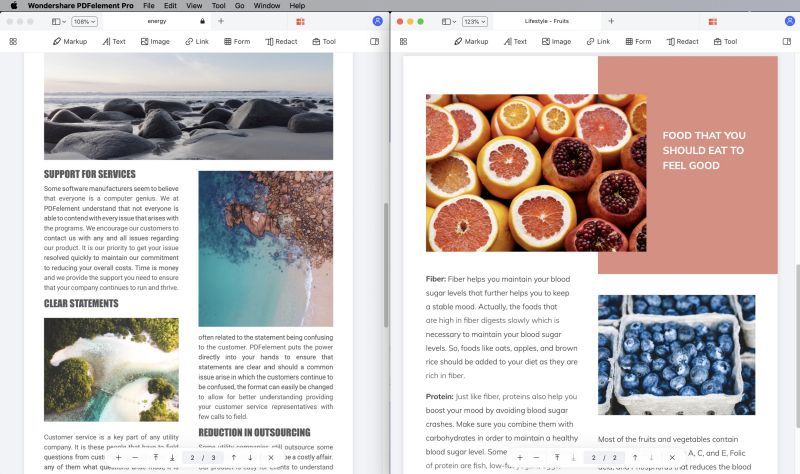
Consiglio Pro: Se i tuoi file PDF hanno immagini e oggetti diversi, visualizzali orizzontalmente. Per semplici file di testo PDF, puoi farlo in verticale.
Quindi, ecco come confrontare i file PDF su Mac utilizzando PDFelement per Mac. È davvero molto facile e non c'è bisogno di tecniche speciali per farlo. Ora, scopriamo come confrontare dei PDF su Mac con Adobe Acrobat per Mac.
Come Confrontare PDF su Mac con Adobe Acrobat
Adobe Acrobat è uno dei più popolari lettori PDF, dotato di molte funzionalità avanzate. Durante il confronto di 2 diversi file PDF, puoi scegliere tra diverse opzioni e preferenze, ad esempio applicare filtri per confrontare immagini, annotazioni di testo, tipo di contenuto e formattazione. Inoltre, puoi individuare facilmente le differenze in una barra di evidenziazione che mostra tutto il testo e le immagini.

Per confrontare PDF su Mac con Adobe Acrobat per Mac, segui i passaggi indicati di seguito.
Passaggio 1: Avvia Adobe Acrobat
Innanzitutto, avvia l'applicazione Adobe Acrobat Reader o Adobe Acrobat DC utilizzando l'icona sullo schermo del desktop o il Launchpad.
Passaggio 2: Confronta i file PDF su Mac
Per aprire i file PDF per il confronto su Mac, clicca su "Strumenti" > "Confronta File", quindi seleziona la prima versione del file sul lato sinistro e l'altra versione del file sul lato destro. Una volta selezionati entrambi i file, clicca su "Confronta".
Passaggio 3: Rivedere i Risultati
Dopo che il confronto è stato eseguito correttamente, è possibile rivedere le differenze tra i due file.
Consiglio Pro: Adobe Acrobat consente di condividere un PDF tramite SharePoint, WebDAV server o una cartella di rete. Puoi anche utilizzare il servizio di revisione Adobe PDFelement Cloud.
 100% sicuro | Senza pubblicità |
100% sicuro | Senza pubblicità |


Salvatore Marin
staff Editor