Convertire una cartella intera in PDF è una scelta intelligente per diversi motivi. Il formato PDF è noto per la sua versatilità e stabilità, rendendolo ideale per una varietà di scopi, come la condivisione, il salvataggio, la modifica e la protezione delle informazioni.
Se hai salvato documenti come estratti conto o file CSV nella tua cartella personale e desideri conservarli, convertirli in PDF è una soluzione perfetta. Inoltre, se devi inviare questi file al tuo commercialista per la prossima stagione fiscale, puoi proteggere i tuoi documenti PDF con una password prima di inviarli via e-mail. Inoltre, il PDF garantisce che il layout e i caratteri del contenuto originale rimangano intatti su qualsiasi dispositivo o sistema operativo, senza subire modifiche visive. In sintesi, convertire una cartella in PDF è una scelta sicura e affidabile per la gestione dei tuoi documenti.
Esistono anche dei modi diversi per unire o convertire le cartelle in PDF, a seconda del contenuto della cartella. Diamo un'occhiata ad alcuni metodi per eseguire facilmente questa attività utilizzando PDFelement, un editor PDF di alta qualità disponibile per Windows, Mac, Android e iOS. In questo articolo, dimostriamo come utilizzarlo su MacBook.
Metodo 1: Convertire tutti i file di una cartella in singoli documenti PDF
In questo metodo utilizzeremo PDFelement per scegliere tutti i file in una cartella e convertirli ciascuno in un file PDF. L'esempio mostrato qui contiene una cartella piena di immagini JPEG. Vediamo come convertirle tutte in singoli file PDF.
1. Avvia PDFelement e vai su File → Nuovo e seleziona l'opzione di menu "PDF da file".

2. Passa alla cartella e fai doppio clic per accedere all'interno.
3. Seleziona tutti i file con Cmd+A, poi clicca su Apri nella finestra del Finder.
4. I documenti verranno tutti convertiti e aperti in schede separate in PDFelement.
Ciascun documento avrà "CreatePDF-" vicino al nome del file, in modo da aiutarti a identificarli come file convertiti. Puoi usare File → Salva con nome per cambiare rinominare e salvarlo nella stessa cartella o in un'altra posizione.
Metodo 2: Trasformare una cartella in un unico documento PDF
Se hai più file PDF e desideri unirli tutti in uno solo file, puoi utilizzare la funzione Unisci PDF in PDFelement. Questa funzione appartiene alla classe di funzionalità Batch Process, che include anche la conversione in blocchi, l'OCR, l'estrazione dei dati, la rimozione, ecc. su più file in sequenza.
1. Clicca su Strumenti → PDF Batch dal menu in alto.

2. Quando si apre la finestra Elaborazione batch, seleziona Unisci PDF.
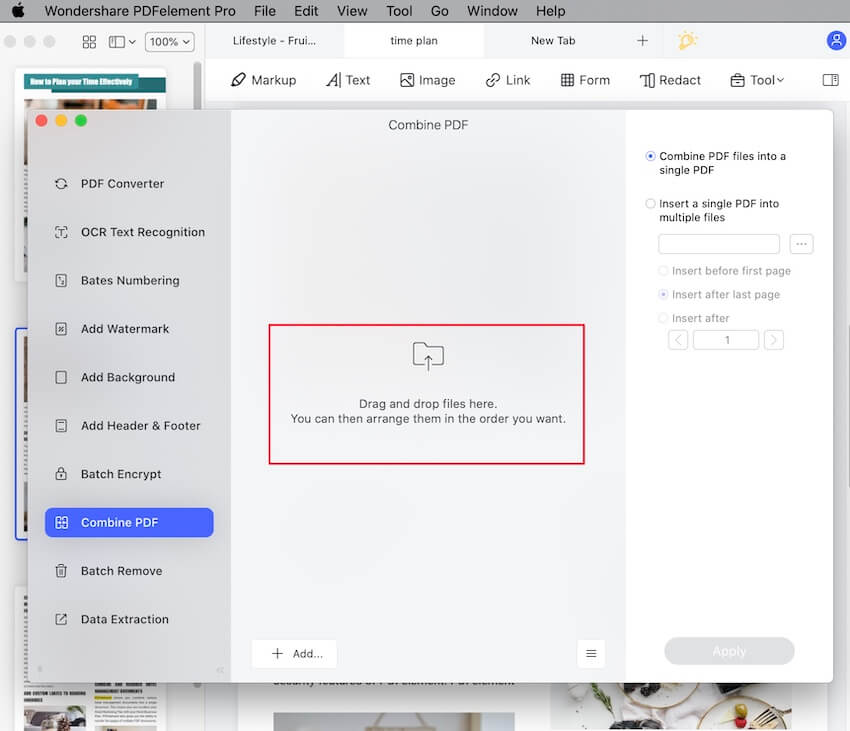
3. Ora aggiungi i file trascinandoli dal Finder e rilasciandoli qui o utilizzando il pulsante Aggiungi... nella parte inferiore della finestra. Il pulsante Aggiungi offre anche opzioni per aggiungere un file, una cartella o file aperti, cioè tutti i file nelle schede PDFelement nell'elenco. Dovrai prima salvare tutti i file aperti.
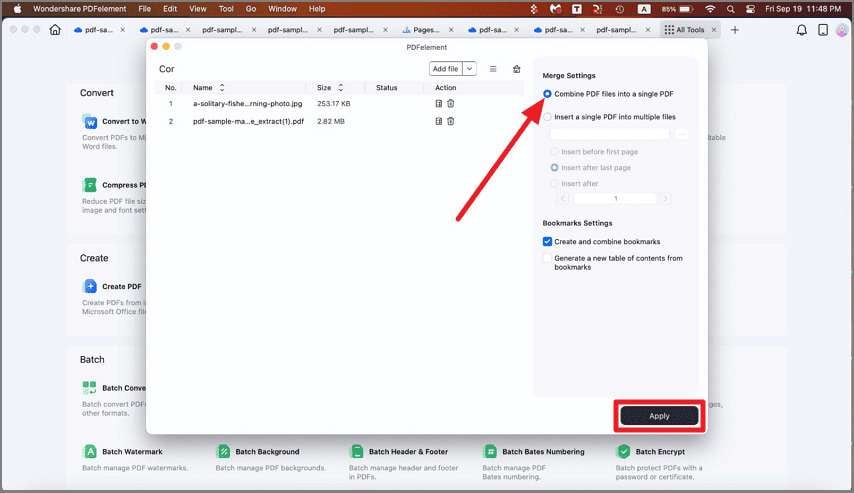
4. Dopo aver aggiunto i file, puoi riordinarli in modo che possano essere aggiunti al singolo file PDF nella stessa sequenza. Quando sei pronto, premi il pulsante Applica. Nel pannello della barra laterale destra, vedrai che l'opzione predefinita è quella di unire tutti i file in un unico PDF. Ti verrà chiesto di scegliere una cartella di destinazione. Scegli il tuo percorso e fai clic su Salva. Il file verrà salvato con il nome Combine.pdf, che potrai poi rinominare.
Il file singolo generato utilizzando questo processo conterrà tutto il contenuto dei file aggiunti alla coda nella stessa sequenza. Come puoi vedere dal riquadro delle miniature, tutte le immagini PDF sono in nel nuvo file PDF unico.
Metodo 3: Convertire una cartella in PDF con opzioni avanzate
La terza opzione consiste nello scegliere diversi tipi di file e convertirli in file PDF. Questa opzione non prevede l’utilizzo della funzione Elaborazione batch; al contrario, consente semplicemente di creare i PDF da diverse fonti e di visualizzarli come singoli file PDF. è simile al primo metodo, ma in questo possiamo utilizzare file di diversi tipi.
1. Come con il Metodo 1, avvia PDFelement e vai su File → Nuovo e seleziona "PDF da file".
2. Questa volta però, puoi scegliere file di diversi formati. In questo semplice esempio abbiamo preso un file PNG e uno JPEG, ma puoi anche convertire da centinaia di formati di file, come Word, Excel, HTML, Testo, RTF, ePub e altri.
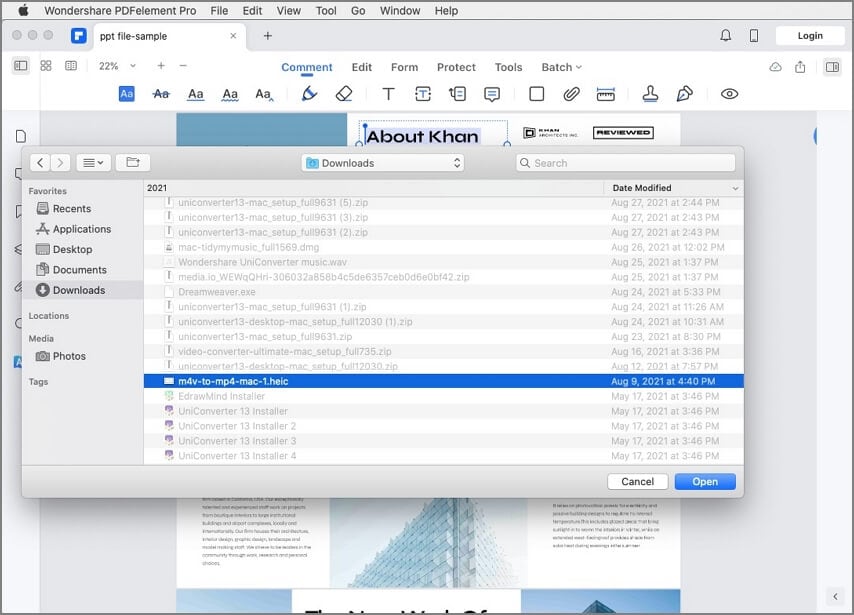
3. Clicca su Apri nella finestra del Finder dopo aver selezionato tutti i tuoi file. Questi ultimi verranno convertiti in singoli file PDF e aperti in PDFelement, per consentirti di cambiarli ed eseguire altre attività.
Utilizzando questi tre metodi, puoi convertire intere cartelle di contenuti più o meno simili in un unico PDF, e riunire i file PDF in una cartella in un unico file PDF.
Il potente motore di conversione di PDFelement
Il motore di conversione di PDF non è solo potente, ma anche estremamente accurato. Lo noterai durante la conversione di altri file con layout di contenuti complessi e più elementi. Il file PDF in uscita sarà immacolato in termini di conservazione dei caratteri, layout, allineamento, ecc. del contenuto originale. Allo stesso modo, durante la conversione da PDF ad altri formati, l'integrità del contenuto viene mantenuta nella massima misura possibile.
Perché questo è importante?
Supponiamo che tu abbia un file di presentazione di grandi dimensioni in formato PPT e che quest’ultimo contenga decine di pagine, piene di testo, immagini, filigrane, informazioni di intestazione e piè di pagina, collegamenti ipertestuali, grafici e tabelle e così via. Se lo converti in PDF utilizzando la maggior parte delle altre applicazioni, vedrai forti variazioni tra le diapositive PPT originali e le pagine PDF renderizzate nel file di output. Quindi, se condividi il PDF con altri, dovrai assicurarti che tutto sia facilmente leggibile; in caso contrario, dovrai convertirlo di nuovo o utilizzare un editor PDF per correggere tutti gli errori di allineamento, i caratteri mancanti e così via.
Con PDFelement, puoi essere certo che il file finale conserverà l'integrità dei contenuti. Questo si traduce in una maggiore efficienza, perché il tuo editor PDF sarà indubbiamente molto affidabile. Una risorsa di questo tipo può risultare assolutamente preziosa sia in ufficio che per l’uso personale, non credi?
Inoltre, PDFelement offre un'intera gamma di funzionalità, tra cui le seguenti:
- Strumenti di annotazione completi per rivedere, commentare e contrassegnare i documenti
- Funzionalità di sicurezza di livello aziendale per proteggere le informazioni riservate e sensibili nei file PDF
- Strumenti di organizzazione per file e pagine per unire/dividere file, riordinare, aggiungere o rimuovere pagine, ecc.
- Gestione completa dei moduli: crea moduli da zero, converti i moduli non modificabili in PDF modificabili, compila e firma i moduli, estrai i dati dai campi del modulo (con supporto per l'elaborazione batch) e altro ancora.
- Facile condivisione, visualizzazione e stampa di PDF con strumenti e funzionalità estesi.
Inoltre, noterai da solo come PDFelement sia oggi una delle soluzioni PDF professionali più convenienti disponibili sul mercato, con funzionalità pari o superiori a quelle dei migliori prodotti del settore. Ma soprattutto, PDFelement è facile da usare e non richiede formazione aggiuntiva. Quiesto consente alle aziende di risparmiare migliaia di ore-lavoro, da sfruttare quindi al meglio.
Domande frequenti (FAQ)
E' sicuro utilizzare gli strumenti di conversione PDF online?
La risposta non è così semplice come potrebbe sembrare. Nonostante i siti di conversione online stessi siano quasi tutti al 100% sicuri, lo stesso non si può dire per la tua connessione Internet. Poiché questo processo richiede il caricamento e il download dei documenti, esiste sempre la possibilità che la sicurezza venga compromessa lungo questa linea di comunicazione. Per questo motivo, la maggior parte degli utenti aziendali preferisce utilizzare una soluzione desktop come PDFelement piuttosto che un servizio online, anche se quest'ultimo è più conveniente. Il problema è che, nel lungo termine, i servizi online potrebbero costarti più di quelli desktop a pagamento se qualcosa va storto.
L'accuratezza della conversione è importante?
Assolutamente! Immagina che i tuoi clienti ricevano un documento formattato male, con caratteri mancanti e un aspetto squalido! Accade proprio questo quando si utilizza uno strumento di conversione gratuito o inaffidabile e non si controllano i file di output prima di inviarli via e-mail o caricarli sul web. Per evitarlo, puoi servirti di uno strumento noto per convertire accuratamente il contenuto da un tipo di file a un altro.
Come posso aggiungere il contenuto di più file PDF in un file PDF già esistente?
La funzione Unisci PDF in Elaborazione Batch di PDFelement ti offre la possibilità di aggiungere il contenuto dei file in coda in un PDF che hai già creato in precedenza. Questo ti consente di "aggiornare” i file PDF con nuovi contenuti subito, non appena disponibili. Questo è molto più semplice di unire prima tutti i nuovi file e poi unire il file esistente al PDF nuovo, e PDFelement ti consente di farlo. Puoi semplicemente mettere in coda i tuoi file e cliccare sul relativo pulsante, per unire tutti i tuoi PDF, completando il lavoro in pochissimo tempo.
 100% sicuro | Senza pubblicità |
100% sicuro | Senza pubblicità |


Salvatore Marin
staff Editor