Quante volte vi è capitato di ricevere un PDF ma di non riuscire a leggerlo o modificarlo? Di certo più di una. Ecco perché è importante possedere un buon software per scrivere sui PDF. Non lasciatevi spaventare dal costo esoso di numerosi prodotti. Basta un solo click per scaricare un ottimo software gratuito per scrivere sui PDF sul vostro Mac. Grazie a questi prodotti gratuiti riuscirete a digitare i vostri contenuti in men che non si dica. Lasciate, dunque, che vi presenti i 6 migliori software per Mac per scrivere sui PDF - gratuitamente ed efficacemente.
1. PDFelement
Desiderate digitalizzare la vostra azienda o magari semplicemente scrivere su un documento PDF? Allora sappiate che la soluzione a ogni vostro cruccio si chiama PDFelement per Mac, uno dei prodotti migliori attualmente disponibili sul mercato. Quest'applicazione per Mac consente di modificare i PDF nel modo più semplice, rapido e intelligente possibile. Se avete problemi a familiarizzare con le interfacce complesse dei software più antiquati, sappiate che PDFelement vi permetterà di ottenere praticità e qualità risparmiando tempo e denaro.
Funzioni:
- Semplici funzioni per compilare moduli e firmare contratti.
- Piena compatibilità con macOS 10.14 Mojave.
- Solide ed efficaci modalità di scrittura e conversione dei PDF.
- Conversione dei PDF in formati più durevoli.
- Strumenti di annotazione potenti e scorrevoli.
- Protezione dei PDF con password e permessi.
- Creazione e compilazione dei moduli PDF.
Pro:
- Facilità di installazione e uso.
- Elevata convenienza.
- Editing intelligente, pratico e scorrevole.
- Presenza di numerose funzioni, tra cui il Riconoscimento Ottico dei Caratteri.
Sistemi Operativi Supportati: Mac, Windows, iOS, Android
Prezzo: 89€/Anno
2. PDF Expert
Se siete alla ricerca di un'interfaccia rapida e priva di intoppi, PDF Expert potrebbe fare al caso vostro. Che vi troviate a operare con un numero ingente di documenti o una singola pagina, quest'app per la scrittura dei PDF su Mac vi permetterà di ricercare, modificare e annotare senza problemi i vostri file. PDF Expert è in grado di rilevare automaticamente i font e, come se non bastasse, protegge dalla compromissione delle informazioni sensibili.

Funzioni:
- Funzioni rapide per l'organizzazione delle pagine.
- Interfaccia a schede per facilitare il passaggio da un PDF all'altro.
- Compilazione moduli PDF e firma di contratti.
- Funzione all'avanguardia per la ricerca dei PDF.
- Pratica modalità di redazione delle informazioni.
- Possibilità di riordinare e cancellare le pagine.
Pro:
- Agevolezza del trasferimento dei file.
- Ottimo rapporto qualità-prezzo.
- Semplice da usare.
Contro:
- Assenza di Funzione OCR.
- La firma dei documenti può risultare complessa.
Sistemi Operativi Supportati: Mac, iOS
Prezzo: 59,99$
Scarica un'eccellente alternativa a PDF Expert, allo stesso prezzo ma con un numero di funzioni superiore.
3. Preview
Preview è l'app gratuita per la scrittura dei PDF già integrata su Mac, che consente di immergersi con classe nel mondo dei contenuti grafici e testuali. Con un semplice click, infatti, Preview permette di visualizzare e modificare testo e immagini. Il pregio maggiore di Preview è rappresentato dalla sua utilissima capacità di riconoscere rapidamente le firme scritte a mano. Se siete di fretta e non avete il tempo per dedicarvi a una ricerca più approfondita, optate per Preview, una soluzione semplice e pratica per annotare e modificare con efficacia i vostri PDF.
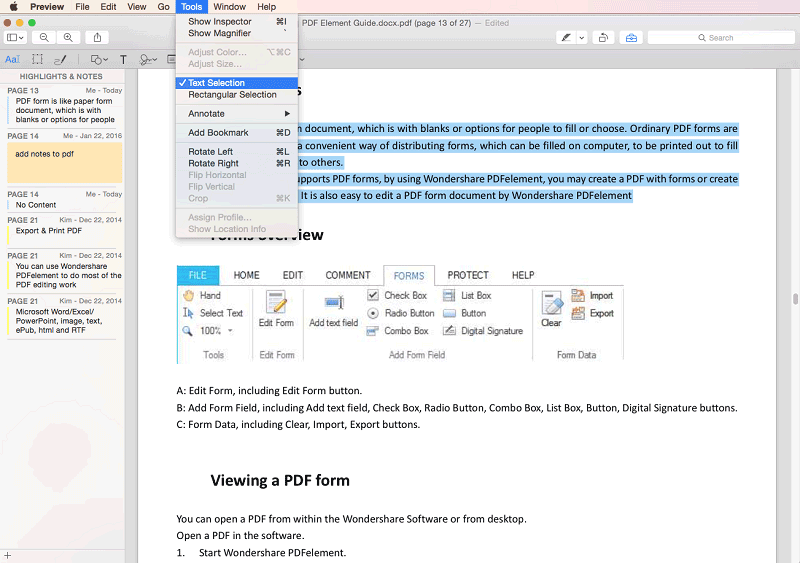
Funzioni:
- Strumenti base per la modifica delle immagini.
- Importazione ed esportazione delle immagini.
- Ritaglio, estrazione e rotazione delle immagini.
- Già integrato nel sistema.
Pro:
- Fluidità nella lettura dei file.
- Supporta numerosi formati.
Contro:
- Funzioni poco professionali.
- Scarsa compatibilità.
- Non consente la modifica libera dei PDF.
Sistemi Operativi Supportati: Mac
Prezzo: Gratuito
4. Scribus
Tendiamo a credere che i prodotti gratuiti manchino di qualità. Ciò è senz'altro non vero quando si parla di Scribus, un ottimo editor di PDF per Mac, scaricabile gratuitamente, ricco di funzionalità utili e dotato di un layout di pagina altamente professionale.
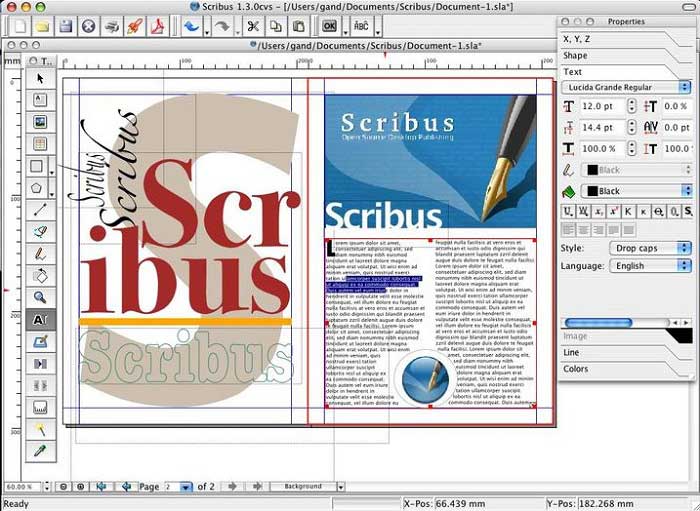
Funzioni:
- Possibilità di modificare testo e immagini.
- Funzioni facili da usare.
- Permette di creare documenti con una o più pagine.
- Open source.
- Compatibile con numerosi formati.
- Permette di ottimizzare i PDF.
Pro:
- Interfaccia progettata con cura.
- Permette di operare liberamente sui documenti.
Contro:
- Assenza di controllo ortografico.
- Lentezza nell'elaborare file di grandi dimensioni.
- Sistema di feedback disorganizzato per via della natura open source.
Sistemi Operativi Supportati: Mac
Prezzo: Gratuito
5. Acrobat per Macintosh
Se odiate lavorare tra le mura del vostro ufficio, Acrobat è la scelta per voi. La piacevole interfaccia utente supporta la fantastica funzionalità Touch, che consente di lavorare ovunque e in qualsiasi momento. La presenza di un'app mobile scaricabile in men che non si dica rinforza ancora di più la portabilità di questo eccezionale strumento. Cosa si potrebbe desiderare di più? Acrobat è probabilmente il miglior software per Mac dedicato alla scrittura dei PDF. Non vi basta? Sappiate che le impostazioni per l'elevata risoluzione permettono di ottenere una visione ottimale su qualsiasi schermo.

Funzioni:
- Riconoscimento automatico dei campi modulo.
- Creazione agevole di PDF a partire da formati Office.
- Funzionalità Touch.
- Funzioni potenti e approfondite per l'editing, la conversione e la firma dei PDF.
Pro:
- Estremamente professionale.
- Elevata compatibilità.
- Efficace ed efficiente.
- Numerose funzioni e altissima versatilità.
Contro:
- Molto costoso.
- Corpo di utenza estremamente elevato.
- Presenza di funzioni approfondite difficili da capire e usare.
Sistemi Operativi Supportati: Mac, Windows, iOS
Prezzo: 177,88$/Anno
6. PDFpenPro
Il nome dice tutto, con quel "Pro". Quest'app per Mac per scrivere sui PDF non è che una versione professionale di Preview. Grazie agli strumenti di modifica base permette di visualizzare, firmare, alterare e gestire i documenti PDF ovunque ci si trovi. In aggiunta, PDFpenPro consente il salvataggio sul Cloud o su Dropbox, incrementando l'accessibilità. I campi per la firma e i pulsanti per l'invio contribuiscono a generare un'interfaccia piacevole e pratica per l'uso su più dispositivi. Insomma, per quanto concerne il fattore interazione, questo software è una scelta ideale. Ma la vera domanda è: vale quel che costa? Eccome! Permette persino di creare indici di contenuto!
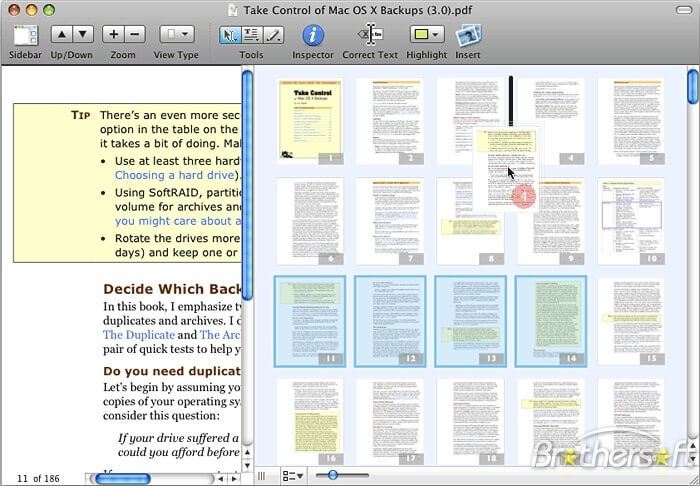
Funzioni:
- Esecuzione dell'OCR su PDF scannerizzati.
- Risoluzione grafica elevata.
- Protezione dei documenti con password.
- Possibilità di esportare da Microsoft Word.
- Impostazioni e operazioni intuitive.
Pro:
- Ricco di funzioni.
- Facile da usare.
- Permette di combinare i PDF.
Contro:
- La funzione di evidenziazione non opera ottimamente.
- Non permette di bloccare il rapporto di aspetto nell'editing delle immagini.
- Non supporta la lingua Cinese.
- È costoso.
Sistemi Operativi Supportati: Mac, iOS
Prezzo: 124,95$
Come Scrivere nei PDF su Mac
Primo Passaggio. Aggiunta di Testo a un PDF
Questo passaggio è cruciale per chiunque desideri inserire testo in un PDF. Avviate Wondershare PDFelement per Mac e aprire il documento PDF desiderato. A questo punto, cliccate su "Modifica" per iniziare a visualizzare una cornice blu attorno ai contenuti testuali.

Al fine di aggiungere del nuovo testo, cliccate sull'icona "Aggiungi Testo", quindi sul punto del documento in cui inserire il contenuto. Verrà applicato un piccolo riquadro, del quale potrete modificare le dimensioni. Prima di iniziare a scrivere, potete modificare stile, dimensione e colore del font dall'apposito riquadro sulla destra.
Secondo Passaggio. Aggiunta di Note a un PDF
Dopo aver aperto il documento PDF, cliccate su "Commento" per accedere a tutti gli appositi strumenti disponibili per l'uso. Cliccando, per esempio, sull'icona "Evidenzia" potrete scegliere se evidenziare una parola o un'area specifica del PDF.

Individuate l'icona "Nota" sulla barra e cliccateci su, quindi spostate il cursore nel punto del documento in cui volete aggiungere la nota per iniziare a delineare il riquadro d'inserimento. Fate doppio click sul riquadro per portarlo in evidenza e scrivere al suo interno i contenuti desiderati.
Terzo Passaggio. Compilazione dei Moduli PDF
PDFelement per Mac non permette di scrivere solo all'interno dei documenti PDF, ma anche nei moduli. Per farlo, è sufficiente compilare i moduli interattivi presenti o crearne di nuovi da zero. Una volta aperto il modulo PDF, apparirà una barra verde che indicherà la presenza di eventuali campi interattivi compresi nel documento.
In alternativa, è possibile cliccare sul pulsante "Moduli" per evidenziare tutti quelli presenti. A questo punto, spostate il cursore sul campo da compilare per iniziare a immettere del testo. Passate, poi, agli altri campi fino a completare la compilazione.
 100% sicuro garantito | senza pubblicità | prova gratuitia delle funzioni AI
100% sicuro garantito | senza pubblicità | prova gratuitia delle funzioni AI



Salvatore Marin
staff Editor
Comment(i)