Uno dei modi più semplici per convertire i PDF in documenti editabili su Linux consiste nell'utilizzo dello strumento a riga di comando "pdftotext". Tuttavia, questa soluzione funziona solamente per il testo e non permette di estrarre le immagini dai PDF. Niente paura, però. Perché in questa guida vi presenteremo una comoda modalità per estrarre le immagini dai PDF su dispositivi con sistema operativo Linux. In aggiunta, vi proporremo anche delle soluzioni efficaci per eseguire la stessa operazione anche su Windows e Mac.
Come Estrarre le Immagini dai PDF su Linux
Per estrarre le immagini dai documenti PDF su Linux è necessario usare uno strumento a riga di comando chiamato "pdfimages". Questo strumento è parte della Libreria Poppler per il rendering dei documenti PDF, una risorsa che potrebbe essere già installata sul sistema. Qualora non lo fosse, assicuratevi di installarla prima di procedere. In seguito all'installazione, seguite i passaggi esposti in basso per usare lo strumento per estrarre le immagini dai PDF.
Primo Passaggio: premete i tasti "Ctrl + Alt + T" per aprire la finestra del Terminale sul vostro computer Linux, quindi digitate il seguente comando:
pdfimages /home/lori/Documents/SampleWithImages.pdf /home/lori/Documents/ExtractedImages/image
Nota: sostituite il percorso e il nome del file con le informazioni relative al documento da cui desiderate estrarre le immagini.
Secondo Passaggio: premete il tasto "Invio". Le immagini verranno estratte dal PDF in formato PPM (pixmap portatile) o PBM (bitmap portatile). Per trasformare le immagini estratte in formato JPG, immettete il comando a seguire:
pdfimages -j /home/lori/Documents/SampleWithImages.pdf /home/lori/Documents/ExtractedImages/image
Questo comando si limita ad eseguire la conversione in JPG delle prime immagini. Per convertire tutte le immagini contenute nel PDF in formato JPG, immettere quest'altro comando:
pdfimages -l 1 -j /home/lori/Documents/SampleWithImages.pdf /home/lori/Documents/ExtractedImages/image
Come Estrarre le Immagini dai PDF su Windows e Mac
Estrarre le immagini dai PDF su Windows e Mac è molto più semplice, specialmente nel caso in cui si utilizzi l'eccezionale PDFelement. Questo programma per la gestione dei PDF permette di estrarre qualsiasi immagine dai PDF con una facilità assolutamente disarmante. Tra le caratteristiche che rendono PDFelement la soluzione ideale per lavorare con i PDF troviamo le seguenti:
- È semplicissimo da usare. Tutte le funzionalità possono essere utilizzate in modo intuitivo, senza bisogno di istruzioni.
- Permette di modificare sia il testo che le immagini dei PDF. Sono presenti strumenti per aggiungere ed eliminare testo e immagini, modificare le dimensioni e la posizione degli elementi integrati nei documenti e molto altro.
- Può essere usato per convertire i documenti PDF in un'ampia gamma di formati di file, tra cui Word, Excel, PPT, TXT, HTML, JPG, ecc.
- Permette di applicare commenti e marcature ai documenti PDF.
- Comprende pratici strumenti di protezione per applicare password, permessi e redazione ai documenti.
- Permette di condividere e stampare i documenti PDF con facilità.
- Include la funzione OCR, che permette di modificare i PDF scannerizzati.
A seguire, una guida dettagliata all'estrazione delle immagini dai PDF con PDFelement su computer Windows e Mac:
Su Windows:
Primo Passaggio: Accesso alla Modalità di Modifica
Per prima cosa, scaricata e installate PDFelement sul vostro computer. Al termine dell'installazione, avviate il programma e, dalla finestra principale, cliccate su "Apri File" per sfogliare le cartelle locali e selezionare il documento PDF da cui estrarre le immagini. Dopo aver aperto il documento, cliccate su "Modifica" dal menu principale per accedere alla "Modalità di Modifica" del programma.
Secondo Passaggio: Estrazione delle Immagini da un PDF su Windows
Cliccate sull'immagine che volete estrarre per selezionarla, quindi cliccateci su con il tasto destro e selezionate la voce "Estrai Immagine" per procedere.
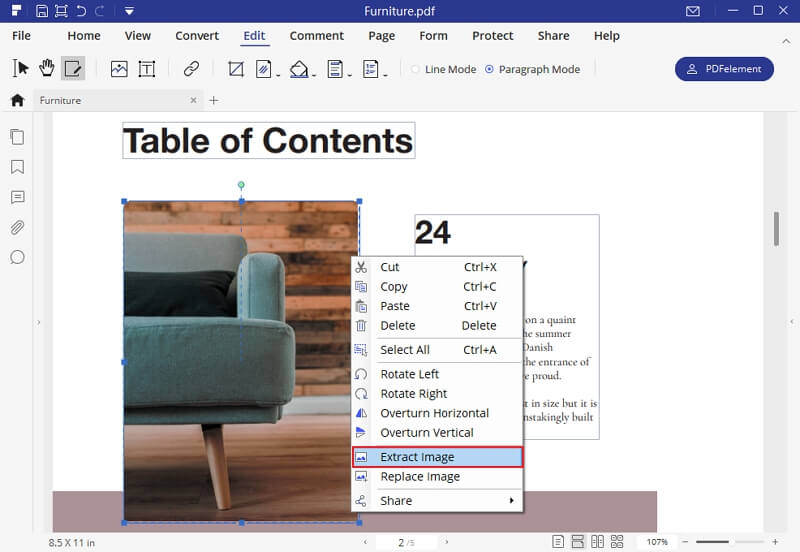
Terzo Passaggio: Salvataggio delle Immagini Estratte
Si aprirà il riquadro "Salva con Nome", tramite il quale potrete modificare la cartella di destinazione in cui salvare l'immagine. Dal menu a discesa "Salva Come", assicuratevi di selezionare "JPG" quindi cliccate su "Salva" per completare la procedura.
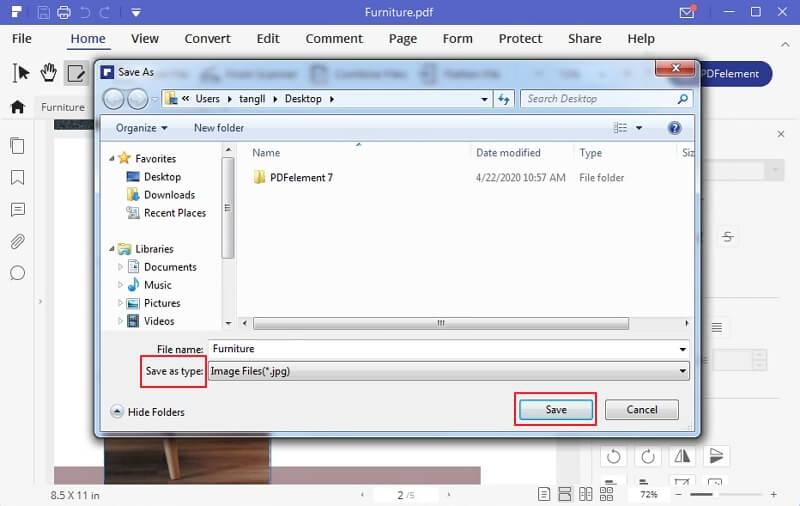
Su Mac:
Primo Passaggio: Estrazione delle Immagini da un PDF su Mac
Dopo averlo scaricato e installato, avviate PDFelement, quindi aprite il documento PDF da cui volete estrarre l'immagine. Il modo più semplice per importare un documento consiste nel trascinarlo direttamente nell'interfaccia. Dopo aver importato il PDF, cliccate su "Immagine" dal menu degli strumenti sulla sinistra, quindi cliccate sull'immagine da estrarre per selezionarla.
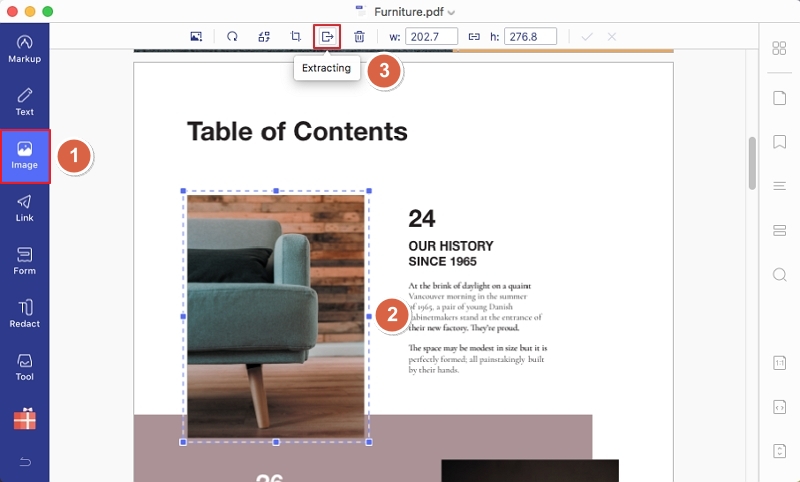
Cliccate sul pulsante "Estrazione" dal menu degli strumenti in alto per avviare la procedura.
Secondo Passaggio: Salvataggio delle Immagini Estratte
Si aprirà il riquadro "Salva con Nome". Potrete modificare il nome dell'immagine da esportare e, nella sezione "Dove", impostare la cartella in cui salvarla. Quando siete soddisfatti delle impostazioni, cliccate sul pulsante "Salva" per salvare l'immagine estratta dal PDF. E questo è tutto!
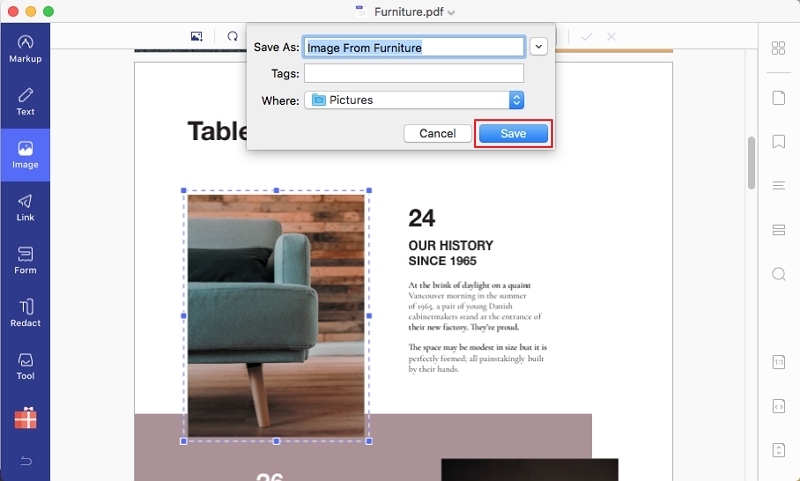
 100% sicuro | Senza pubblicità |
100% sicuro | Senza pubblicità |


Salvatore Marin
staff Editor