A volte è necessario stampare i file direttamente da Internet senza scaricarli. In questi casi, è consigliabile utilizzare un componente aggiuntivo o un'estensione del browser web. Tuttavia, Firefox è un browser eccellente, dotato di una stampante Firefox PDF integrata che consente di stampare direttamente i file PDF. La stampante PDF di Firefox è un comodo strumento che è parte integrante del motivo per cui Firefox è un browser web leader sul mercato. Il processo di stampa dei file PDF è semplice e immediato grazie alla semplice interfaccia di Firefox PDF Printer. Esistono diversi modi per stampare i file con Firefox. I 3 modi principali sono indicati di seguito:
Come può Firefox PDF Printer aiutarvi a stampare i file PDF
Modo 1: stampare PDF con il menu di Firefox
Cercare il PDF online che si desidera stampare. Il menu della stampante PDF di Firefox è disponibile in alto a destra dello schermo del browser (l'icona è costituita da tre linee orizzontali). Fare clic su di essa per visualizzare un elenco di opzioni, tra cui l'icona "Stampa". Fare clic sull'icona "Stampa" per visualizzare l'anteprima di stampa del documento che si desidera stampare. Qui è possibile scalare la pagina, selezionare la modalità di stampa, lo sfondo e modificare i margini. Dopo aver personalizzato le preferenze di stampa, è sufficiente fare clic sul pulsante "Stampa" in alto a sinistra dello schermo.
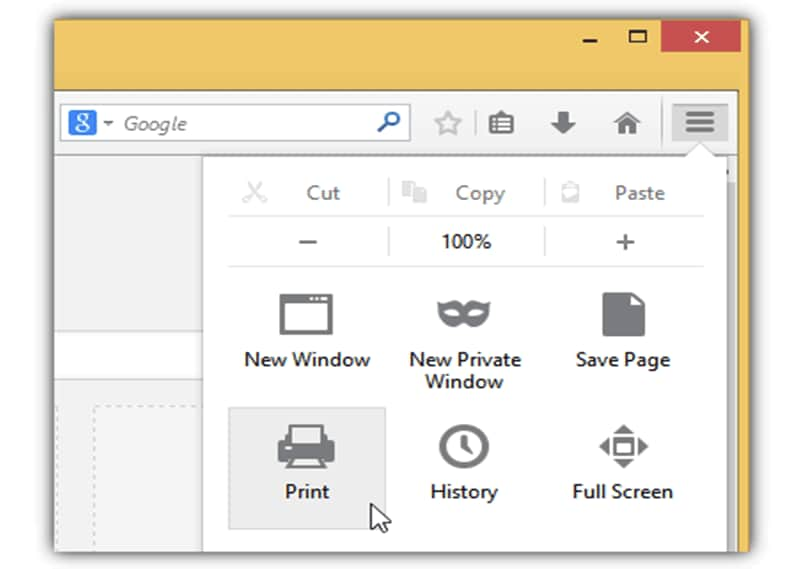
Modo 2: stampare PDF con la barra dei menu di Firefox
Dopo aver aperto il file che si desidera stampare in Firefox, premere il tasto "Alt" sulla tastiera. In questo modo verrà visualizzata la barra dei menu nascosta con le tradizionali opzioni "File", "Modifica", "Visualizza", ecc. Da qui si procede come per la stampa di un documento con qualsiasi altra applicazione. Fare clic su "File" e selezionare "Stampa". È possibile modificare le preferenze di stampa di Firefox PDF Printer prima di premere il tasto di stampa.
Modo 3: stampare PDF con un tasto di scelta rapida
Il modo più semplice per stampare un file PDF è utilizzare le scorciatoie integrate in Firefox PDF Printer. La famosa combinazione di tasti "Ctrl" + "P" aprirà automaticamente la finestra di dialogo di stampa. Da qui è possibile configurare facilmente le impostazioni e stampare il documento. Se desiderate vedere un'anteprima del vostro documento, potete accedervi premendo nell'ordine "Alt" + "F" + "V". In questo modo verrà mostrato l'aspetto del documento dopo la stampa.
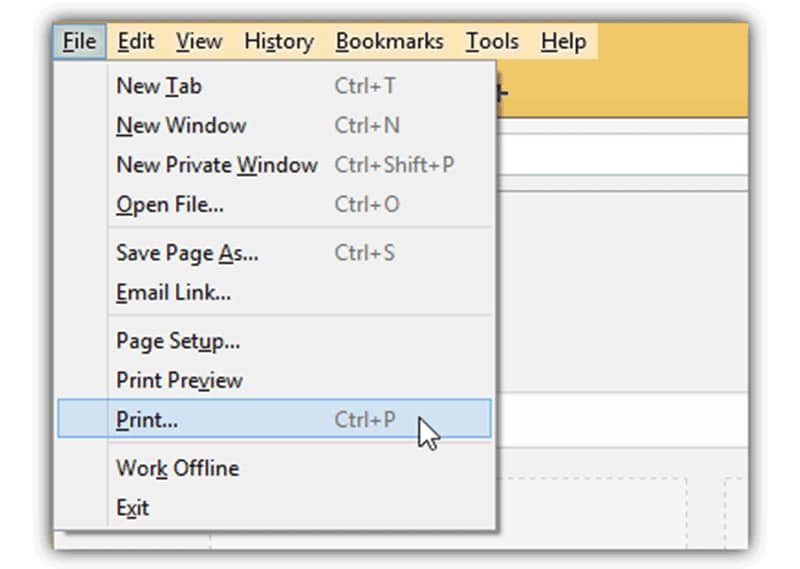
Limitazioni della stampante PDF di Firefox
La stampante PDF di Firefox presenta alcune limitazioni che meritano di essere menzionate. Ecco alcuni esempi di ciò che Firefox PDF Printer può o non può fare.
- Nessuna modifica: Purtroppo, mentre è possibile visualizzare l'anteprima del file di output e regolare le impostazioni di stampa, non esiste alcuna opzione per la modifica del file PDF. Ciò significa che non è possibile aggiungere testo, spostare elementi o eseguire qualsiasi azione sul file PDF stesso, a parte la stampa. Le migliori stampanti PDF consentono non solo di stampare i file, ma anche di modificarli con potenti strumenti.
- Nessuna conversione: A volte, piuttosto che stampare il documento, si potrebbe desiderare di convertirlo e salvarlo in formato PDF per migliorarne la leggibilità. Se si desidera leggere il documento in un secondo momento, apportare modifiche e poi stamparlo, è necessario cercare una stampante PDF desktop alternativa che consenta di convertire il documento.
- Opzioni di stampa limitate: La funzione di stampa di Firefox è stata personalizzata da Mozilla per soddisfare tutte le esigenze di stampa. Tuttavia, mancano alcune opzioni più avanzate. Ad esempio, non c'è un'opzione per la stampa fronte/retro (double-face). Non c'è nemmeno la possibilità di selezionare il formato del documento in uscita (ad esempio A4, lettera, ecc.).
La soluzione migliore per la stampante Firefox PDF
Ora che conoscete i pro e i contro dell'uso di Firefox PDF Printer, vi presentiamo una soluzione completa per tutte le vostre esigenze in fatto di PDF. PDFelement è dedicato alla gestione dei file PDF in vari modi. È un gestore di PDF all-in-one che consente di leggere, modificare, convertire e stampare i file PDF con l'aiuto di strumenti di editing avanzati. Ecco le caratteristiche principali di questa alternativa a Firefox PDF Printer:

- Interfaccia intuitiva: presenta un'interfaccia pulita e reattiva con semplici strumenti di navigazione ed elementi interattivi. Nel complesso, il software è molto facile da capire e da usare, anche per i principianti.
- Annotazioni: L'aggiunta di commenti ai file PDF è sempre a portata di clic con questa alternativa di Firefox PDF Printer. È possibile annotare testo, immagini e altri elementi all'interno del documento.
- Protezione con password: Se si lavora con informazioni sensibili, è consigliabile proteggere i file con una password. In questi casi, questa alternativa a Firefox PDF Printer offre uno strumento affidabile per la protezione con password, che è possibile utilizzare per impostare la crittografia con password per i file PDF.
- Stampa integrata: A differenza della maggior parte degli altri software, ha opzioni di stampa integrate. Ciò significa che non dipende dalle opzioni di stampa predefinite del sistema operativo. PDFelement offre una serie di funzioni per la stampa dei file PDF, tra cui la regolazione dei margini e dei bordi, la stampa fronte/retro, il colore di sfondo e la scala di pagina.
Scaricate e installate PDFelement. Avviatelo sul vostro computer e seguite questa guida passo passo su come stampare i file PDF.
Fase 1: Aggiungere un PDF per la stampa
Trascinare e rilasciare il file PDF nella finestra del programma. In alternativa, è possibile andare su "File" e poi su "Apri" per cercare e aprire il file PDF. Oppure è possibile fare clic sul pulsante "Apri file" nell'interfaccia principale.

Fase 2: Modifica dei PDF prima della stampa
Una volta aperti i file, è possibile modificarli per adattarli alle proprie esigenze. È possibile annotare il documento PDF, evidenziare il testo o spostare elementi nel file prima della stampa. Tutte queste funzioni sono disponibili nella scheda "Modifica" e "Commento".

Fase 3: Stampa dei file PDF
Premere "Ctrl" + "P" sulla tastiera per aprire la finestra di stampa. Apportare le modifiche desiderate alle impostazioni di stampa, quindi fare clic su "Stampa" per completare il processo di stampa.

 100% sicuro | Senza pubblicità |
100% sicuro | Senza pubblicità |


Salvatore Marin
staff Editor