Le presentazioni PowerPoint costituiscono una modalità eccezionale per coinvolgere un pubblico e condividere informazioni in modo sistematico. Questo tipo di file risulta utile anche per la creazione di video da caricare online. Poniamo che disponiate di un documento PDF contenente informazioni che volete aggiungere in una presentazione PowerPoint. Ebbene, per raggiungere il vostro scopo avete bisogno di un programma che permetta di aprire i contenuti dei PDF all’interno della presentazione senza compromettere la qualità dei dati di origine. Continuate a leggere per scoprire qual è il prodotto migliore adatto a questo scopo.
Il Programma Definitivo per Aprire i PDF con PowerPoint
Il programma migliore per aprire i PDF con PowerPoint è sicuramente PDFelement, uno strumento intuitivo e ricco di funzionalità che permettono di personalizzare i documenti in modo approfondito. I formati PDF e PowerPoint sono profondamente diversi tra loro, ed è dunque importante apportare modifiche ai documenti PDF prima aprirli all’interno di una presentazione PPT.
PDFelement - Editor PDF basato sull'AI
Modifica, unisci, converti, comprimi e firma PDF in modo semplice.

Aprire un documento PDF con PDFelement è un gioco da ragazzi, ma è la possibilità di modificare i documenti a fondo che rende questo software eccellente. Come vedrete, PDFelement permette di modificare qualsiasi aspetto dei PDF con estrema semplicità, dalla modifica del testo (compresi stile, dimensioni e colore del font), all’aggiunta, rimozione o spostamento delle immagini, passando per la gestione delle pagine. E quando si è soddisfatti delle modifiche apportate, si può procedere con la conversione del documento PDF nel formato prescelto.
Il Modo Più Semplice per Aprire un PDF con PowerPoint
Vediamo insieme come fare per aprire un PDF con PowerPoint usando PDFelement. Per prima cosa scaricate e installate PDFelement sul vostro computer. Al termine dell’installazione, seguite i semplicissimi passaggi esposti qui in basso per aprire un PDF sotto forma di presentazione PowerPoint.
Primo Passaggio: Apertura del PDF
Cliccate sul pulsante “Apri File” nella finestra principale del programma per sfogliare le cartelle e selezionare il PDF da aprire. Se non è la prima volta che usate PDFelement e avete già aperto il PDF in questione, lo troverete tra i documenti “Recenti” e potrete aprirlo da lì.

Secondo Passaggio: Conversione del PDF in un File PowerPoint
Per aprire il PDF con PowerPoint, è innanzitutto necessario che convertiate il documento in un formato compatibile. Dopo aver aperto il PDF con PDFelement, cliccate sulla scheda “Converti” e, tra le opzioni presenti, selezionate “In Altri” e poi “Converti in PowerPoint”.
Si aprirà una nuova finestra, tramite la quale potrete selezionare la cartella di destinazione. Quando siete soddisfatti della selezione, cliccate su “Salva” e attendete i secondi necessari al completamento della conversione del PDF.

Terzo Passaggio: Apertura del PDF con PowerPoint
Dopo aver portato a termine la conversione, potrete finalmente aprire il PDF con PowerPoint. Per farlo, cominciate aprendo la cartella in cui avete salvato il file, operazione resa più semplice dal fatto che PDFelement fornisce un collegamento diretto alla cartella di destinazione nel riquadro di conclusione delle conversioni. Cliccate sul link accanto a “Cartella di Output” per raggiungerla.
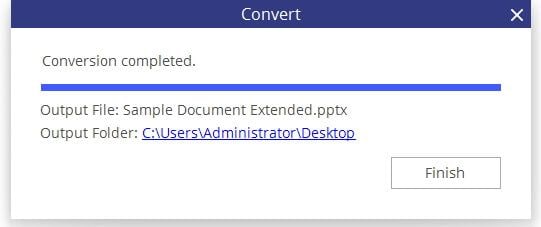
Come Creare una Buona Presentazione PPT
Le presentazioni PowerPoint costituiscono un fattore cruciale per la valorizzazione di prodotti, aziende, carriere o relazioni. Ecco perché è fondamentale che le presentazioni non siano solo esaustive, ma risultino anche piacevoli. A seguire troverete dei consigli per creare delle bellissime presentazioni PowerPoint.
- 1. Creare Diapositive Personalizzate
Molte persone non sanno che è possibile modificare la dimensione delle presentazioni PowerPoint. Per creare slide personalizzate delle dimensioni che si preferiscono, basta cliccare su “File” e selezionare “Impostazioni Pagina”, quindi digitare altezza e spessore e cliccare su “OK”. - 2. Creare Template Personalizzati
Se non vi piacciono i template già integrati in PowerPoint, sappiate che potrete crearne di nuovi utilizzando la funzione Editor Master di PowerPoint. Per ottenere accesso a questa funzione cliccate su “Temi” in fondo a destra e selezionate “Modifica Master”. Dopo averci cliccato su, selezionate la voce “Diapositiva Master”. A questo punto potrete modificare i modelli come preferite. - 3. Allineare Immagini e Grafiche
Se volete che le immagini e le grafiche comprese nelle diapositive siano allineate, selezionate tutti gli oggetti (per farlo, cliccate su un oggetto e selezionate tutti gli altri tenendo premuto il tasto SHIFT), quindi individuate il pulsante “Allinea” e cliccateci sopra. In alcune versioni di PowerPoint, la funzione si chiama “Distribuisci.
Scegliete quindi il tipo di allineamento desiderato e vedrete le immagini allinearsi automaticamente in base alle vostre esigenze.
 100% sicuro | Senza pubblicità |
100% sicuro | Senza pubblicità |
Salvatore Marin
staff Editor