I file PDF stanno diventando un formato di file accessibile per la condivisione di documenti per via elettronica. Tuttavia, la modifica dei file PDF è difficile senza un programma di editing adatto. Ma i programmi di editing possono essere costosi, quindi gli utenti ricorrono alla conversione di PDF in altri formati come WPS. Quindi, se si desidera convertire PDF in WPS utilizzando un adatto convertitore da PDF a WPS, allora questo articolo vi guiderà attraverso l'intero processo.
Come convertire PDF in WPS
I seguenti passi illustrano come convertire PDF in WPS usando un eccellente convertitore da PDF a WPS online - Zamzar online free converter.
- Passo 1. Usa il tuo browser per aprire la homepage del convertitore online da PDF a WPS di Zamzar.
- Passo 2. Clicca sul pulsante "Add Files" per aprire la directory dei file. Scegli il file PDF che vuoi convertire in WPS e clicca "Open" per caricarlo nel programma.
- Passo 3. Quando il file PDF è stato caricato con successo, clicca sull'icona a tendina del formato di output per accedere a un elenco di diversi formati di file. Scorri fino a individuare il formato WPS e clicca per sceglierlo.
- Passo 4. Quando sei soddisfatto delle selezioni che hai fatto, basta toccare il pulsante "Convert Now". Il programma inizierà immediatamente a convertire PDF in WPS. Aspetta che il processo sia completo per accedere al file WPS.
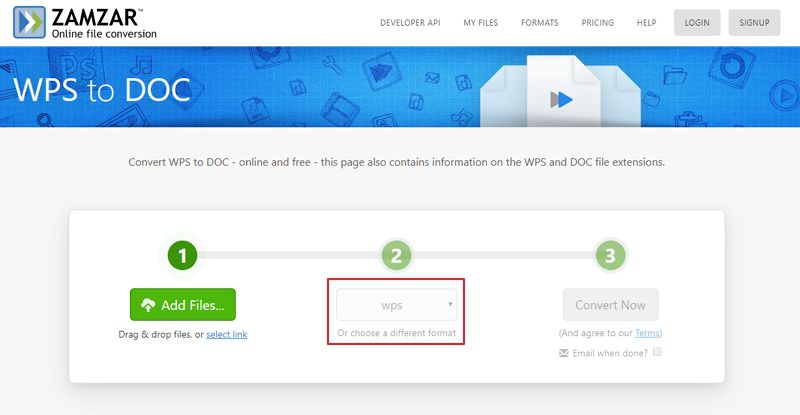
WPS è un formato di file che assomiglia al formato DOC. Tuttavia, WPS è creato con Microsoft Works Word Processor. Questo formato manca di opzioni di formattazione avanzate e di macro come si può sperimentare sui file Doc. Vale la pena notare che WPS può essere aperto da diverse versioni di Microsoft Word e Publisher. Il problema con WPS è che Microsoft ha interrotto questo formato nel 2006 ed è stato sostituito dal formato MS Word DOC.
Poche applicazioni possono supportare il formato WPS, che quindi non è adatto da usare per le conversioni. Quindi, se avete un file PDF e volete modificarlo rapidamente, basta convertirlo in formati Word multipiattaforma come Docx. Diverse piattaforme possono eseguire questo compito, ma PDFelement è il migliore.
Come convertire PDF in Word
PDFelement è un popolare ma potente strumento di conversione PDF tra decine di persone in tutti i continenti. Il programma permette agli utenti di convertire i file PDF in una vasta gamma di formati di file, che includono MS Office, HTML, RTF e immagine. L'interfaccia elegante e diretta rende la navigazione dell'utente più facile e piena di divertimento. Se desiderate modificare e cercare un documento PDF scansionato, PDFelement fornisce la funzione OCR appositamente per questo scopo. Con una velocità eccellente e molti modi per convertire i PDF in altri formati, questo programma è uno strumento ineguagliabile per convertire i PDF. Ci sono numerose altre caratteristiche integrate, come illustrato di seguito:
- Consente di visualizzare i file PDF, aggiungere segnalibri, istantanee e allegati.
- Crea file PDF da qualsiasi file, tramite comando di stampa e da scanner.
- Aggiunge commenti, marcature di testo, disegni e timbri al contenuto dei PDF.
- Crea moduli interattivi, sia manualmente che automaticamente, e li compila.
- Organizza le pagine estraendo, inserendo nuove pagine, sostituendo la rotazione e cancellando le pagine del PDF a piacere.
- Consente di aggiungere numerazione bate, intestazioni e piè di pagina PDF e filigrane ai file PDF.
- Combina diversi formati di file in PDF in due modi.
- Permette di proteggere con password e di condividere i file PDF via Email e Cloud storage.
- Permette di comprimere le dimensioni dei PDF senza cambiare la qualità.
Passo 1. Selezionare il formato di output
Per iniziare, scarica e installa PDFelement sul tuo computer. Una volta installato, lancia il programma e poi clicca sul link "Open File" nella parte inferiore dell'interfaccia principale. Poi sfoglia e carica il file PDF che vuoi convertire in Word. Quando il file PDF si apre nella finestra principale, clicca sulla scheda "Converti", e successivamente seleziona l'opzione "In Word".

Passo 2. Seleziona la cartella di uscita
Il programma aprirà poi la finestra di uscita "Salva con nome" per permetterti di selezionare il percorso di salvataggio per il file di uscita. Cerca una cartella di uscita conveniente e fornisci un nome appropriato nella casella "Nome file". Vedrai che il formato "Word Files" è la selezione predefinita all'interno del campo "Save as type" e che non dovresti cambiare. Clicca sul pulsante "Impostazioni" e scegli le impostazioni di output preferite. Conferma queste impostazioni e clicca su "Salva" per convertire PDF in Word.

Passo 3. Conversione completa
Dopo aver selezionato il pulsante "Salva", PDFelement inizia la conversione da PDF a Word. Puoi monitorare il processo di conversione sullo schermo. Dovresti vedere il pulsante "Finish" una volta che il processo è completo al 100%. Se vuoi accedere al file convertito, basta cliccare sul link "Output Folder" sullo sfondo.

Questo è il modo in cui è possibile convertire senza soluzione di continuità PDF in formato Word utilizzando PDFelement.
 100% sicuro | Senza pubblicità |
100% sicuro | Senza pubblicità |


Salvatore Marin
staff Editor