Negli ultimi tempi è diventato semplicissimo stampare documenti e pagine web in PDF utilizzando le funzioni di stampa in PDF offerte da Firefox, Chrome, Internet Explorer e Safari. Ogni browser web mette a disposizione questa particolare funzionalità. Ma mentre la gran parte degli utenti ha familiarità con le opzioni per la stampa in PDF offerte da Firefox, Chrome e Internet Explorer, non si parla altrettanto spesso della funzione di stampa messa a disposizione dal noto browser Safari. Continuate a leggere quest’articolo per scoprire come eseguire la stampa in PDF usando i browser, compreso Safari.
Come Stampare in PDF con Firefox, Chrome, IE e Safari
1. Stampare in PDF con Firefox
Per stampare una pagina web in PDF usando Firefox, è necessario installare un add-on che consenta di eseguire quest’operazione.
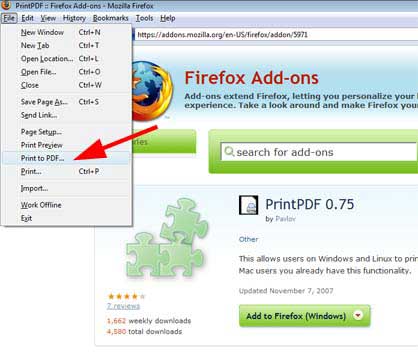
Primo Passaggio: per prima cosa, aprite Firefox e visitate la pagina Mozilla per i contenuti aggiuntivi, quindi individuate l’add-on gratuito “PrintPDF”.
Secondo Passaggio: cliccate su “Aggiungi a Firefox” e poi su “Installa Ora”. In ultimo, cliccate su “Riavvia Adesso”.
Terzo Passaggio: dopo aver riavviato Firefox, raggiungete la pagina web che volete stampare in PDF, cliccate su “File” e selezionate “Stampa in PDF”. Nella casella “Nome File” scrivete il nome che volete dare al vostro PDF.
Quarto Passaggio: cliccate su “Salva”. Il componente aggiuntivo stamperà la pagina in un documento PDF con il nome da voi immesso nel riquadro “Nome File”.
2. Stampare in PDF con Chrome

Primo Passaggio: copiate la riga chrome://print nella barra degli indirizzi di Google Chrome per visualizzare l’icona a forma di “Ingranaggio”. Cliccateci su e poi selezionate “Stampa”.
Secondo Passaggio: fate click con il tasto destro sulla pagina che volete stampare in PDF con Chrome. Si aprirà una nuova finestra, riportante le opzioni di stampa. Interagite con la finestra per selezionare la stampante. Assicuratevi di selezionare “Stampa in PDF” nella sezione relativa alla destinazione locale.
Terzo Passaggio: selezionate le pagine che volete stampare. Per stampare tutte le pagine, cliccate su “Tutte”. Impostate il layout per il documento finale. In ultimo, cliccate su “Stampa” per stampare la pagina in PDF”. Nel giro di pochi secondi avrete eseguito con successo la stampa in PDF con Google Chrome.
3. Stampare in PDF con Safari
Safari permette di salvare e stampare le pagine web in formato PDF senza bisogno di installare componenti aggiuntivi.

Primo Passaggio: avviate Safari, quindi aprite la pagina web che volte stampare in PDF.
Secondo Passaggio: aprite il menu di stampa premendo i tasti Ctrl + P. Potrete visualizzare le varie opzioni di stampa. Selezionate la stampante.
Terzo Passaggio: cliccate sul pulsante PDF e selezionate l’opzione “Salva in PDF”. Fatto ciò, scegliete un nome per il documento PDF e impostate la cartella di destinazione.
Quarto Passaggio: cliccate su “Salva”. Al termine del salvataggio, aprite il documento e cliccate su “Stampa” per stamparlo sotto forma di PDF.
4. Stampare in PDF con Internet Explorer
Primo Passaggio: avviate Internet Explorer e aprite la pagina web che volete stampare in PDF, quindi premete il tasto “Alt” per accedere ai menu di Internet Explorer. Cliccate quindi su “File” e poi su “Stampa”. In alternativa, premete i tasti “Ctrl + P”.
Secondo Passaggio: si aprirà la finestra contenente le opzioni per la stampa. Selezionate la stampante, rinominate il documento che state per stampare e impostatene la destinazione. Fatto ciò, selezionate “Salva in PDF”.
Terzo Passaggio: cliccate sull’icona “Salva”. In ultimo, aprite il file e cliccate su “Stampa”.
Problemi della Stampa in PDF di Firefox, Chrome, IE e Safari
Tra i problemi più comuni per quanto riguarda la stampa in PDF mediante i browser appena menzionati troviamo il fatto che capita che l’anteprima dei documenti risulti priva di contenuti o che la stampa produca un PDF vuoto. In questi casi è necessario verificare che la stampante virtuale funzioni a dovere. Per risolvere il problema, la prima cosa da fare è reimpostare le impostazioni del browser.
Il secondo problema più comune è la difficoltà di aprire l’anteprima del documento. Capita spesso che il caricamento prosegua a oltranza, senza che l’anteprima venga mai aperta. Per risolvere, svuotate la cache e cancellate i cookie del browser.
Il terzo problema che più comunemente si incontra nell’ambito della stampa in PDF riguarda l’impossibilità vera e propria di stampare il PDF. È facile che si tratti di un conflitto di impostazioni. Pertanto è consigliato reimpostare le impostazioni del browser per provare a risolvere.
L’Alternativa Ideale alla Stampa dei PDF via Browser (Firefox, Chrome, IE, Safari)
PDFelement è una soluzione completa per la gestione dei PDF. Il software permette di creare documenti PDF a partire da pagine web, file Rich Text, immagini e moltissimi altri tipi di file. In aggiunta, il programma permette la modifica dei documenti creati. Tra le opzioni di modifica troviamo l’aggiunta del testo, il ritaglio delle immagini e l’aggiunta di marcature e commenti (sotto forma di note, sottolineature, evidenziazione e altro), ideali da eseguire prima di procedere con la conversione in PDF.

PDFelement - Editor PDF basato sull'AI
Modifica, unisci, converti, comprimi e firma PDF in modo semplice.
- Il software permette anche di applicare password e restrizioni che impediscano l’accesso ai documenti.
- Con PDFelement è possibile creare firme personalizzate legalmente vincolanti con cui firmare celermente i propri PDF.
- Il software presenta funzioni per unire più documenti a formare un unico PDF e dividere PDF di grandi dimensioni in documenti più piccoli.
- PDFelement mette a disposizione anche una funzione di redazione che consente di oscurare i contenuti confidenziali presenti nei PDF.
- Con questo software è possibile aggiungere facilmente intestazioni e piè di pagina per ottimizzare l’organizzazione dei contenuti. Il programma integra altresì un plug-in OCR che consente di ricercare, modificare e copiare il testo contenuto in PDF scannerizzati.
- In ultimo, ma non per importanza, PDFelement consente di estrarre pagine specifiche dei PDF, di rimuovere quelle superflue o ancora di sostituirle con pagine contenenti informazioni più rilevanti.
 100% sicuro | Senza pubblicità |
100% sicuro | Senza pubblicità |
Salvatore Marin
staff Editor