Hai bisogno di modificare un PDF ma non puoi perché è un documento scansionato? Puoi risolverlo utilizzando il riconoscimento ottico dei caratteri (OCR), una tecnologia che converte il testo dell'immagine in testo reale. Ciò rende il PDF modificabile. Potresti pensare: "Oh, utilizzerò Adobe PDF Online per farlo gratuitamente". Ma tieni presente che Adobe OCR Online non esiste.
Non preoccuparti. Ci sono ancora alcune opzioni per te. In questo articolo tratteremo i migliori, incluso Wondershare PDFelement. Questo strumento è l'opzione più intuitiva ed economica.
In questo articolo
Parte 1. Posso eseguire l'OCR online utilizzando Adobe?
Adobe ha uno strumento PDF online che puoi utilizzare gratuitamente. Devi solo registrare un account Adobe Online PDF. Questo strumento offre una varietà di strumenti. Sfortunatamente, Adobe Online OCR non è incluso in essi. Pertanto, non è possibile utilizzare Adobe Online PDF per rendere modificabili i PDF scansionati.
Parte 2. Come utilizzare Adobe Acrobat OCR?
Poiché non puoi eseguire l'OCR su un documento utilizzando lo strumento PDF online di Adobe, devi utilizzare lo strumento desktop. Adobe Acrobat è disponibile sia per Windows che per Mac ed è davvero ottimo. Adobe Acrobat è più potente della sua controparte online. Il problema è che devi installare Adobe Acrobat sul tuo computer e non è gratuito. Se non ti dispiace queste condizioni, dovresti provarlo.
Ecco una guida su come eseguire l'OCR utilizzando Adobe Acrobat:
- Avvia Adobe Acrobat sul tuo Mac o PC Windows.
- Nel pannello di destra, clicca su Modifica PDF.
- Adobe Acrobat applicherà automaticamente l'OCR al PDF attivo. Attendi il completamento del processo.
- Puoi scegliere di modificare il PDF prima di salvarlo o di salvarlo prima di modificarlo.
Prezzo:
- Adobe Acrobat Pro for Teams: $ 22,19 per licenza al mese (con impegno annuale).
- Acrobat Standard DC for Teams: $ 14,99 per licenza al mese (con impegno annuale).
Parte 3. Adobe OCR Online La migliore alternativa: HiPDF
Supponiamo che non sia possibile installare Adobe Acrobat sul tuo computer a causa di problemi di archiviazione. In tal caso, devi trovare uno strumento PDF online che offra l'OCR. Consigliamo HiPDF.
HiPDF è una soluzione PDF basata sul web ricca di funzionalità. Uno dei suoi tanti strumenti utili è l'OCR. La funzione OCR riconosce oltre 20 lingue, tra cui inglese, francese, vietnamita, bahasa indonesiano e altre. HiPDF supporta anche l'esportazione in diversi formati. Puoi convertire direttamente il PDF scansionato in DOCX, TXT, XLSX o PPTX.
Ecco come utilizzare lo strumento OCR di HiPDF:
- Avviare un browser Web e andare su hipdf.com.
- Scorri verso il basso e clicca su Esplora tutti gli strumenti nella sezione Strumenti popolari.
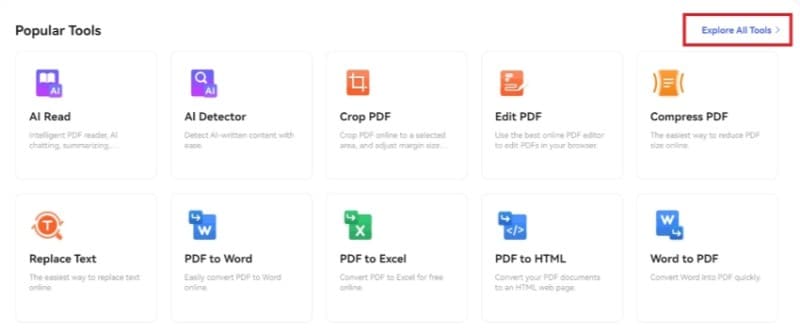
- In Converti da PDF, clicca su OCR.
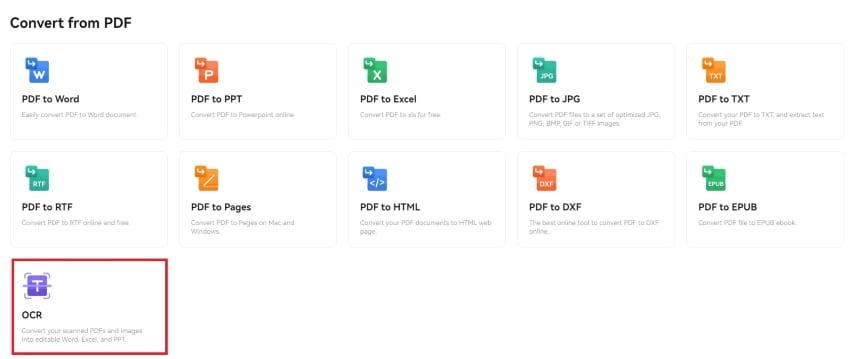
- Clicca su Scegli file o trascina e rilascia il PDF nell'interfaccia per caricarlo.
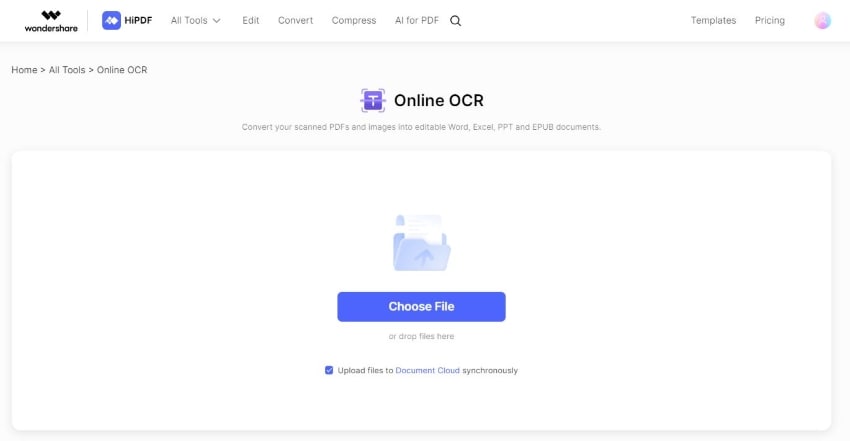
- Nel pannello di destra, sotto Lingua documento, seleziona la lingua principale utilizzata nel PDF.
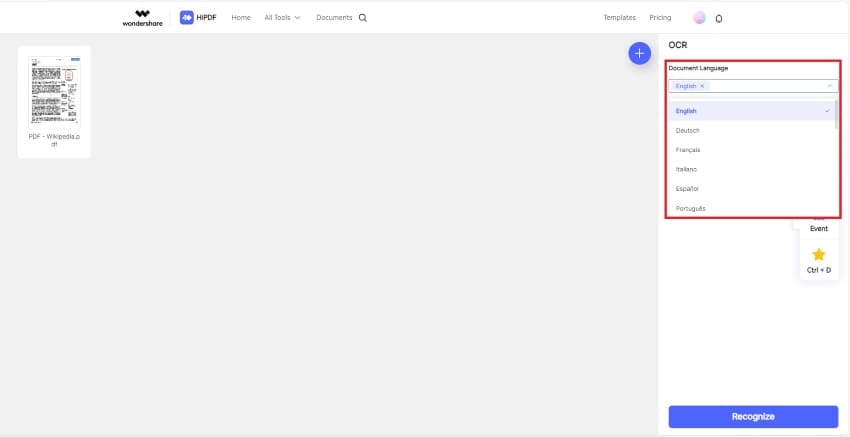
- Clicca su Riconosci.
- Scarica l'output.
Prezzo:
- Mensile - $ 5,99
- Annuale: $ 39,99
Parte 4. Alternativa offline conveniente ad Adobe OCR Online: Wondershare PDFelement
Gli strumenti PDF online sollevano alcuni problemi di sicurezza, soprattutto quando si tratta di documenti con dati sensibili. Per questi documenti è molto meglio utilizzare uno strumento offline.
Come accennato in precedenza, Adobe Acrobat è l’opzione più sensata. Ma uno strumento molto avanzato come lo strumento Adobe Acrobat è piuttosto costoso. Se desideri un'opzione più economica, prova Wondershare PDFelement. La cosa migliore è che non ti perdi molto perché Wondershare PDFelement ha anche molte funzionalità avanzate.
Concentriamoci sulla funzionalità OCR di Wondershare PDFelement. Quando apri un documento con esso, Wondershare PDFelement lo rileva automaticamente se è stato scansionato. Ci sarà una notifica con un pulsante OCR. Quindi, non è necessario trovare l'interruttore OCR man mano che ti si presenta.
L'OCR di Wondershare PDFelement riconosce più di 20 lingue. Tra cui inglese, tedesco, cinese tradizionale, cinese semplificato, catalano e altro ancora.
Un'altra caratteristica degna di nota sono le due modalità OCR offerte da Wondershare PDFelement. Può rendere il testo modificabile e ricercabile o solo ricercabile. Quindi, se non hai bisogno di modificare il PDF e vuoi solo spostarti rapidamente all'interno del PDF, la seconda modalità fa al caso tuo.
Ma non è tutto! Wondershare PDFelement ti consente anche di selezionare su quali pagine eseguire l'OCR. È possibile eseguire l'OCR di tutte le pagine, di un intervallo di pagine o solo della pagina corrente.
Parte 4.1. Come utilizzare lo strumento OCR di Wondershare PDFelement (metodo 1)
Ecco la tua guida rapida per utilizzare lo strumento OCR di Wondershare PDFelement:
- Aprire il PDF scansionato utilizzando Wondershare PDFelement.
- Apparirà una barra blu in alto. Clicca su Esegui OCR.
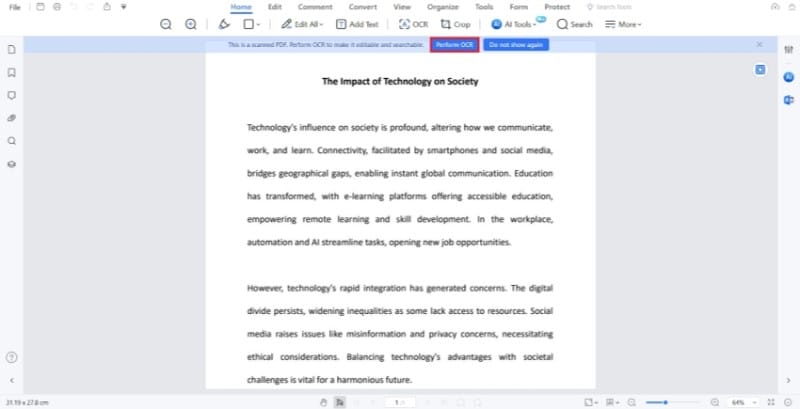
- Scegliere tra Scansione su testo modificabile e Scansione su testo ricercabile nell'immagine.
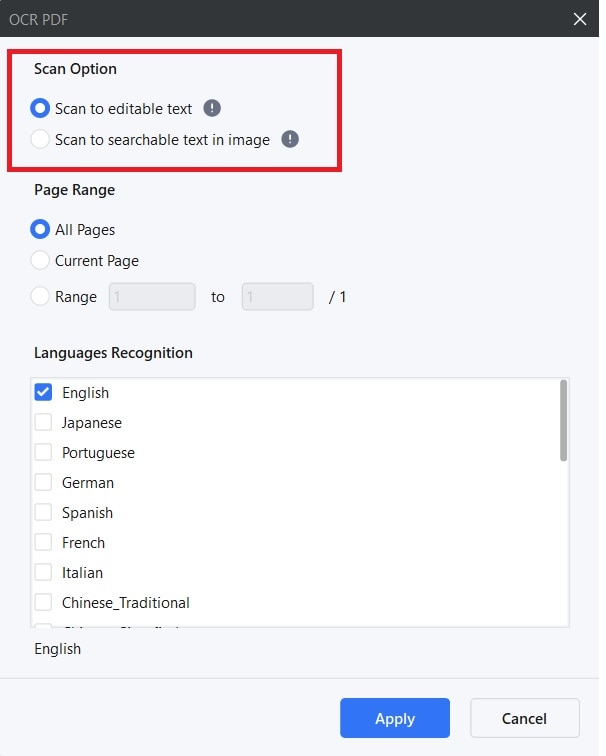
- Seleziona le pagine su cui desideri applicare l'OCR.
- Seleziona la lingua utilizzata nel PDF. Tieni presente che Wondershare PDfelement ti consente di selezionare molte lingue. Tuttavia, più ne aggiungi, più lento sarà il processo. Si consiglia di impostare un limite a un massimo di 3 lingue contemporaneamente.
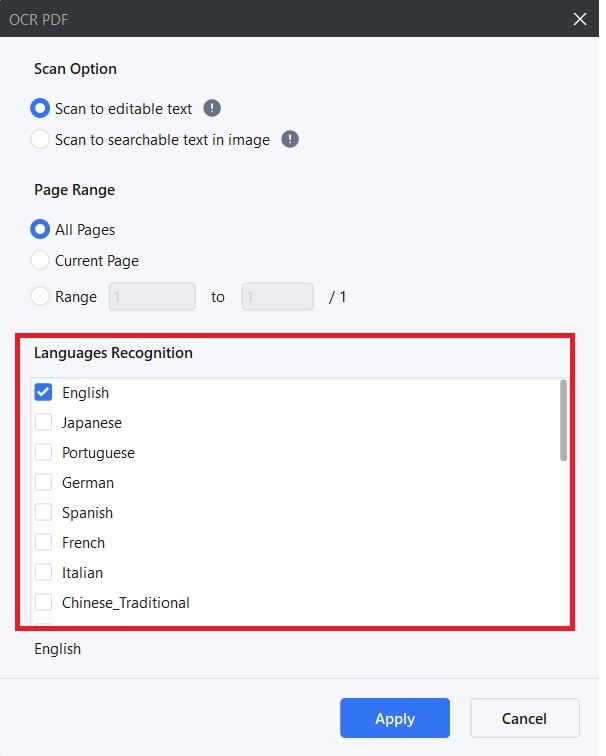
- Clicca su Applica.
Parte 4.2. Come utilizzare lo strumento OCR di Wondershare PDFelement (metodo 2)
- Apri Wondershare PDFelement. Clicca su PDF OCR.
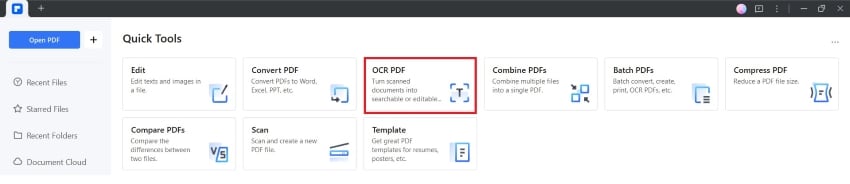
- Seleziona il PDF scansionato e clicca su Apri.
- Scegliere tra Scansione su testo modificabile e Scansione su testo ricercabile nell'immagine.
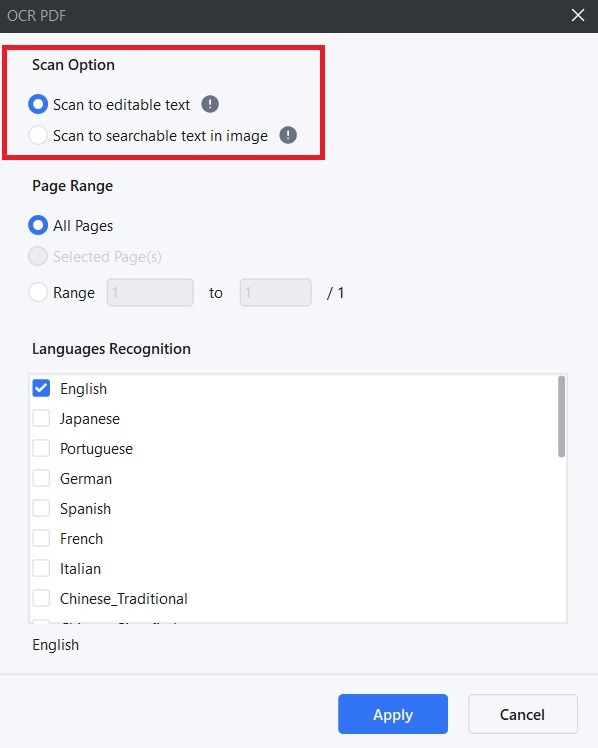
- Seleziona le pagine a cui desideri applicare l'OCR.
- Seleziona la lingua utilizzata nel PDF.
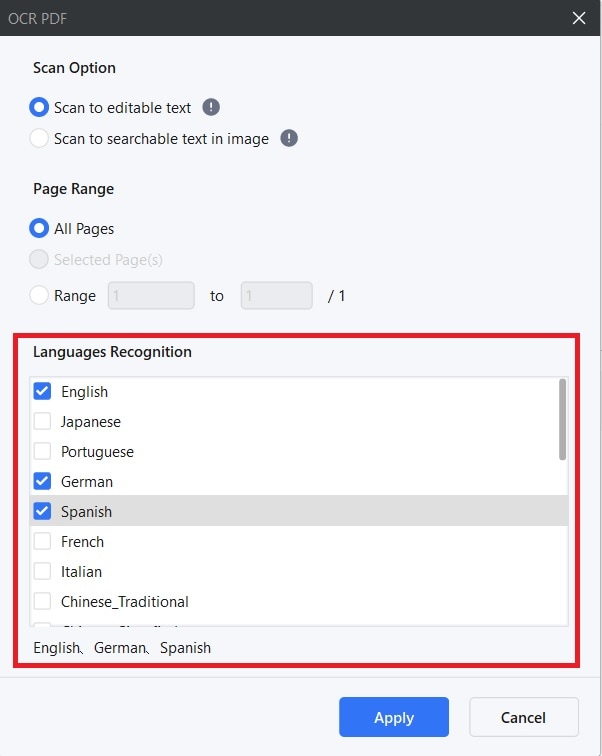
- Clicca su Applica.
Parte 4.3. Come applicare l'OCR a più PDF contemporaneamente
Wondershare PDFelement offre anche l'elaborazione batch. Pertanto, puoi eseguire l'OCR su più PDF contemporaneamente. Ciò consente di risparmiare molto tempo poiché non è necessario aprire o importare i PDF uno per uno. Basta cliccare su un pulsante, quindi attendere e il compito è terminato!
Ecco come eseguire l'OCR di file PDF in batch.
- Nel menu principale di Wondershare PDFelement, clicca su PDF batch.
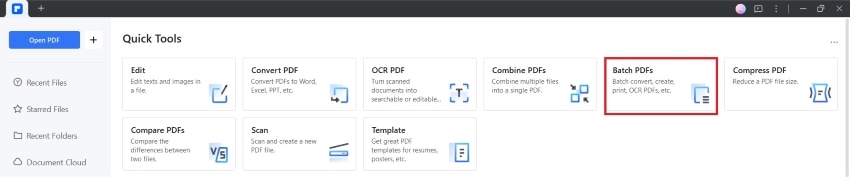
- Clicca sull'OCR. Se è la prima volta che utilizzi questa funzionalità, dovrai prima scaricare il modulo OCR. Segui le istruzioni visualizzate sullo schermo per farlo
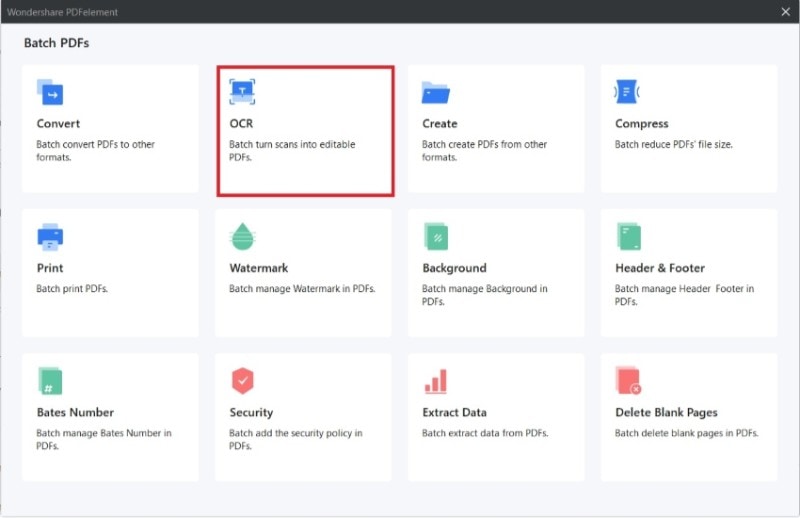
- Clicca su Aggiungi file e importa i PDF scansionati. Puoi anche semplicemente trascinare e rilasciare i PDF nel pannello di input.
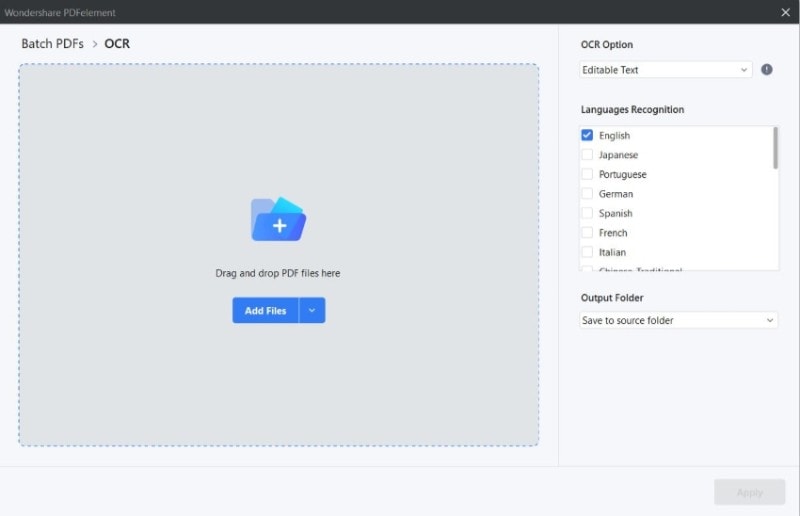
- In Opzione OCR, scegli tra Testo modificabile e Testo e immagine ricercabili.
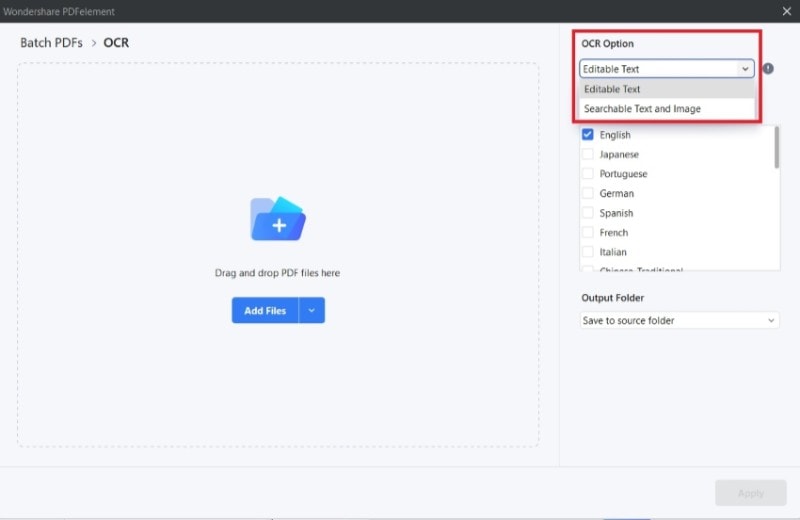
- Seleziona le lingue corrette per i PDF.
- Scegli una cartella di output.
- Clicca su Applica.
Prezzo:
- Trimestrale: $ 29,99
- Annuale - $ 79,99
- Perpetuo: $ 129,99
Conclusione
Adobe OCR Online sarebbe stato molto utile se fosse esistito. Saresti in grado di rendere facilmente modificabili i PDF scansionati. Sfortunatamente, questo strumento non esiste. Ma non preoccuparti. Ci sono molte ottime alternative. Le più consigliate sono HiPDF e Wondershare PDFelement.
HiPDF è una fantastica soluzione PDF online in grado di riconoscere molte lingue e con funzionalità di elaborazione batch. Converte i tuoi PDF scansionati in file DOCX, XLXS, TXT o PPTX modificabili. Nel frattempo, Wondershare PDFelement è la scelta migliore per l'OCR offline. Offre modalità OCR, riconosce oltre 20 lingue e può elaborare PDF in batch. Dotato di un'interfaccia intuitiva e di un prezzo accessibile, Wondershare PDFelement è lo strumento OCR offline definitivo.



