Prima di vedere insieme come convertire i PDF in HTML con Adobe Acrobat DC o Adobe Acrobat DC Pro, è il caso di spendere qualche parola sulla conversione dei PDF in HTML. Le ragioni principali per cui alcuni utenti desiderano convertire i propri PDF in file HTML sono due: la distribuzione dei contenuti online presso un pubblico più vasto e la condivisione delle informazioni tramite un mezzo più adatto alle piattaforme web. In alcuni casi le due motivazioni possono anche coesistere. A ogni modo, entrambe conducono alla necessità di affidarsi a un software in grado di convertire efficacemente i PDF in formato HTML. In questo articolo vi spiegheremo come convertire i documenti PDF in HTML con Adobe Acrobat DC e con uno software alternativo e molto più economico, chiamato PDFelement. Siete pronti? Allora continuate a leggere per scoprire come convertire i vostri PDF usando questi due editor eccezionali.
Come Convertire i PDF in File HTML con Adobe Acrobat DC
Adobe Acrobat permette di eseguire una conversione da PDF a HTML piuttosto precisa, purché il PDF in questione non presenti un layout troppo complesso. A ogni modo, la procedura è molto semplice. Avviato il programma, basta cliccare su Crea e Modifica dal menu Strumenti per accedere all'opzione Esporta PDF. Cliccando su questa opzione sarà poi possibile aprire il documento da esportare ed effettuare la conversione. A seguire, una guida più dettagliata:
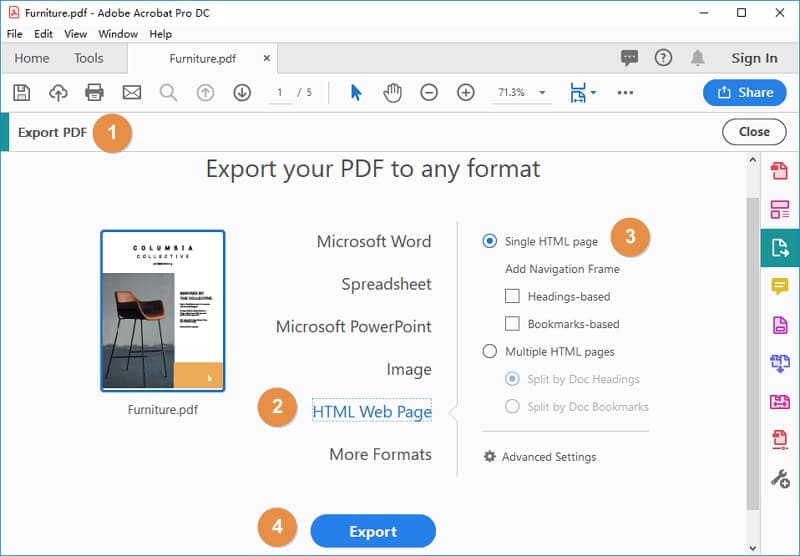
- Primo Passaggio. Avviate Adobe Acrobat DC o Adobe Acrobat Pro DC e interagite con il menu "File" per importare il documento PDF.
- Secondo Passaggio. Cliccate su "Esporta PDF" per accedere alla finestra di esportazione.
- Terzo Passaggio. Selezionate l'opzione "Pagina Web HTML" per accedere a opzioni aggiuntive.
- Quarto Passaggio. Se volete trasformare il PDF in una singola pagina web, spuntate la casella corrispondente. In caso contrario, spuntate l'altra casella. In questo modo, i contenuti verranno esportati in più pagine web a seconda della lunghezza del PDF.
- Quinto Passaggio. Potrete scegliere se cliccare già sul pulsante "Esporta" oppure se cliccare sull'icona delle Impostazioni Avanzate (a forma di ingranaggio) per personalizzare i parametri (le pagine da convertire, per esempio).
- Sesto Passaggio. Selezionate la cartella in cui salvare la pagina web e confermate la scelta.
Troverete il file HTML appena creato nella cartella locale selezionata. Potete ripetere la procedura più volte, per convertire tutti i PDF che volete. Se l'esperienza offerta da Acrobat vi sembra troppo complessa, vi consigliamo di provare l'alternativa migliore al software Adobe: PDFelement.
Come Convertire i PDF in File HTML con la Migliore Alternativa ad Adobe Acrobat
PDFelement è un editor di PDF disponibile in versione Standard e Pro. La funzione di conversione opera in modo estremamente simile a quella di Acrobat DC e DC Pro, ma l'interfaccia del software è molto più intuitiva rispetto a quella dei prodotti Adobe. In aggiunta, il prestigioso sito G2 ha affermato che "Questa alternativa di punta ad Adobe® Acrobat® offre funzionalità PDF di livello aziendale con licenza a vita a una mera frazione del costo di Acrobat". In altre parole, PDFelement è un editor potente almeno quanto Adobe Acrobat, ma estremamente più conveniente dal punto di vista economico. Assodato questo, continuate a leggere per scoprire come usare questo software per convertire i PDF in file HTML:
Primo Passaggio. Apertura del PDF
Trascinate il documento PDF all'interno dell'interfaccia o sull'icona del programma per aprirlo. In alternativa, avviate PDFelement, cliccate su "Apri File" oppure su "File" → "Apri".

Secondo Passaggio. Conversione del PDF in HTML con l'Alternativa ad Adobe Acrobat
Una volta apertosi il documento PDF, selezionate la scheda "Converti" dal menu principale per accedere alla barra con gli strumenti di conversione. Successivamente, cliccate su "In HTML".
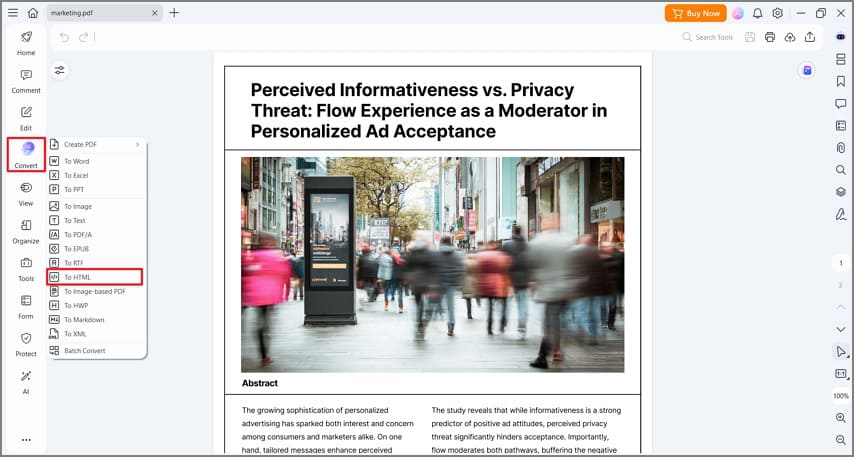
Terzo Passaggio. Selezione della Cartella di Destinazione
Si aprirà la finestra Salva con nome, tramite la quale potrete modificare alcune impostazioni, selezionare la cartella di destinazione e impostare il nome per il file. Cliccate su "Salva" per procedere con la conversione del PDF in formato HTML e salvare il file nella cartella specificata.

Come avrete notato, le voci del menu di PDFelement sono ben organizzate e di semplice comprensione. In aggiunta, è sufficiente posizionare il cursore su ciascuna icona per visualizzare una descrizione della funzionalità corrispondente. In più, è possibile attingere a informazioni di supporto in qualsiasi momento, e il team di assistenza clienti è sempre a disposizione per aiutare gli utenti a far fronte a problematiche di natura tecnica.
Conclusioni:
Utilizzare Adobe Acrobat DC per convertire i documenti PDF in HTML può risultare frustrante. L'esperienza utente è senza ombra di dubbio il tallone d'Achille di Adobe Acrobat DC, come dimostrano le tantissime recensioni, simili a quella che potete leggere qui in basso:
"Ho iniziato a usare Acrobat da poco, quindi può darsi che il problema sia la mia inesperienza. Comunque, sto provando a convertire un documento PDF in HTML. Il fatto è che il risultato è davvero terribile, assolutamente al di sotto delle aspettative. Sto usando la versione di prova di Adobe Acrobat Pro DC su un computer Windows 10 (per di più, sono già al secondo giorno dei sette totali di prova. Sto iniziando a preoccuparmi, visto che le cose non vanno esattamente bene)".
Decisamente non la migliore esperienza possibile per un utente alle prime armi, non trovate? Ad Adobe va indubbiamente riconosciuto di essere pioniera assoluta per quanto concerne il formato PDF, ma è inevitabile che tra i milioni di clienti in tutto il mondo ve ne siano anche molti insoddisfatti.
Fortunatamente, per tutti gli utenti che non hanno trovato in Acrobat la soluzione più adatta alle proprie esigenze, c'è PDFelement, un editor di PDF completamente gratuito ed eccezionalmente efficace. Certo, la versione gratuita non manca di limitazioni (per esempio permette di convertire solo un certo numero di pagine e applica una filigrana ai documenti salvati), ma per ovviare è sufficiente eseguire l'upgrade alla versione completa, disponibile a un prezzo oltremodo accessibile. Come se non bastasse, PDFelement è presente anche sotto forma di applicazioni iOS e Android che estendono le possibilità di gestione dei PDF anche al regno dei dispositivi mobili, con funzionalità standard e professionali, a seconda della licenza posseduta.
Ma vediamo insieme alcune delle funzionalità (di livello base e avanzato) proposte da PDFelement:
- Creazione di documenti PDF a partire da file di tantissimi formati diversi, persino tramite l'unione di più file a formare un singolo PDF.
- Annotazione dei documenti PDF con un'ampia gamma di strumenti di commento e marcatura, tra cui timbri, didascalie testuali, firme, evidenziazione, forme, frecce e altro.
- Modifica di oggetti, testo, collegamenti e immagini in pochi click. Il riconoscimento automatico dei font adatta la formattazione ai contenuti di nuova aggiunta. Il software permette anche di modificare intestazioni, piè di pagina, filigrane e altro.
- Conversione dei documenti PDF in tantissimi altri formati, allo scopo di modificarli nelle applicazioni corrispondenti.
- Protezione del flusso di lavoro con i PDF, tramite impostazione di password per impedire visualizzazione e modifica a opera di utenti non autorizzati.
- Firma digitale dei documenti PDF per renderli legalmente vincolanti.
- Compilazione agevole dei moduli, anche di quelli non editabili. Tutto grazie al riconoscimento automatico dei campi modulo. Il software permette anche di creare moduli da zero oppure a partire da uno dei tanti modelli presenti nella raccolta integrata.
- Presenza di funzionalità avanzate come l'elaborazione in blocco e l'OCR dei documenti scannerizzati, al fine di renderli editabili.
 100% sicuro | Senza pubblicità |
100% sicuro | Senza pubblicità |


Salvatore Marin
staff Editor