Immagina uno scenario in cui devi aggiungere un cerchio a una mappa. Questo ti aiuterà a indicare chiaramente un'area specifica sulla mappa. Come puoi farlo? Come aggiungere forme in Adobe Acrobat DC? Come aggiungere forme ai file PDF in generale? Usando un buon strumento PDF come Adobe Acrobat, puoi aggiungere forme diverse al tuo file. Ci sono strumenti per disegnare cerchi, frecce, caselle, forme e molto altro. Oggi ti mostreremo una guida su come aggiungere forme in Adobe Acrobat e la sua alternativa - PDFelement.
Parte 1: Come aggiungere forme in Adobe Acrobat
Il più recente aggiornamento di Acrobat DC introduce la possibilità di utilizzare azioni rapide direttamente dalla barra degli strumenti mobile. Questa nuova funzionalità consente di inserire commenti e forme direttamente mentre si visualizza un file PDF. Gli strumenti di commento sono facilmente accessibili tramite la barra degli strumenti secondaria nella sezione dedicata al Commento. Qui è possibile trovare una vasta gamma di opzioni, tra cui note testuali e strumenti per disegnare direttamente sul PDF. Questi strumenti sono particolarmente utili in molteplici scenari, come quando si desidera evidenziare concetti chiave, fornire feedback dettagliati o illustrare idee in modo chiaro e conciso. Tra le varie opzioni disponibili, è possibile aggiungere forme come linee, cerchi e altre figure geometriche per enfatizzare determinati elementi nel documento. È anche possibile aggiungere messaggi di testo alle forme disegnate, rendendo la comunicazione più efficace e intuitiva. In breve, l'utilizzo degli strumenti di commento e disegno in Acrobat DC offre un modo versatile ed efficiente per migliorare la comunicazione e la collaborazione all'interno dei documenti PDF.
Passaggio 1. Mostra gli strumenti di annotazione
In Adobe Acrobat, gli strumenti di annotazione, marcatura e disegno non vengono visualizzati per impostazione predefinita. Vengono visualizzati solo quando si apre un file PDF in un flusso di lavoro di revisione. Vai a "Strumenti" > "Commenta" per aprire la barra degli strumenti dei commenti. Lì, nella barra degli strumenti secondaria, troverai gli strumenti di commento. Per le forme, vai al menu Strumenti di disegno. Clicca sull'icona degli strumenti di disegno e selezionare "Espandi strumenti di disegno".
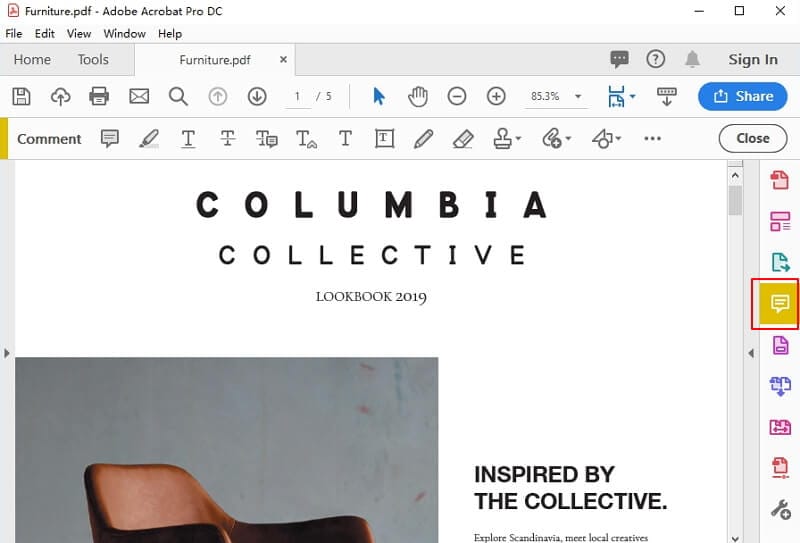
Passaggio 2. Seleziona Strumenti di disegno
Seleziona gli strumenti di disegno di cui hai bisogno. Ad esempio, con lo strumento rettangolo, ovale, freccia e linea puoi creare forme semplici. Oppure puoi utilizzare lo strumento nuvola e poligono per creare forme chiuse con più segmenti. Ultimo, ma non meno importante, la linea del poligono crea forme aperte con più segmenti.

Passaggio 3. Aggiungi forme
Una volta selezionata una forma che desideri utilizzare, posizionala in un punto qualsiasi del file PDF. Clicca sulla forma per scrivere un commento all'interno. Clicca con il pulsante destro del mouse sulla forma per scegliere "Proprietà", puoi ottenere più impostazioni per modificarne le proprietà.
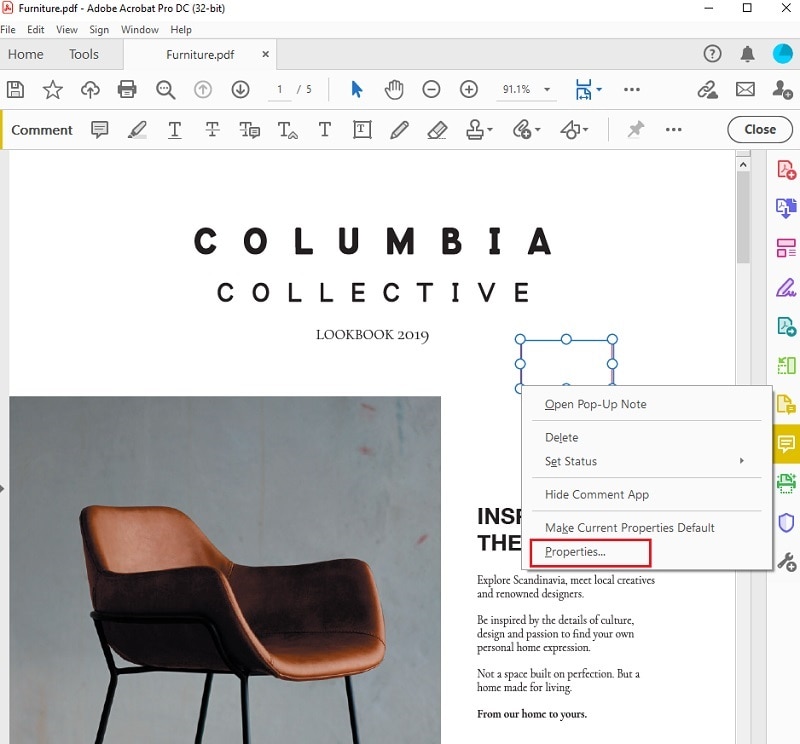
Parte 2: Come aggiungere forme in alternativa ad Adobe Acrobat - PDFelement
Ora che sappiamo come aggiungere forme in Adobe Acrobat DC, parliamo di alcune alternative. Abbiamo parlato del motivo per cui dovresti usare uno strumento diverso da Adobe Acrobat per aggiungere forme. La nostra scelta è PDFelement, un'opzione software completa. La parte migliore di PDFelement è la semplicità. A differenza di Adobe Acrobat, PDFelement è intuitivo e presenta un'interfaccia a nastro familiare.
Puoi completare qualsiasi attività con pochi click. Ordinata e facile da navigare, l'interfaccia di PDFelement ti aiuterà a completare tutto ciò di cui hai bisogno.
PDFelement ha un prezzo molto più basso rispetto ad Adobe. Ma ottieni comunque tutte le funzionalità di base e più avanzate. Ad esempio, puoi modificare testo e immagini, convertire file o modificare/rimuovere/unire pagine. Con PDFelement ottieni anche la tecnologia OCR che trasformerà i documenti scansionati in documenti ricercabili e modificabili. E puoi creare e inserire una firma digitale.
Passaggio 1. Carica un PDF
Inizia avviando PDFelement e aprendo il file desiderato. Vai su "Apri file" per caricare il documento PDF in cui desideri aggiungere forme.

Passaggio 2. Aggiungi forme
Fai clic sulla sezione Annota nella barra degli strumenti. Lì troverai diverse opzioni per le forme, tra cui ovale, rettangolo, nuvola, linee e altro. PDFelement offre la stessa quantità di forme di Adobe Acrobat. Scegli quello che desideri e posizionalo ovunque nel documento.

Passaggio 3. Salva PDF
Clicca con il pulsante destro del mouse sulla forma e scegli Proprietà. Lì puoi modificare l'aspetto, il colore, le informazioni e altro ancora. Se desideri utilizzare la stessa forma più e più volte, clicca su "Imposta come predefinito". Al termine della modifica del file, clicca su "File" > "Salva" per salvare le modifiche

Parte 3: Confronto tra PDFelement e Adobe Acrobat
È senza dubbio che PDFelement e Adobe Acrobat sono tra le poche piattaforme di editing PDF top di gamma che dispongono di alcuni dei migliori strumenti con cui lavorare. Forniscono molteplici strumenti per apportare modifiche significative ai documenti PDF, dalla modifica di base alle funzionalità di modifica avanzate. Tuttavia, in termini di esperienza utente, PDFelement offre una piattaforma molto migliore con cui utilizzare gli strumenti.
Con un'interfaccia utente più semplice, la gestione dei PDF è relativamente più semplice con PDFelement. Al contrario, Adobe Acrobat non offre molta scalabilità tra i suoi strumenti. PDFelement offre maggiore efficacia attraverso i suoi strumenti, che possono essere osservati in diversi strumenti come nella tecnologia OCR. PDFelement è abbastanza flessibile per i suoi utenti in termini di prezzi, rivolgendosi a persone di tutti i settori. D'altra parte, Adobe Acrobat ha un piano specifico alle spalle, che di solito rende difficile per tutti permetterselo.
Svantaggi per aggiungere forme in Adobe Acrobat
Adobe è il primo software che ha utilizzato file PDF. Adobe ha creato il PDF. L'obiettivo era creare un file che fosse possibile aprire su diversi computer e sistemi operativi. Questa è un'idea brillante e i designer l'hanno adorata.
Utilizzando Adobe Acrobat, puoi creare e modificare file PDF. Ma mentre Adobe è il primo software PDF, non è il migliore. Ci sono molti aspetti negativi nell'utilizzo di Adobe Acrobat. Per cominciare, Adobe è il software PDF più costoso sul mercato. Sì, Adobe ha la maggior parte delle funzionalità, ma quelle hanno un prezzo elevato.
Un altro aspetto negativo dell'utilizzo di Adobe è la navigazione nel documento. La funzione di ricerca è debole, soprattutto se si dispone di un documento più vecchio. In poche parole, la navigazione a volte può essere ingombrante. A seconda della versione, le funzionalità non sono le stesse. Ad esempio, Adobe Reader non dispone di strumenti utili che puoi trovare in Acrobat DC Pro.
L'interfaccia di Adobe Acrobat è tutt'altro che intuitiva. Spesso è difficile trovare la funzionalità di cui hai bisogno. In un certo senso, devi imparare a usarlo. E ti ci vorrà del tempo prima di padroneggiare Adobe. Altri editor PDF offrono un'interfaccia molto più semplice e intuitiva. Ultimo, ma non meno importante, Adobe Acrobat ha troppe funzionalità. Questo può sembrare opprimente per alcuni utenti.
Parte 4: Come aggiungere forme a PDF online
Gli strumenti online offrono una varietà esclusiva di funzioni di modifica per i documenti PDF. Sebbene non siano efficaci come gli strumenti PDF offline, offrono una buona esperienza utente. HiPDF è uno di questi strumenti che può essere utilizzato efficacemente per la modifica dei PDF. I passaggi seguenti spiegano agli utenti come aggiungere forme in PDF utilizzando HiPDF.
Passaggio 1: accedi al sito Web ufficiale di HiPDF e avvia lo strumento appropriato, che verrà utilizzato per aggiungere forme ai documenti PDF. Tocca "Scegli file" per importare un PDF.

Passaggio 2: durante l'importazione di un documento PDF, accedi all'opzione "Aggiungi forma" e seleziona la forma che desideri aggiungere al documento.
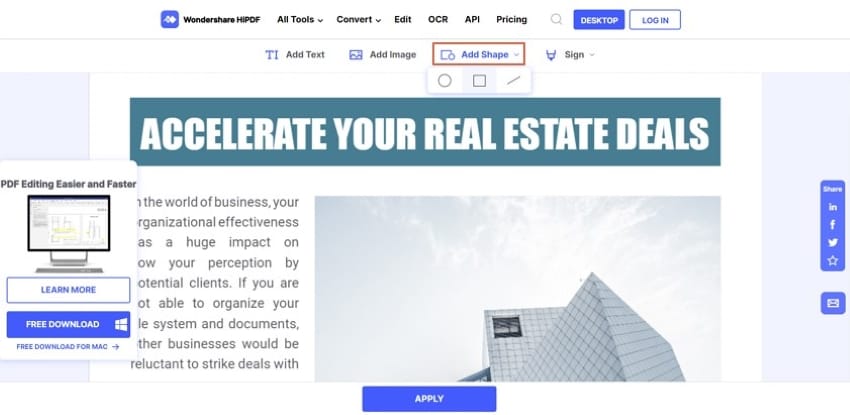
Passaggio 3: dopo aver disegnato la forma specifica, configura le impostazioni dell'aspetto. Una volta terminato, tocca "Applica" per salvare le modifiche e scaricare il documento modificato.
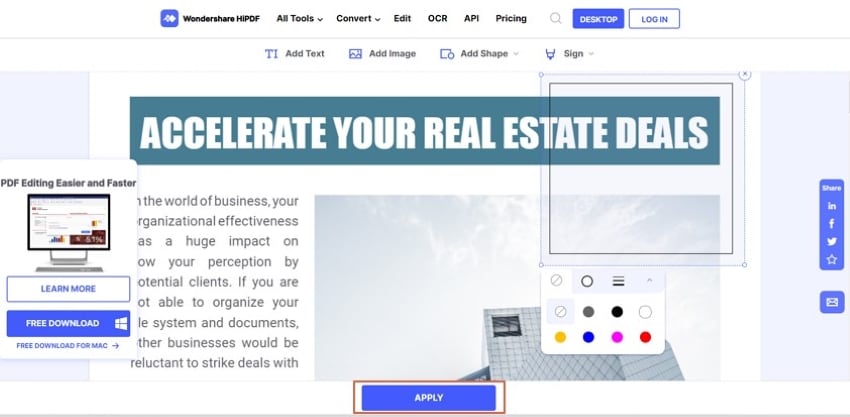
Parte 5: lo strumento migliore per aggiungere forme in PDF
Questo articolo ha presentato diverse soluzioni che spiegano come aggiungere forme in PDF. Con soluzioni accessibili da Adobe Acrobat, PDFelement e HiPDF, gli utenti hanno molte opzioni da considerare per risultati efficaci. Piattaforme come Adobe Acrobat sono presenti sul mercato da molto tempo.
Tuttavia, per ottenere i migliori risultati, ti consigliamo vivamente di prendere in considerazione l'opzione PDFelement per questo scopo. Questo editor PDF garantisce che l'utente concluda il proprio lavoro senza alcuna discrepanza. Per aggiungere una forma in PDF, dovresti visualizzare PDFelement per risultati qualitativi.
 100% sicuro | Senza pubblicità |
100% sicuro | Senza pubblicità |


Salvatore Marin
staff Editor