Adobe Acrobat è senza ombra di dubbio uno degli editor PDF più apprezzati e usati al mondo. Ricco di funzionalità per la modifica di testo, oggetti e pagine, questo software rende il ritaglio dei PDF un vero e proprio gioco da ragazzi. Nella prima sezione del post vi mostreremo come effettuare l'operazione con Acrobat. Nella seconda, invece, vi presenteremo una soluzione per ritagliare i documenti PDF senza Acrobat.
Come Ritagliare i PDF con Adobe Acrobat
Adobe Acrobat spicca in modo prepotente per la sua efficacia nella scansione, nella modifica, nella condivisione e nella firma dei documenti PDF. Sebbene sia un programma molto costoso, è profondamente efficace nella gestione dei documenti, che consente di operare come da veri professionisti.
Come Ritagliare i PDF con Adobe Acrobat
Primo Passaggio. Per prima cosa, visitate il sito ufficiale di Adobe, scaricate Acrobat e installatelo sul vostro computer.
Secondo Passaggio. Cliccate due volte sull'icona di Adobe Acrobat per avviare il software, quindi cliccate su "File" e poi su "Apri" per sfogliare le cartelle locali e aprire il documento PDF che volete ritagliare.
Terzo Passaggio. In seguito all'apertura del documento PDF con Acrobat, cliccate su "Modifica PDF" dalla sezione "Strumenti".
Quarto Passaggio. Fatto ciò, cliccate sulla voce "Ritaglia Pagine", collocata nella barra degli strumenti secondaria, quindi selezionate l'area per il ritaglio.
Quinto Passaggio. Cliccate due volte sull'area selezionata per impostare l'intervallo di pagine. Dalla finestra "Imposta Riquadri di Pagina" selezionate il set di pagine su cui volete applicare il ritaglio, quindi cliccate su "OK" per procedere.

Come Ritagliare i PDF senza Adobe Acrobat
Come già accennato, Adobe Acrobat è estremamente costoso e, di conseguenza, decisamente non alla portata della gran parte degli utenti. Se siete alla ricerca di una soluzione più economica, permetteteci di consigliarvi un'alternativa eccezionale: PDFelement. Questo programma avanzato consente non solo di ritagliare le pagine dei PDF, ma anche di modificare, annotare, stampare, creare, condividere, convertire i PDF ed eseguire l'OCR.
Primo Passaggio. Apertura del PDF
Avviate PDFelement dopo averlo installato sul computer, quindi cliccate su "Apri File", selezionate il documento PDF da ritagliare e cliccate su "Apri" per importarlo.

Secondo Passaggio. Ritaglio del PDF
Cliccate sul menu "Pagine" e selezionate "Riquadri Delimitazione Pagina" per accedere all'opzione di ritaglio.
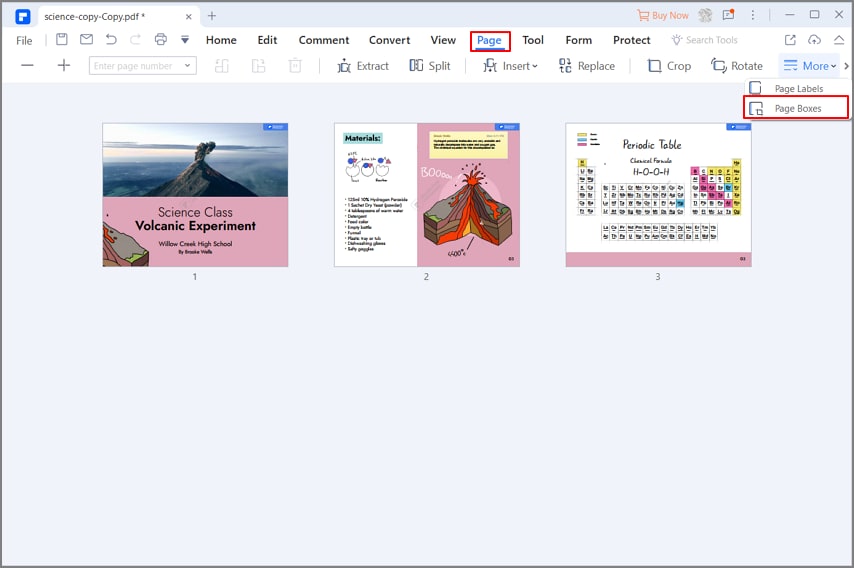
Si aprirà una nuova finestra. Selezionate l'area a cui desiderate applicare il ritaglio, scegliete le dimensioni di pagina e impostate l'intervallo di pagine.

Terzo Passaggio. Salvataggio del PDF
Fatto tutto, cliccate su "Salva" dal menu principale per confermare il ritaglio del documento PDF con questa alternativa ad Acrobat.
Come Ritagliare i PDF senza Adobe Acrobat
PDFelement mette a disposizione anche una seconda modalità per eseguire il ritaglio dei PDF, rendendo del tutto superfluo affidarsi ad Acrobat. Continuate a leggere per saperne di più.
Primo Passaggio. Apertura del PDF
Aprite PDFelement e cliccate su "Apri File" per selezionare e aprire il documento PDF.

Secondo Passaggio. Ritaglio del PDF
In seguito all'importazione del PDF, cliccate su "Pagine" e selezionate l'opzione "Ritaglia Pagine". A questo punto, selezionate l'area della pagina che volete ritagliare, quindi impostate l'intervallo di pagine su cui applicare l'operazione e cliccate su "OK".
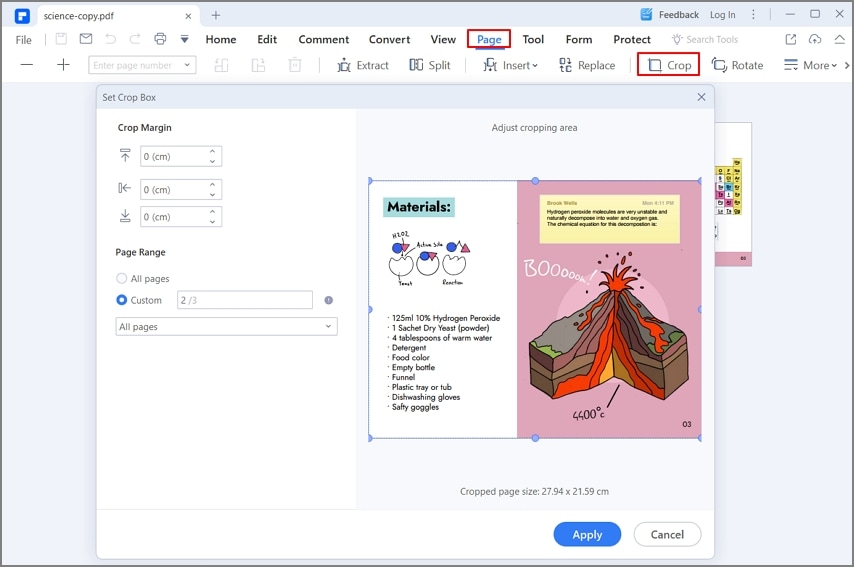
Terzo Passaggio. Salvataggio del PDF
In ultimo, cliccate sul pulsante "Salva" per ritagliare il PDF in conformità con le impostazioni prescelte.
 100% sicuro | Senza pubblicità |
100% sicuro | Senza pubblicità |


Salvatore Marin
staff Editor