Microsoft OneDrive è un servizio di archiviazione file basato sul cloud offerto dal produttore di Windows e Office. Potete facilmente caricare i file su OneDrive e accedervi da qualsiasi luogo grazie al suo design multipiattaforma e OS-agnostico. È profondamente integrato con gli altri prodotti Software as a Service (SaaS) di Microsoft nell'ecosistema Microsoft 365, che comprende vari strumenti in un ambiente interamente basato sul cloud. Una volta caricata una cartella su OneDrive, o anche un singolo file, è possibile eseguire una serie di altre azioni. Il processo di caricamento dei file in OneDrive è descritto in dettaglio nelle sezioni seguenti.
Come caricare un file su OneDrive
Il caricatore di OneDrive è integrato con Esplora file di Windows, il che significa che è possibile caricare documenti su OneDrive direttamente dal desktop, una volta impostato. È anche possibile utilizzarlo nel browser utilizzando il proprio account Microsoft nel caso in cui non si disponga di un computer Windows. Questo è il vantaggio di avere una capacità multi-terminale.
Se si desidera salvare un file o caricare una cartella in OneDrive sul desktop, seguire la procedura indicata di seguito:
1. Aprite Esplora file e fate clic sull'icona OneDrive nel riquadro a sinistra.
2. È possibile passare da questa finestra a un'altra finestra di Esplora file o semplicemente affiancarle per spostare i file.
3. Quando si utilizza il metodo a levetta, utilizzare Alt+Tab per passare alla finestra di Esplora file in cui si trova il file, quindi copiarlo. Tornate alla finestra in cui avete scelto la cartella di OneDrive e incollate il file lì.

4. Se si utilizza il metodo side-by-side, è sufficiente trascinare il file dalla posizione di Esplora file a OneDrive e rilasciarlo.
Per utilizzare la versione per browser, accedere all'account Microsoft sul sito Web di OneDrive e seguire la procedura illustrata qui.
1. La vista predefinita è la cartella I miei file. Qui è possibile aggiungere sottocartelle o caricare un file direttamente in questa posizione virtuale.

2. Per caricare un file su OneDrive o una cartella, utilizzare il pulsante Carica per selezionare l'opzione appropriata.
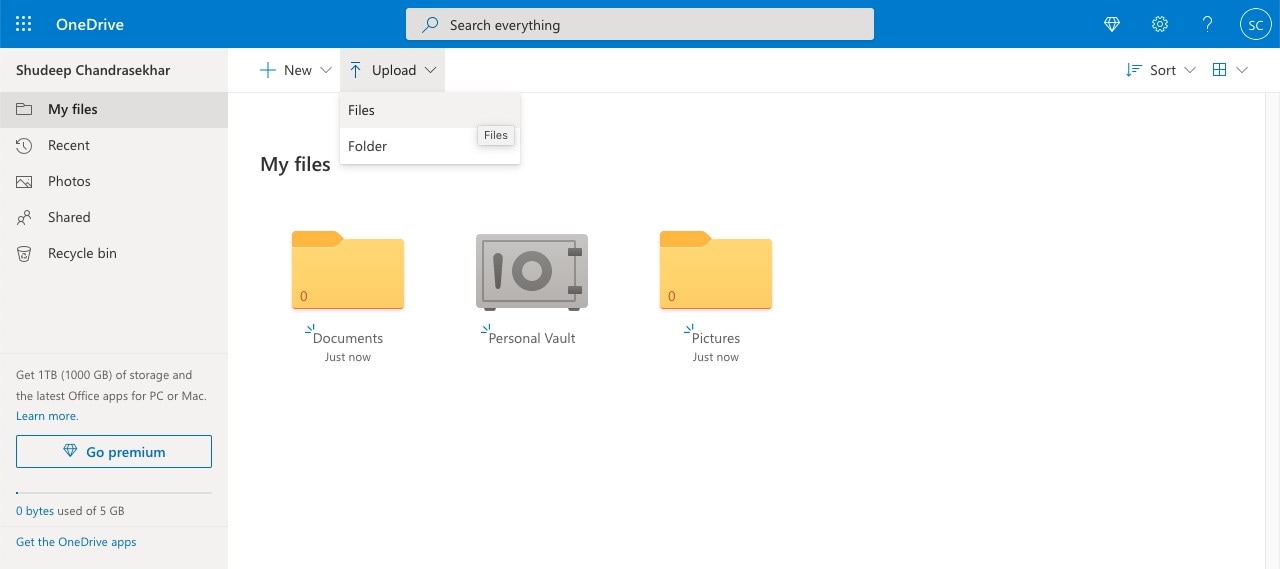
3. Nella finestra di dialogo Esplora file, scegliere il file o la cartella e fare clic su OK per caricare su OneDrive.
Nota: Potete caricare file di grandi dimensioni su OneDrive, ma tenete sempre presente il vostro limite di spazio di archiviazione. Il piano gratuito da 5 GB è utile, ma se si devono salvare molti file di grandi dimensioni, soprattutto video e altri file multimediali, potrebbe essere necessario passare al piano da 1 TB o superiore.
Azioni avanzate dopo il caricamento dei file su OneDrive
Una volta terminato il caricamento su OneDrive, è possibile effettuare diverse operazioni:
● Visualizzazione e modifica - È sufficiente fare clic su un file per aprirlo in una nuova scheda utilizzando l'applicazione cloud corrispondente, come Word per Office 365 (Word Online) e così via.
● Quando si seleziona un file facendo clic sul cerchio nell'angolo superiore destro dell'icona del file, vengono visualizzate diverse opzioni nella barra degli strumenti superiore:

● Aprire online o offline - Scegliere tra Word Online
● Condividi - Invia un link con autorizzazioni specifiche (visualizzazione, modifica, ecc.).
● Download - Salva un file cloud sull'unità locale.
● Elimina - Rimuove un file dal cloud
● Sposta in: modifica la posizione della cartella all'interno di OneDrive.
● Copia in - Crea una copia in un'altra posizione di OneDrive.
● Rinomina - Modifica il nome del file
● Embed - Genera un codice HTML per incorporare il file in una pagina web.
● Cronologia delle versioni: controllate le versioni precedenti e ripristinatele o scaricatele.
OneDrive offre la flessibilità di utilizzare le applicazioni Windows sia offline che online. Ciò significa che potete lavorare virtualmente da qualsiasi luogo, indipendentemente dal fatto che il sistema sia Windows, Mac, Linux o un'altra piattaforma. Questa caratteristica multi-terminale lo rende ideale per tutti i tipi di lavoro a distanza, compreso il modello di lavoro da casa. Gli utenti possono collaborare su file, commentare e utilizzare tutte le app correlate disponibili con un account Microsoft 365.
Come caricare i file con Wondershare PDFelement Cloud
Un'ottima alternativa a un costoso piano OneDrive è l'utilizzo di Wondershare PDFelement Cloud, un servizio di archiviazione cloud e firma elettronica dedicato ai documenti PDF. La maggior parte delle aziende utilizza il PDF per la documentazione ufficiale e la funzione di firma elettronica lo rende più interessante per gli utenti aziendali, grazie alla sicurezza e alla comodità di avere due servizi in un unico pacchetto. Se state cercando un servizio cloud ideale per archiviare i PDF e gestire i vostri flussi di lavoro di firma, questo è lo strumento perfetto.
Archiviazione cloud premium da 100 GB Firma elettronica di alta qualità Annotazione online collaborativa Condivisione di file facile e veloce
Wondershare PDFelement Cloud
Caricare un file su PDFelement Cloud - Come fare
1. Create un account Wondershare PDFelement Cloud gratuito o utilizzate il vostro ID Wondershare esistente per accedere. Potrebbe trattarsi delle credenziali registrate per PDFelement, Filmora o qualsiasi altro software di Wondershare.
2. Nella scheda Home, che è la visualizzazione predefinita, è presente un pulsante con la dicitura Carica file. Fare clic su questo.
3. A questo punto, navigare nella cartella locale in cui è salvato il file e selezionarlo per il caricamento. Fare clic su OK o su Apri, a seconda che si utilizzi Windows o Mac.
4. In Attività recenti del documento, sarà possibile vedere il file PDF caricato.
Cosa si può fare con i file caricati in PDFelement Cloud?
Una volta che i file sono nel cloud, è possibile accedervi da qualsiasi computer con una connessione a Internet e un browser moderno. Quando è necessario eseguire un'azione su uno dei file, è possibile utilizzare una delle opzioni riportate di seguito, dopo aver fatto clic sui tre puntini orizzontali posti accanto al nome del file:

● Apri e visualizza - Questa opzione consente di visualizzare l'anteprima del file e di verificare se è necessario apportare modifiche.
● Scarica per la modifica - Questa opzione consente di salvare i file sul disco locale per poterli modificare o condividere.
● Rinomina e Cancella - Queste opzioni consentono di modificare il nome del file o di rimuoverlo completamente dal cloud. È utile se si vuole liberare un po' di capacità di memoria.
● Opzione 1: Invia per la firma - Se è necessario che più persone firmino la stessa copia di un documento, è possibile utilizzare questa opzione.
● Opzione di firma 2: invio massivo - Se avete bisogno delle firme individuali di molte persone su diverse copie di un documento, utilizzate questa opzione.
● Vista Dashboard - Utilizzare questa vista per vedere quali documenti sono in attesa di essere firmati da altri utenti o da voi stessi e quali sono stati completati.
Wondershare PDFelement Cloud sul PC desktop
Nella versione Windows di PDFelement Pro DC, l'editor PDF desktop di Wondershare, sono stati integrati nel prodotto sia l'accesso all'archiviazione cloud che l'accesso alla firma elettronica. Una volta scaricato e installato PDFelement Pro DC sul PC Windows, è possibile eseguire le seguenti operazioni:
Wondershare PDFelement Pro DC
Semplifica il tuo flusso di lavoro con PDFelement Cloud per PDFelement.

Funzionalità desktop

PDFelement offre una serie di soluzioni PDF di cui potete approfittare:
● Modifica - È possibile modificare tutti gli elementi di un file PDF, compresi testo, immagini, collegamenti, ecc.
● Conversione - Conversione da e verso PDF in altri tipi di file: sono supportati centinaia di tipi di input e le conversioni sono estremamente precise e veloci.
● Annotazioni: consente di contrassegnare il file quando si collabora con altri.
● Moduli - Compilare, creare e convertire moduli PDF; è anche possibile estrarre i dati del modulo e firmare i moduli.
● Organizzazione - Combinate e dividete i file PDF, manipolate le pagine e fate tutto il necessario per mettere in ordine i vostri file.
● OCR - La funzione di riconoscimento del testo consente di convertire i PDF scansionati in file PDF modificabili.
● Processo batch - Eseguite diverse operazioni su un batch di file, in modo rapido e preciso.
Funzionalità cloud
Queste funzionalità sono state integrate in PDFelement Pro DC:
● Carica su cloud - Dall'applicazione desktop PDFelement, fare clic sull'icona Condividi e scegliere Wondershare Cloud per caricare il file corrente su Wondershare PDFelement Cloud. Il servizio si aprirà in una nuova scheda del browser.
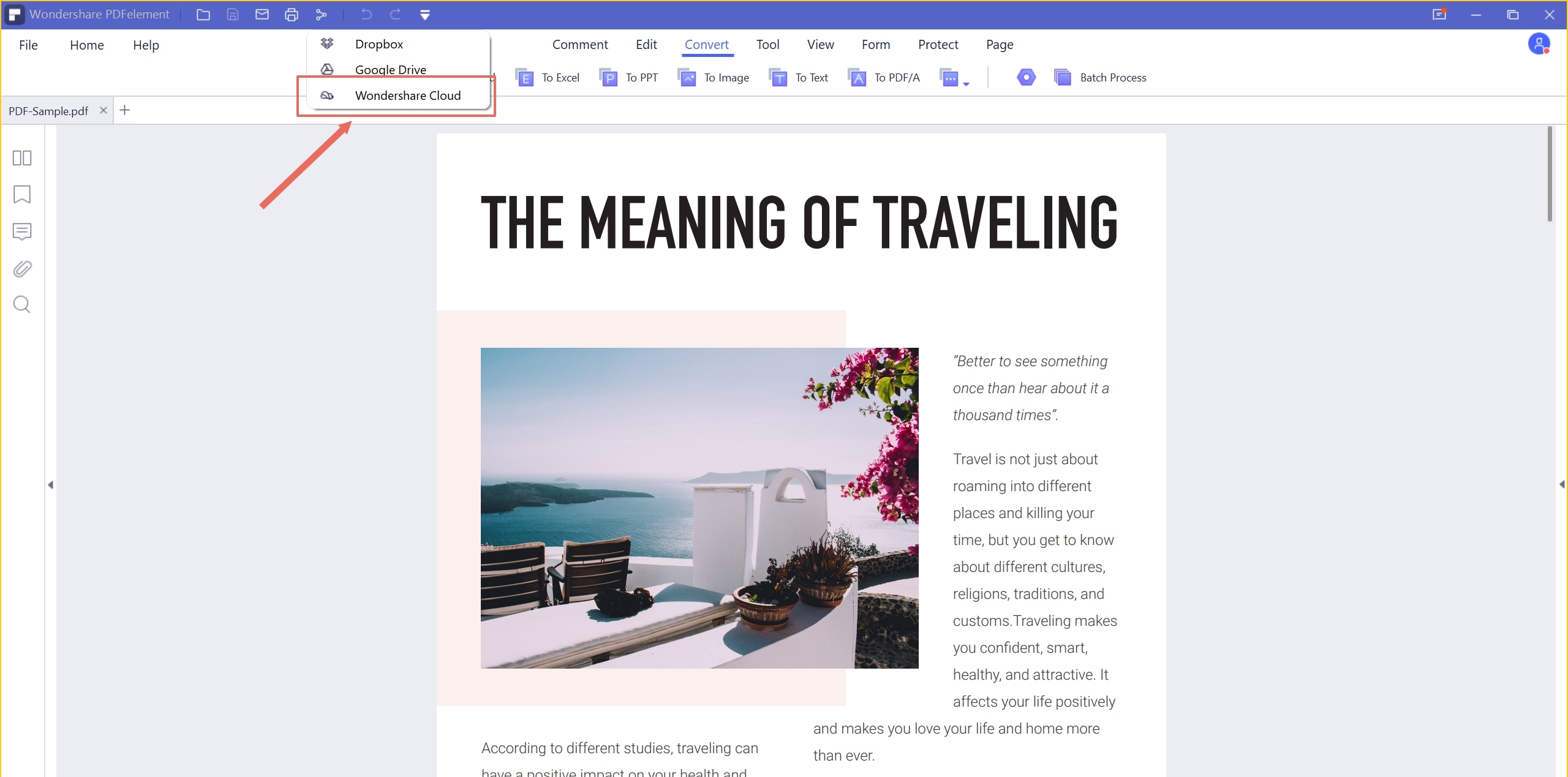
● Download dal cloud - Per recuperare un file da modificare o condividere, è possibile fare clic su Apri nel menu File e scegliere Da Wondershare Cloud per aprire l'accesso al cloud in una nuova scheda del browser. Da qui, è possibile seguire il processo di download per salvare il file in locale e aprirlo in PDFelement.

● Invia per la firma - Fare clic sul pulsante Firma elettronica sotto la scheda Protezione per avviare una scheda del browser e accedere alla scheda Firma di Wondershare PDFelement Cloud. Qui è possibile fare clic su Avvia in una delle opzioni di invio e preparare il file corrente da inviare per la raccolta delle firme.

In conclusione
Come avete visto, il processo di caricamento su OneDrive è abbastanza semplice e offre una serie di altri strumenti che potete utilizzare per eseguire varie azioni. Tuttavia, l'archiviazione su cloud può diventare rapidamente costosa, quindi se lavorate con i PDF più che con altri documenti e se i vostri flussi di lavoro prevedono la firma di molti documenti, è meglio optare per Wondershare PDFelement Cloud. L'opzione bundle per PDFelement Pro DC offre un'ulteriore potenza di fuoco per gestire i documenti PDF, come mostrato sopra. In parole povere, è più conveniente e meglio allineato con le esigenze di PDF di un'organizzazione.
