Una delle funzioni più importanti di un programma per PDF è la capacità di convertire un PDF in Word. In questo modo, se devi apportare qualche modifica ad un documento PDF, basta convertirlo in Word, fare le modifiche necessarie e poi convertire il file di nuovo in PDF. La maggior parte delle persone ancora non sa che è possibile usare Google Docs per convertire i PDF in Word. Il processo è molto semplice: vediamo come usare Google per convertire un PDF in Word.
Come convertire un PDF in Word con Google Docs
Ecco una semplice guida passo dopo passo per convertire un PDF in Word utilizzando Google Docs:
- Passo 1: Accedi al tuo Google Drive. Vai sul sito ufficiale di Google Drive e accedi con il tuo nome utente e password di Google.
- Passo 2: Una volta effettuato l'accesso, clicca sul menu a discesa "My Drive" e scegli "Carica file". Se il file PDF che vuoi convertire è già presente nel tuo account puoi saltare questo passaggio.
- Passo 3: Scegli il file PDF che vuoi caricare su Google Drive dal tuo disco rigido.
- Passo 4: Una volta che il file è stato aggiunto al tuo disco, clicca con il tasto destro e scegli "Apri con > Google Docs".
- Passo 5: Non appena il documento è aperto in Google Docs, il file PDF sarà convertito in un documento di Google.
- Passo 6: Clicca su "File > Scarica come > Microsoft Word" e il documento sarà salvato sul computer in formato Microsoft Word.
Il file scaricato sarà modificabile, ma vale la pena sottolineare che il documento Word risultante perderà la sua formattazione.
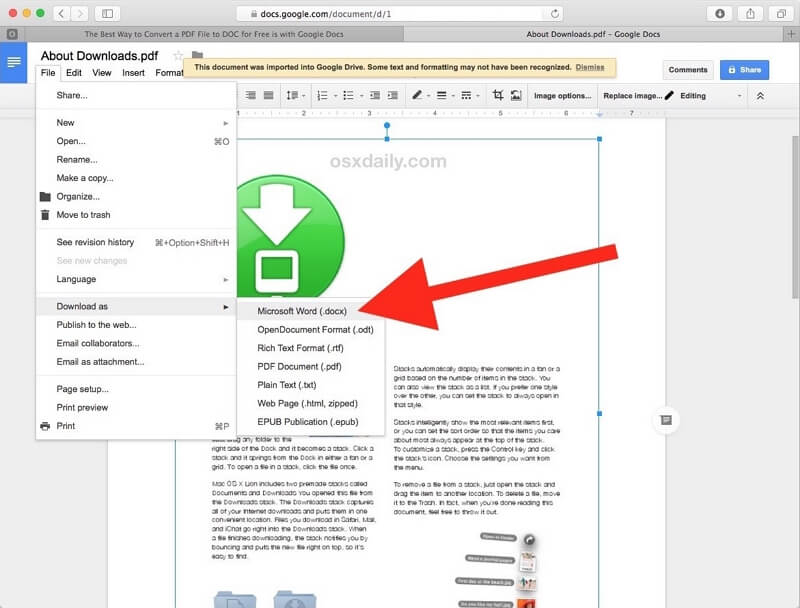
Come convertire un PDF in Word con l'alternativa a Google Docs
Se desideri mantenere la formattazione del documento e convertire tutti gli elementi del documento PDF in Word, consigliamo di utilizzare uno strumento progettato per gestire tutte queste funzioni, compresa la conversione di PDF in altri formati. Questo strumento è PDFelement. Ecco come convertire un documento PDF in Word:
Passo 1: Clicca su "In Word"
Scarica e installa il programma sul computer e poi aprilo. Nella finestra principale, clicca su "Apri File" per aprire il documento PDF che vuoi convertire in Word.
Una volta che il documento PDF è aperto in PDFelement, clicca su "Converti" e poi seleziona "In Word" dai formati forniti per convertire il documento in Word.

Passo 2: Converti un PDF in Word con l'alternativa a Google Docs
Nella finestra di dialogo "Salva con nome" puoi inserire il nome del file e scegliere la cartella dove salvare il file Word convertito. Clicca su "Salva".

Passo 3: Conversione completa
Il processo di conversione inizierà non appena si seleziona la cartella. Una volta completato il processo, il programma ti mostrerà dove si trova la cartella di output, facilitando l'individuazione del file convertito.

Come puoi vedere, PDFelement facilita il processo di conversione dei documenti PDF in altri formati. Ma questo strumento di gestione PDF può fare molto di più. Vediamo alcune delle sue funzioni più notevoli:
- Questo programma è una delle soluzioni più ideali per modificare i documenti PDF. È possibile utilizzarlo per modificare il testo e le immagini facilmente e rapidamente.
- Allo stesso tempo, può anche essere utilizzato per creare documenti PDF da una vasta gamma di formati.
- Le sue funzioni di annotazione lo rendono il miglior strumento da utilizzare quando si collabora su un documento. È possibile aggiungere facilmente commenti e timbri o anche contrassegnare il documento in numerosi modi.
- Inoltre possiede funzioni di sicurezza per proteggere il documento da occhi indiscreti. È possibile aggiungere una firma o anche una password.
- Presenta varie funzioni avanzate, come OCR, redazione, estrazione di dati, appiattimento, compressione, ecc.
4 migliori plugin per convertitore un file da PDF a Word su Chrome
1. PDF in Word di pdftoword.courthost
Questo è un plugin del convertitore Google PDF in Word che ti permette di convertire facilmente, gratuitamente e rapidamente i file PDF in Word. Come ci si aspetterebbe da un plugin per Chrome, lo strumento è molto facile da usare. È anche completamente gratuito, il che significa che il file convertito non avrà alcuna limitazione come filigrana e questo strumento non limita il numero di documenti convertibili. Ha anche una funzione OCR utile per convertire i documenti digitalizzati.
2. Convertitore da PDF a Word di pdftoword.1bestlink
Questo è un altro plugin gratuito per Google Chrome per convertire i documenti PDF in Word. È completamente gratuito e fondamentalmente auto-esplicativo. Una delle cose migliori di questo strumento è che il documento Word convertito manterrà la formattazione originale del PDF. Funziona molto bene con Google Drive, permettendoti di caricare rapidamente il file convertito su Google Drive.
3. Smart PDF- Strumento di Conversione dei File
Da questo strumento ci si può aspettare lo stesso livello di facilità d'uso, nonché una conversione efficace e gratuita dei documenti PDF in Word, ma a differenza di altri strumenti che si concentrano solo sulla conversione di PDF in formati Word questo convertitore ti permetterà di convertire il documento PDF in tanti altri formati tra cui Excel, PPT e JPG. Il processo di conversione è anche più accurato rispetto ad altri plugin di Chrome.
4. Visualizzatore e convertitore PDF di fromdoctopdf
Questo plugin convertitore Google PDF in Word è stato progettato per aiutarti ad aprire i documenti PDF direttamente sul browser e poi convertire il PDF in altri formati come Word. È molto facile da usare, completamente gratuito e molto semplice nelle sue funzionalità. Mentre puoi facilmente visualizzare e leggere i documenti PDF sul browser, il processo di conversione non è così ideale o efficace. Per cominciare, il file convertito non mantiene la formattazione e potresti non essere in grado di usare questo strumento per convertire altri formati in PDF o anche convertire con successo PDF ricchi di immagini o scansionati in altri formati.
 100% sicuro | Senza pubblicità |
100% sicuro | Senza pubblicità |


Salvatore Marin
staff Editor