Adobe® Reader per Windows o Mac è disponibile in diverse versioni, le versioni più popolari sono Adobe Reader 11 e Adobe Reader DC. Adobe Reader 11 ha già terminato il supporto in realtà. Questi strumenti ti danno la possibilità di proteggere un PDF con una password e sapere come farlo è importante per la sicurezza dei documenti. Di seguito, abbiamo fornito la guida passo passo su come proteggere con password un PDF in Adobe Reader e un'alternativa più economica - PDFelement.
Parte 1. Come proteggere con password un PDF in alternativa ad Adobe Reader
PDFelement è la migliore alternativa ad Adobe® Reader sia in termini di funzionalità che di facilità d'uso. Ti consente di creare, modificare, convertire, proteggere file PDF e altro ancora. Ecco la guida passo passo su come proteggere con password il tuo PDF utilizzando l'alternativa ad Adobe Reader, PDFelement.
Passaggio 1. Apri il tuo PDF
Avvia PDFelement sul tuo computer e clicca sul pulsante "Apri file" per caricare il file che vuoi proteggere. In alternativa, puoi trascinare e rilasciare il file in questo programma..

Passaggio 2. Proteggi PDF con password
Ora, clicca sul pulsante "Proteggi" > "Imposta password". Nella finestra di dialogo successiva, inserisci la password e conferma nuovamente la password. Dopo aver impostato le password, puoi anche modificare i permessi per la stampa o la copia come desideri. Infine, clicca su "Applica" nella parte inferiore dello schermo.

Con PDFelement, puoi abilitare le impostazioni per impedire l'accesso al tuo PDF o impedire che il file venga copiato, modificato e stampato. Le caratteristiche distintive di Adobe Reader includono la modifica di testo,immagini e pagine PDF in file PDF e la conversione di file PDF in altri formati. Puoi anche eseguire l'OCR su un file PDF che ti consente di estrarre il testo dalle immagini scansionate.
Parte 2. Come proteggere con password un PDF in Adobe Reader
Passaggio 1. Apri il file PDF
Dopo aver installato Adobe Reader sul tuo computer, apri il file PDF che vuoi proteggere con una password. Puoi trascinare e rilasciare il file PDF in Adobe Reader o aprirlo dal menu principale.
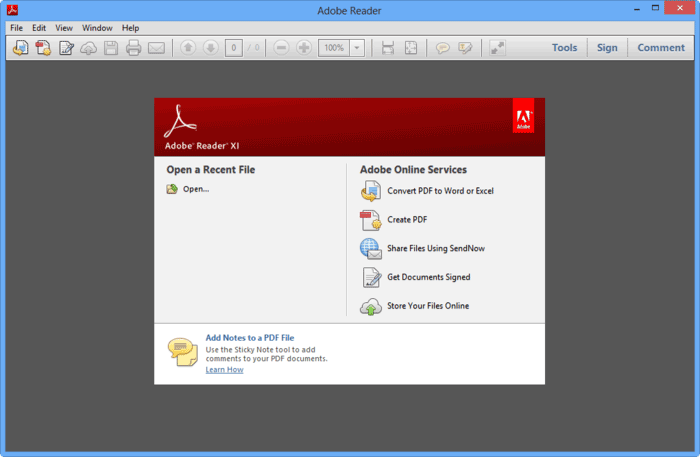
Passaggio 2. Proteggi PDF con password
Dopo aver aperto il file PDF, vai su "Strumenti > Proteggi > Crittografa > Crittografa con password". Gli strumenti si trovano nella parte in alto a sinistra dello schermo in Adobe Reader 11. Quando viene visualizzato il menu, clicca su "Sì" sullo schermo.
Il prossimo passo è inserire la password nel tuo file PDF. Dovrai anche scegliere la compatibilità per questa versione selezionata del file PDF.
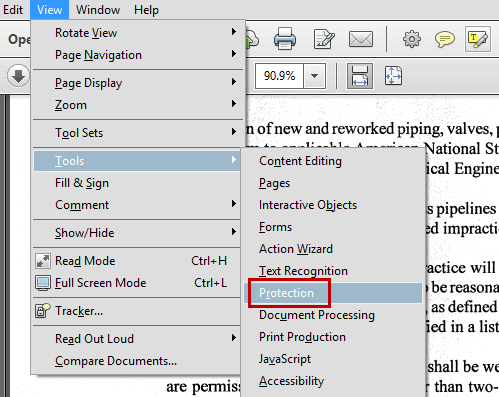
Parte 3. Come proteggere con password un PDF su Windows 11
Se hai intenzione di migliorare la sicurezza del tuo pdf, ci sono diversi metodi per farlo. Puoi persino proteggere con password il file pdf e anche bloccare il pdf dalla modifica.
Metodo 1. File PDF protetto con password
La protezione con password è nota per fornire un forte livello extra ai tuoi pdf. Ecco i passaggi per proteggere con password il tuo file pdf sul sistema operativo Windows 10;
Passaggio 1: puoi utilizzare qualsiasi browser per accedere alla pagina di protezione della password online di Acrobat. Successivamente, devi cliccare sul pulsante del file oppure puoi persino trascinare e rilasciare il file che desideri rendere sicuro.
Passaggio 2: qui puoi creare e inserire una password complessa. Non dimenticare di digitare nuovamente e confermare la password.
Passaggio 3: andando avanti, è necessario cliccare su "Imposta password" e scaricare il file appena protetto.
Metodo 2. Blocca PDF dalla modifica
Puoi anche impedire la modifica del pdf utilizzando questi passaggi;
Passaggio 1: apri il file pdf e clicca sul riquadro "Strumenti". Andando avanti, devi scegliere il pannello "Protezione" in Adobe Acrobat.
Passaggio 2: inoltre, seleziona il riquadro Autorizzazione e seleziona le caselle come copia, modifica e stampa.
Passaggio 3: una volta terminato, salva le modifiche.
Parte 4. Altri strumenti che potresti provare a proteggere con password un PDF
Se stai cercando modi per proteggere con password pdf online, ecco i suggerimenti;
Suggerimento 1. PDFEncrypt
Oltre ad Adobe Acrobat, PDFEncrypt è un'alternativa open source che offre agli utenti una soluzione semplice con un'interfaccia di base. La schermata delle impostazioni offre agli utenti una vasta gamma di opzioni in cui è possibile apportare tutte le modifiche desiderate per quanto riguarda la copia, la modifica o la stampa.
Suggerimento 2. PDF24 Creator
È un power-pack gratuito realizzato per documenti pdf. Usando questo software, puoi modificare, unire, dividere, convertire, proteggere, comprimere e quant'altro un file pdf. Basta selezionare il file o trascinarlo e apportare tutte le modifiche che ti piacciono.
Suggerimento 3. PDF24 Tools
Un altro software straordinario è PDF24 Tools. Sul sito web, è necessario selezionare l'opzione "Proteggi PDF" e inserire la password. Il software è tutto tuo qui. Apporta le modifiche e scarica il pdf.
Suggerimento 4. CleverPDF
CleverPDF è un sito web utile in cui è possibile aprire la pagina crittografa pdf e aprire il pdf che si desidera modificare. Puoi anche aggiungere più restrizioni qui. Infine, clicca sul pulsante di avvio della conversione e scarica il pdf.
 100% sicuro | Senza pubblicità |
100% sicuro | Senza pubblicità |


Salvatore Marin
staff Editor