Se avete a che fare con informazioni sensibili sul posto di lavoro o anche con documenti PDF personali, potreste voler proteggere questi file e bloccare le persone che li visualizzano. Per questo motivo, avrete bisogno di un software di redenzione per redigere i file. Su Windows, dovrete scaricare il software Nitro Pro, mentre su Mac dovrete cercare una sua alternativa. In questo articolo vi spieghiamo come redigere i file PDF su Windows.
Come correggere i PDF con Nitro Alternative
Esistono diverse alternative a Nitro PDF Editor, ma noi preferiamo PDFelement perché permette agli utenti di avere il pieno controllo sui loro file PDF. La funzione di editing di questo editor PDF è potente come quella di qualsiasi elaboratore di testi, e anche di più.
La funzione di redenzione aiuta gli utenti a oscurare in modo permanente le informazioni sensibili. Inoltre, aiuta gli utenti ad annotare, creare, convertire e modificare i file PDF con facilità.
Passo 1. Aprire PDF con PDFelement
Per caricare un file PDF nel programma, fare clic sul pulsante "Apri file" in basso a sinistra. Sfogliare il file PDF desiderato e fare clic sul pulsante "Apri" per aprirlo. Oppure è possibile trascinare e rilasciare il file PDF nella finestra del programma per aprirlo direttamente.

Passo 2. Ridurre un PDF in Windows
Accedete al menu "Protezione" nella barra multifunzione e otterrete altre opzioni. Fare clic sul pulsante "Segna per la correzione", quindi fare clic con il mouse per selezionare l'area che si desidera correggere; l'area sarà contrassegnata da un riquadro rosso. Quando si passa il mouse sull'area, questa viene contrassegnata di default con il colore nero.
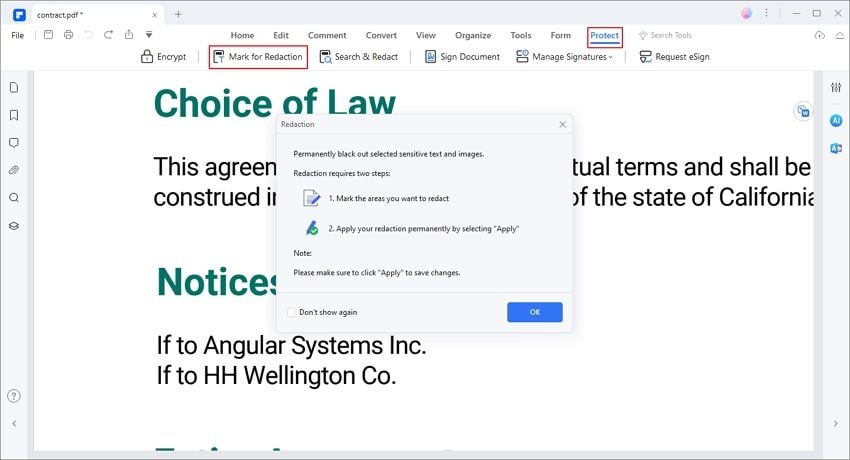
Passo 3. Modifica delle proprietà del marcatore di redittività
Dopo aver selezionato tutte le aree che si desidera ridipingere, fare clic con il tasto destro del mouse sull'area per scegliere l'opzione "Proprietà", quindi modificare il "Colore di riempimento" e le altre opzioni desiderate. È anche possibile selezionare "Usa testo in sovrimpressione" e cambiare lo stile del carattere, aggiungere o modificare i testi in "Testo personalizzato".
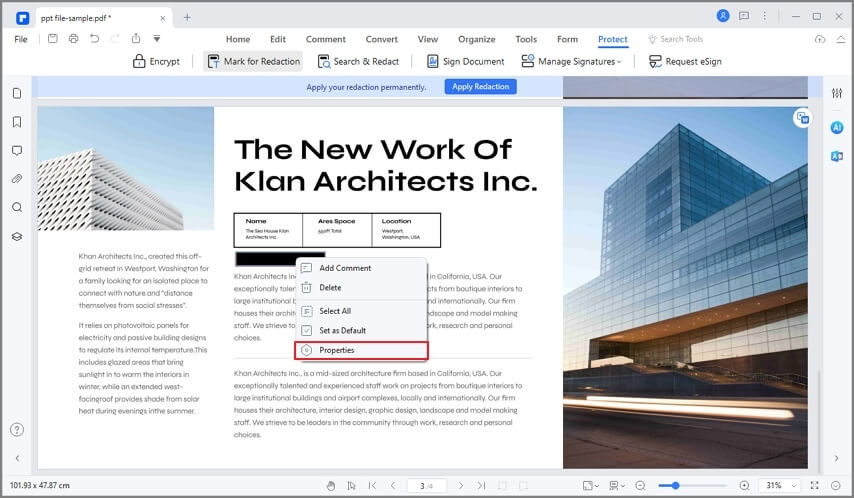
Passo 4. Applicare la reticolazione
Dopo aver modificato le proprietà secondo le vostre esigenze, fate clic sul pulsante "Applica redazioni" per applicare, tutti i contenuti contrassegnati saranno rimossi in modo permanente.
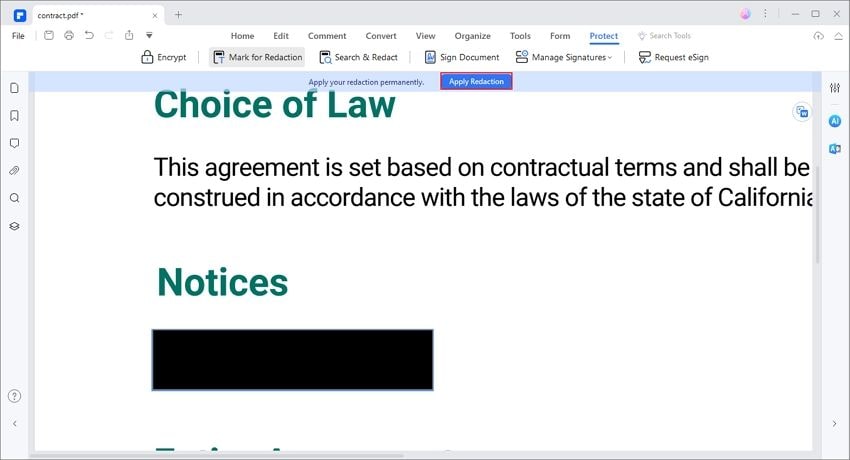
Come ridurre il testo in PDF con Nitro Pro
Nitro Pro per Windows dispone di uno strumento di ridimensionamento che consente di bloccare in modo permanente la visualizzazione di testi e immagini nei PDF. È sufficiente visitare il sito web di Nitro e installare la versione Pro, quindi seguire questi passaggi.
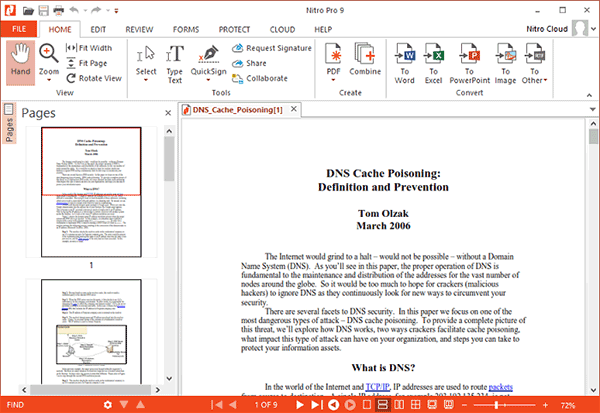
Passo 1. Avviate Nitro su Windows.
Passo 2. Nel menu principale fate clic su "Protezione", quindi fate clic sulla "freccia" rivolta verso il basso e fate clic su "Contrassegna contenuto", quindi scegliete "Contrassegna per la reattività".
Passo 3. Ora utilizzate lo strumento Mano e trascinate per selezionare l'area che desiderate eliminare.
Passo 4. Tornate indietro e fate clic sulla scheda "Proteggi" e su "Applica tutte le riduzioni".
Confronto tra Nitro Pro e PDFelement
|
Caratteristiche del prodotto
|
PDFelement Scaricamento Scarica
|
Nitro Pro
|
|---|
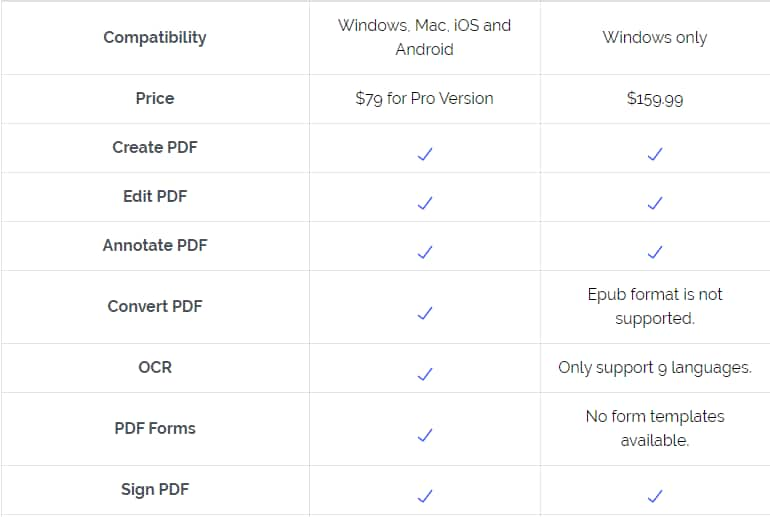
 100% sicuro | Senza pubblicità |
100% sicuro | Senza pubblicità |


Salvatore Marin
staff Editor