Il convertitore WPS da PDF a Word è un altro prodotto WPS famoso. La semplicità è il principale vantaggio di questo strumento. Tuttavia, lo strumento WPS consente di convertire un file solo in Word. Il Convertitore WPS da PDF a Word è un prodotto premium e offre una conversione di qualità. Vediamo come convertire un PDF in Word con WPS Office.
Come utilizzare il Convertitore WPS da PDF a Word
Come utilizzare il Convertitore WPS da PDF a Word Il Convertitore WPS PDF è molto leggero. Si tratta di un'ottima opzione se non vuoi acquistare o non puoi permetterti un convertitore costoso. La conversione è veloce e traspone tutti i dettagli necessari. L'interfaccia utente è chiara, semplice da navigare e facile da usare. Proprio come altri convertitori da PDF a Word, WPS ha una capacità di conversione limitata, cioè può convertire solo in Word. Dopo aver caricato il documento, si aprirà una pagina di elaborazione dove si deciderà come convertire il file. Sebbene la conversione sia solo in Word, il convertitore WPS offre alcune opzioni utili.
Per quanto riguarda i lati negativi, abbiamo menzionato il limite della conversione. Inoltre non offre supporto per Linux o Mac, funziona solo su Windows, e la versione gratuita permette di convertire solo un piccolo numero di pagine PDF. Ecco una guida su come convertire un PDF in Word utilizzando WPS.
- 1. Avvia il Convertitore WPS, trascina e rilascia il file da convertire oppure clicca su "Aggiungi un file" per importare il file dalla memoria locale.
- 2. Scegli il formato del file di output, tra cui RTF, Doc, Docx, o DOC.
- 3. Clicca su "Start" per iniziare la conversione. Al termine della conversione, il convertitore WPS aprirà automaticamente il nuovo file.
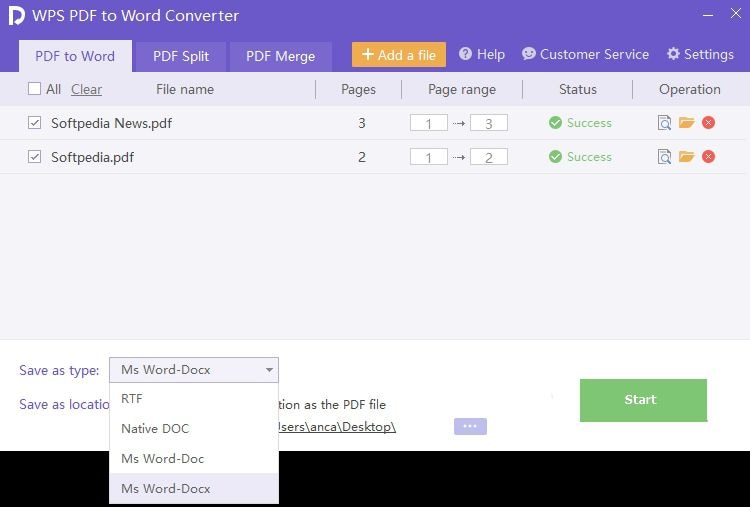
Come utilizzare il Convertitore WPS da PDF a Word online gratis
Se hai un singolo file o pochi file da convertire non è necessario scaricare il software, ma è possibile utilizzare il convertitore WPS online. Il processo è piuttosto semplice e diretto. Ecco i passi specifici.
- 1. Vai sul sito web per la conversione online.
- 2. Clicca su "Seleziona File" per caricare il documento o trascina il file.
- 3. Se il documento contiene del testo non selezionabile, il sito online ti dirà che deve eseguire l'OCR. La tecnologia supporta solo testi in inglese e cinese.
- 4. Clicca su "Continua". Attendi qualche istante. Una volta terminata la conversione puoi vedere l'anteprima o scaricare il documento, oppure caricalo direttamente su Dropbox.

Come utilizzare un'alternativa al Convertitore WPS da PDF a Word
Il Convertitore WPS da PDF a Word è un ottimo strumento ma con dei limiti. Per cominciare, è possibile convertire solo in Word, e supporta solo i sistemi operativi Windows. Se hai bisogno di qualcosa di più potente e con più funzioni, c'è un'alternativa, ossia PDFelement, una soluzione PDF unica con una potente funzione di conversione. Grazie al design intuitivo è facile da usare anche dagli utenti inesperti. Con questo in mente, vediamo come convertire un PDF in Word.
Passo 1. Apri un file PDF
Inizia aprendo il file da convertire. Puoi aprire il file tramite "File" > "Apri" o cliccando su "Apri File" nella schermata iniziale.
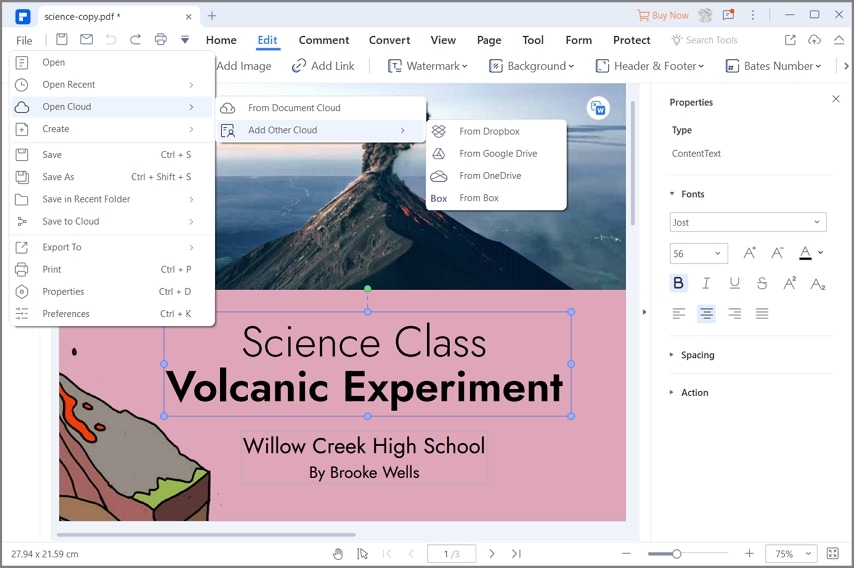
Passo 2. Converti in Word
Vai alla sezione "Converti" sulla barra degli strumenti. Lì troverai diversi formati di output e nuove opzioni. Clicca su "In Word" per convertire il PDF in Word.

Passo 3. Converti da PDF a Word
È il momento di scegliere la cartella di output. Seleziona la cartella in cui vuoi salvare il nuovo file e clicca su "Salva".

Passo 4. Completa la conversione
Attendi qualche istante per far terminare la conversione, dopodiché in una finestra di pop-up verrà mostrata la cartella di output. Clicca su di esso per aprire la cartella.

Nota: se il documento PDF è un'immagine scannerizzata, PDFelement ti chiederà di eseguire l'OCR prima del passo 2. Come puoi vedere, il processo è semplice e diretto, e a differenza del convertitore WPS, questo software supporta i sistemi operativi Mac e Windows. Con un prezzo accessibile, è uno strumento molto migliore di WPS. Ecco alcune funzioni:
- Modifica il testo direttamente in PDF usando la modalità Linea o Paragrafo;
- Modifica immagini e aggiungi immagini direttamente in PDF;
- Converti un PDF in diversi formati Microsoft Office, così come HTML, ePub e RTF;
- Proteggi i documenti con password e permessi, che impediscono l'apertura e la modifica;
- Aggiungi la firma digitale ai documenti PDF;
- Riconosci automaticamente e crea campi modulo interattivi;
- Estrai i dati dai campi dei moduli interattivi direttamente in formato CSV;
- Ottimizza i PDF per ridurre le dimensioni del file;
- Esegui l'OCR per trasformare le immagini e i documenti scansionati in testo modificabile e ricercabile.
 100% sicuro | Senza pubblicità |
100% sicuro | Senza pubblicità |


Salvatore Marin
staff Editor