Adobe verifica la firma in modo semplice: una guida con un approccio alternativo
2025-08-19 20:01:24 • Pubblicato in: Soluzione PDF - Sicurezza e Firma • Soluzioni comprovate
L'autenticazione delle firme digitali nei documenti elettronici garantisce l'integrità e la sicurezza dei documenti. Quando convalidi una firma, confermi che il documento non è stato modificato da quando è stato firmato, rendendolo quindi affidabile.
Adobe Acrobat Reader DC è ampiamente utilizzato per questo scopo. È come un notaio virtuale che vi aiuta a verificare l'autenticità della firma di un documento. Comprendendo come convalidare le firme in Adobe, sarai meglio attrezzato per gestire con sicurezza i documenti elettronici e proteggerne l'autenticità. Immergiamoci in questa semplice guida per rendere la verifica della firma Adobe un gioco da ragazzi.

Parte 1. Panoramica della verifica della firma Adobe
Le firme verificate da Adobe sono come un sigillo di approvazione digitale. Confermano che un documento non è stato manomesso da quando è stato firmato. Considerateli come una stretta di mano virtuale per stabilire la fiducia nei documenti elettronici.
Perché la verifica della firma di Adobe Reader è un problema? Si tratta di conservare i documenti in modo sicuro e protetto. Quando si apre un PDF con firma digitale in Adobe Reader, è come avere una guardia di sicurezza che controlla la firma per assicurarsi che sia legittima. In caso affermativo, si può essere certi che il documento è reale e non è stato alterato.
Immaginate di firmare un contratto online. Volete essere sicuri che quello che state firmando sia esattamente ciò che la controparte ha accettato, giusto? È qui che la verifica di Adobe si rivela utile. È il vostro modo di assicurarvi che nessuno vi stia prendendo in giro. Negli affari, la verifica delle firme per proteggere gli interessi di tutti è spesso un requisito legale.
La verifica della firma di Adobe Reader non è solo una funzione di lusso, ma è il vostro fidato compagno nel mondo dei documenti elettronici. Mantiene i vostri documenti al sicuro e vi assicura di essere sempre in sintonia con i vostri interlocutori.
Come convalidare le firme in Adobe Acrobat Reader DC
Prima di addentrarci nel processo, ricordiamo che la convalida delle firme è fondamentale per garantire l'autenticità dei documenti elettronici. È come controllare il sigillo di una busta per assicurarsi che non sia stata manomessa. Adobe Acrobat Reader DC semplifica questo compito. Ecco come fare:
Passo 1: aprire il documento PDF che si desidera convalidare in Adobe Acrobat Reader DC.

Passo 2. Fare clic con il tasto destro del mouse sulla firma all'interno del documento e selezionare il pulsante Convalida firma. Questa azione avvia il processo di verifica.

Passo 3. Quindi, fare clic su Proprietà della firma per accedere a ulteriori dettagli sulla firma.

Passo 4. All'interno della finestra Proprietà della firma, cercate e fare clic sull'opzione Mostra certificato di firma. In questo modo si ottengono ulteriori informazioni sul certificato associato alla firma.

Passo 5. Nella finestra del Visualizzatore di certificati, passare alla scheda Fiducia. Fare clic su Aggiungi alle certificazioni attendibili e fare clic sul pulsante OK. Questa fase stabilisce la fiducia nel certificato, garantendone la validità.

Passo 6. Nella finestra Importazione delle impostazioni dei contatti selezionare tutte le caselle richieste e fare clic su pulsante OK. Ciò contribuisce a mantenere l'integrità del certificato.

Passo 7. Ancora una volta, verrà visualizzata la finestra del Visualizzatore di certificati. Procedete facendo clic sul pulsante OK.

Passo 8. Fare clic su Convalida firma per avviare il processo di verifica. Adobe Acrobat Reader DC analizzerà ora la firma per garantirne l'autenticità.

Passo 9. Dopo aver completato il processo di verifica, fare clic sul pulsante Chiudi.
Passo 10. Infine, verrà visualizzato un segno di spunta verde che indica che il documento PDF è stato verificato con successo Ciò significa che la firma è legittima e che il documento è rimasto invariato da quando è stato firmato.

Ecco fatto! È stata convalidata una firma in Adobe Acrobat Reader DC. Questo processo garantisce che il documento elettronico con cui si ha a che fare è legittimo e non è stato alterato da quando è stato firmato, garantendo la massima tranquillità nelle transazioni digitali.
Risoluzione dei problemi comuni
A volte, la convalida della firma in Adobe Acrobat Reader DC può avere qualche problema. Ecco i problemi più comuni e come risolverli:
- Certificato non attendibile: se viene visualizzato un messaggio che indica che il certificato non è attendibile, potrebbe provenire da una fonte non riconosciuta. È possibile contattare il firmatario o verificare se il certificato proviene da un'autorità affidabile. Convalidare sempre le firme provenienti da fonti note e affidabili.
- Certificato scaduto: Un certificato scaduto non funziona. Chiedere al firmatario di rinnovarlo o di procurarsene uno nuovo. Tenete d'occhio le date di scadenza dei certificati.
- Certificato revocato: Un certificato revocato indica potenziali problemi di sicurezza. Non fidatevi della firma e contattate il firmatario per confermarne la validità. Controllare regolarmente la presenza di certificati revocati.
- Documento modificato: Se si sospetta che il documento sia stato modificato dopo la firma, non fidarsi della firma. Chiedete una copia non modificata. Conservare sempre una copia del documento originale firmato.
- Certificato mancante: Se il certificato è mancante, non è possibile verificare la firma. Chiedere al firmatario di fornire il certificato necessario. Assicurarsi che il firmatario includa il certificato quando invia i documenti firmati.
Conoscendo questi problemi comuni e le relative soluzioni, è possibile gestire la convalida della firma in Adobe Acrobat Reader DC in modo più agevole e sicuro.
Parte 2. PDFelement come alternativa per la verifica della firma Adobe
PDFelement è un software di facile utilizzo che offre un'ottima alternativa ad Adobe per la convalida delle firme nei documenti PDF. È uno strumento versatile con molte capacità.
A differenza di Adobe, PDFelement è noto per la sua semplicità. È facile da usare e quindi accessibile a tutti i livelli di utenti. Non è necessario essere esperti di tecnologia per verificare le firme nei PDF.
Un altro vantaggio è l'economicità. PDFelement offre spesso opzioni di prezzo più convenienti rispetto ad Adobe, il che lo rende una scelta intelligente per chi vuole risparmiare.
La compatibilità multipiattaforma è un grande vantaggio. È possibile utilizzare PDFelement su sistemi Windows e Mac, rendendolo flessibile per le diverse preferenze degli utenti.
PDFelement è un'ottima alternativa ad Adobe per la convalida delle firme perché è facile da usare, conveniente e funziona su diverse piattaforme. È uno strumento prezioso per chiunque abbia a che fare con documenti elettronici.
Parte 3. Richiesta della funzione eSign di PDFelement
Semplificate il processo di firma dei documenti con la funzione Request eSign di PDFelement. Non solo è possibile richiedere le firme in modo efficiente, ma è anche possibile monitorare l'intero processo di firma all'interno di PDFelement.
Raccolta di firme
La richiesta di firme da parte di più destinatari utilizzando la funzione Request eSign di PDFelement è un processo semplice:
Passo 1. Aprire PDFelement e caricare l'accordo da firmare.
Passo 2. Selezionate il pulsante Richiedi eSign sotto la scheda Proteggi.

Passo 3. Nella finestra a comparsa, aggiungere gli indirizzi e-mail dei destinatari nell'ordine in cui si desidera che firmino. È possibile modificare facilmente la sequenza di firma trascinando e rilasciando. Utilizzare facoltativamente il pulsante Aggiungi CC per le e-mail informative.

Passo 4. Decidete se volete firmare il documento utilizzando l'opzione Aggiungimi per primo o Aggiungimi per ultimo.
Passo 5. Regolare l'ordine di invio delle e-mail e la frequenza dei promemoria nelle impostazioni.
Passo 6. Migliorate il contratto aggiungendo campi compilabili come Firma/iniziale, Data, Titolo e Società. Trascinare e rilasciare questi campi e assegnarli ai destinatari dove necessario.

Passo 7. Ricontrollate tutto, quindi fare clic su Invia per inviare il contratto ai destinatari per la firma.
Monitoraggio dello stato di firma
È possibile tenere facilmente traccia del processo di firma:
Passo 1. Dopo aver inviato il contratto, fare clic su "Vai all'elenco dei contratti"

Passo 2. Per aggiornare lo stato di firma, fare clic "su Aggiorna"
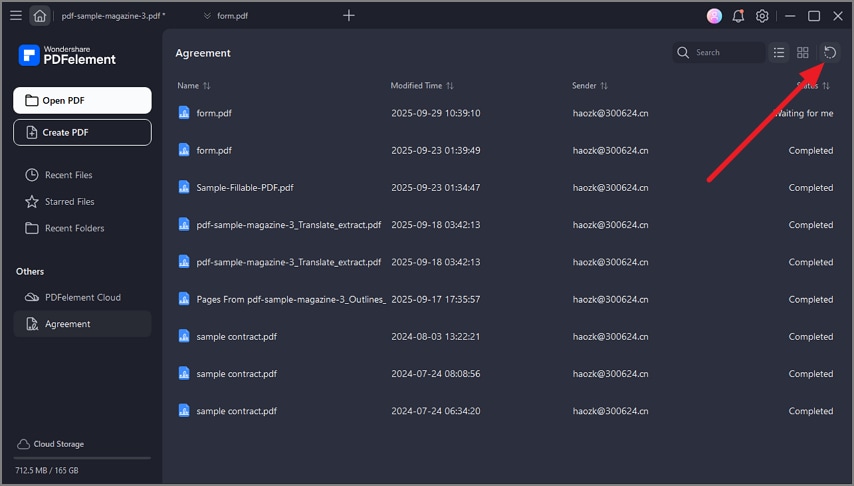
Passo 3. Ricevere e-mail di notifica per rimanere informati sulle attività dei firmatari.
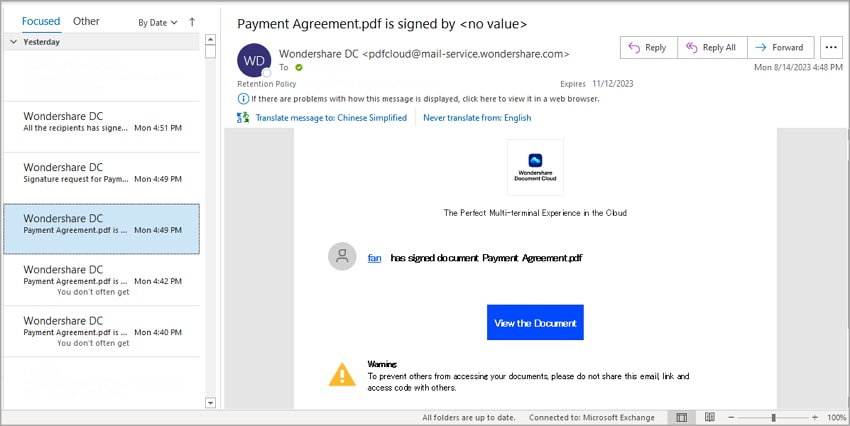
Passo 4. Una volta completata la firma, trovare il documento nel pannello Accordo.
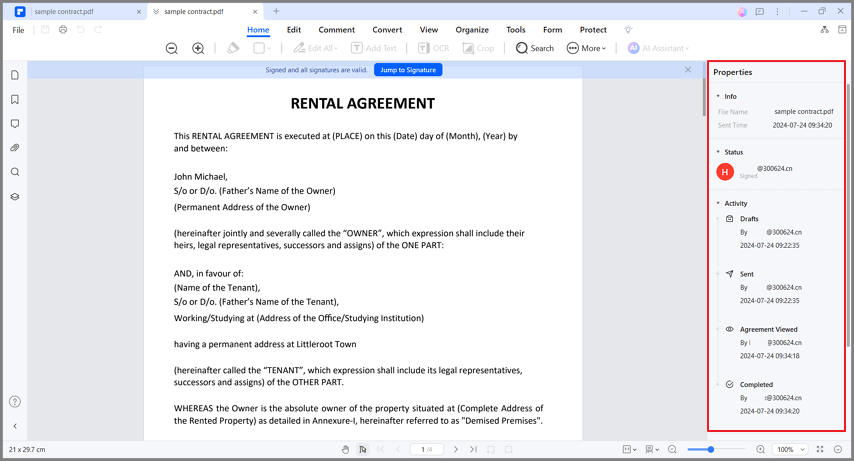
Passo 5. Nel pannello di destra viene visualizzato un riepilogo dettagliato di tutte le attività relative all'accordo.
Passo 6. Scaricate il contratto e un rapporto di revisione contabile completo che mostra tutte le attività di firma per la vostra revisione.
Con la funzione Request eSign di PDFelement, è possibile raccogliere in modo efficiente le firme di più utenti e monitorare l'avanzamento della firma, rendendolo uno strumento prezioso per la gestione degli accordi elettronici.
Parte 4. Come convalidare le firme in PDFelement
Una volta raccolte le firme utilizzando la funzione Request eSign di PDFelement, è importante assicurarne la validità. Ecco come fare passo dopo passo:
Passo 1. Iniziate individuando l'accordo PDF nel pannello Accordo di PDFelement.
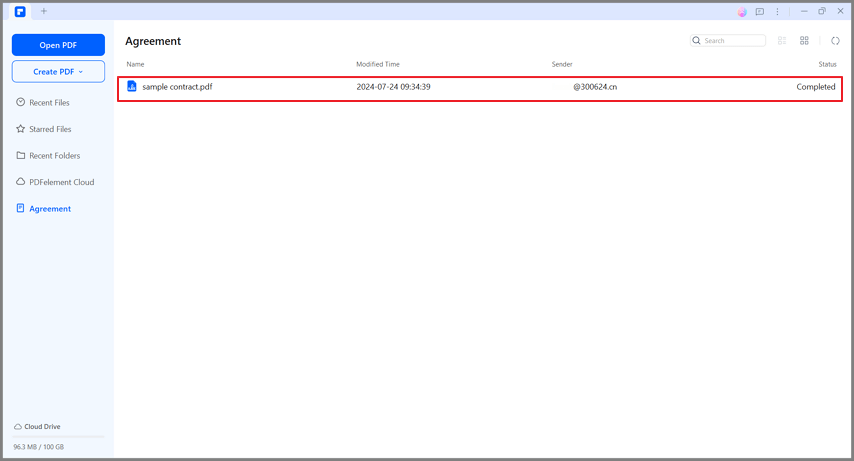
Passo 2. Quando si apre il contratto, si nota una notifica che dice: " Firmato e tutte le firme sono valide" Questo è un buon segno!
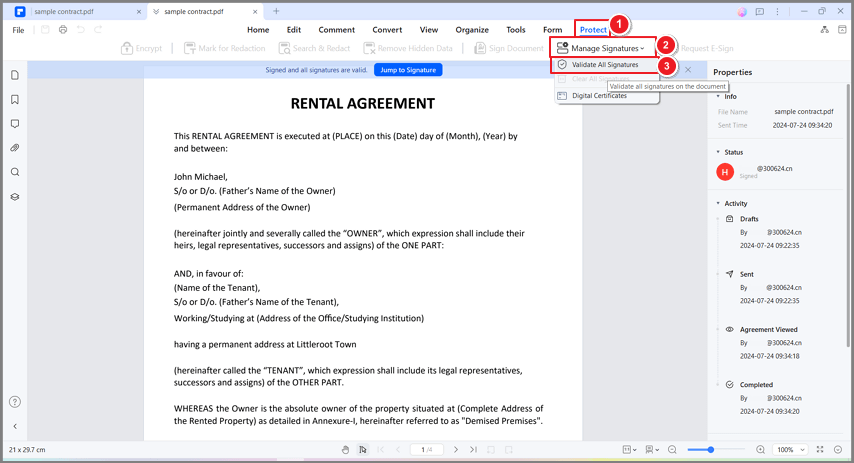
Passo 3. Fare clic su Gestisci firme nella scheda Protezione per approfondire l'argomento.
Passo 4. Nella finestra "Gestione firme" è presente un'opzione denominata "Convalida tutte le firme" Fare clic su di esso per procedere con il processo di convalida.
Passo 5. Le informazioni sulle firme digitali sono riportate nella finestra Convalida tutte le firme. È possibile accedere alla cronologia delle modifiche del documento da quando è stata apposta la firma. Questo aiuta a garantire che il documento non sia stato manomesso.
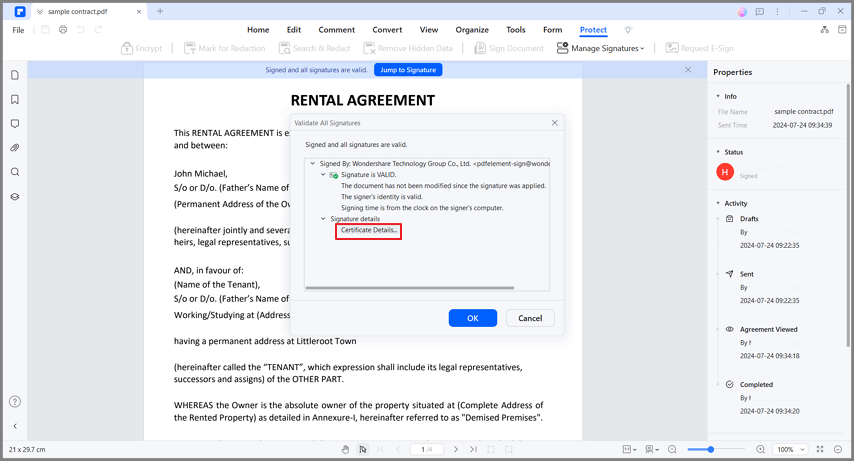
Passo 6. Selezionare Dettagli del certificato all'interno della finestra per un'analisi più approfondita del certificato. In questo modo si ottengono informazioni essenziali sul certificato, come l'emittente, la data di convalida e altro ancora.
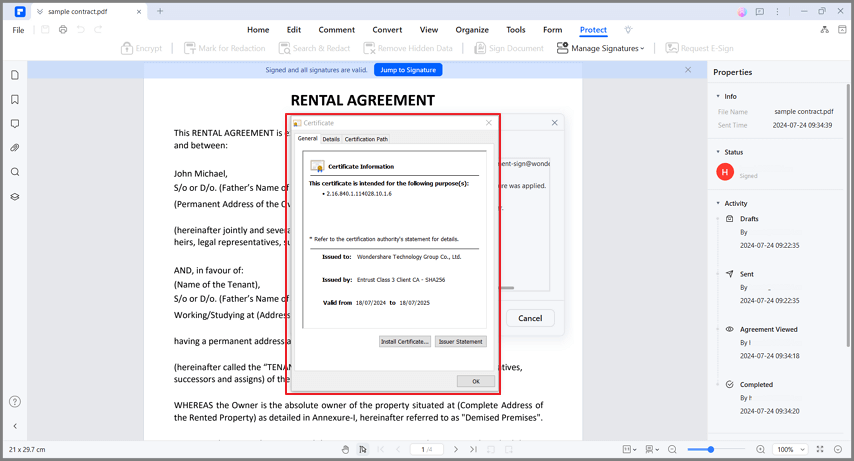
Seguendo questi semplici passaggi, è possibile convalidare facilmente le firme nei documenti PDF utilizzando PDFelement. Questo processo di verifica assicura che le firme raccolte siano legittime e che il documento rimanga intatto da quando sono state apposte, aggiungendo un ulteriore livello di sicurezza ai vostri accordi elettronici.
Conclusione
La gestione delle firme nei documenti elettronici è essenziale per la sicurezza e la fiducia. Con strumenti come PDFelement e Adobe Reader, è possibile convalidare facilmente le firme, garantendo l'autenticità dei documenti. La funzione Request eSign di PDFelement semplifica il processo di firma, mentre entrambi gli strumenti offrono opzioni di facile utilizzo per la verifica delle firme. Affidare i documenti alla firma digitale può far risparmiare tempo, ridurre la documentazione cartacea e garantire la massima tranquillità.
Download Gratis o Acquista PDFelement proprio adesso!
Download Gratis o Acquista PDFelement proprio adesso!
Acquista PDFelement proprio adesso!
Acquista PDFelement proprio adesso!



Salvatore Marin
staff Editor
Generalmente valutato4,5(105hanno partecipato)